Excelでは、セル範囲に名前を付けることで、さまざまな用途で活用することができます。
たとえば、数式でセル参照の代わりに名前を使用すると、数式をより理解しやすくなります。
セル範囲に名前を付ける方法は、3つあります。
また、[名前の管理]ダイアログボックスを表示して、ブック内の名前の参照範囲を変更したり、削除したりすることができます。
ただし、定義された名前が増えすぎると、管理が面倒になることがあるため注意が必要です。
![[名前の管理]ダイアログボックス](https://hamachan.info/WordPress2019/wp-content/uploads/2024/08/86547name32.png)
セル範囲に名前を付ける3つの方法
セル範囲に名前を付ける方法は、3つあります。
ここでは、効率よく作成する方法も紹介します。
[新しい名前]ダイアログボックスを表示して設定
まず、名前を付けたいセル範囲を選択します。
ここでは、セル[C3]からセル[C12」までを選択します。
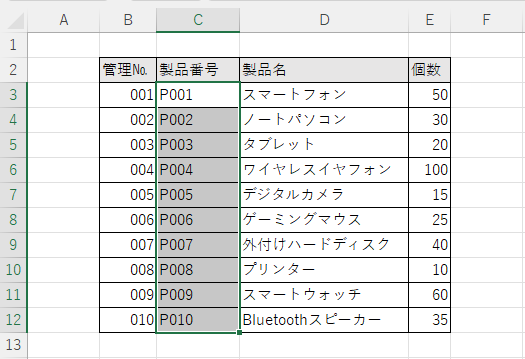
[数式]タブの[名前の定義]から
[数式]タブの[定義された名前]グループにある[名前の定義]をクリックします。
名前の定義
名前を定義して適用します。
![[数式]タブの[定義された名前]グループにある[名前の定義]](https://hamachan.info/WordPress2019/wp-content/uploads/2024/08/86547name02.png)
[新しい名前]ダイアログボックスが表示されます。
[名前]---テキストボックスには、自動的に上端のセルの内容が表示されますが、分かりやすい名前に変更します。
[範囲]---[ブック]と[シート名]が選択できます。既定は[ブック]です。シート名を選択すると、選択したシートでのみ使用できる名前になります。
[コメント]---名前定義を多用する場合は、コメントにどこで使用しているかなどの情報を入力しておくと管理が楽になります。空欄のままでも登録はできます。
[参照範囲]---自動的に選択範囲が表示されます。参照範囲には、数式を入力して活用することもできます。
問題がなければ、[OK]ボタンをクリックします。
![[新しい名前]ダイアログボックス](https://hamachan.info/WordPress2019/wp-content/uploads/2024/08/86547name07.png)
参考セル範囲を横に選択しても名前を付けることができます。
[名前の管理]の[新規作成]から
[新しい名前]ダイアログボックスは、[数式]タブの[定義された名前]グループにある[名前の管理]から表示することもできます。
[名前の管理]ダイアログボックスの[新規作成]をクリックします。
![[名前の管理]ダイアログボックスの[新規作成]](https://hamachan.info/WordPress2019/wp-content/uploads/2024/08/86547name04-e1723291425722.png)
右クリックのショートカットメニューから
選択範囲で右クリックして、ショートカットメニューから[名前の定義]をクリックしても、[新しい名前]ダイアログボックスを表示できます。
![ショートカットメニューの[名前の定義]](https://hamachan.info/WordPress2019/wp-content/uploads/2024/08/86547name05.png)
名前を自動的に生成にするなら[選択範囲から作成]
項目名を名前にするのであれば、[選択範囲から作成]をクリックして作成すると効率的です。
項目名を含めて範囲選択します。ここでは、セル[C2]からセル[C12] までを選択します。
そして、[数式]タブの[定義された名前]グループにある[選択範囲から作成]をクリックします。
選択範囲から作成
選択したセルから名前を自動的に生成します。
通常は、最上部の行または左端の列を選択します。
![[数式]タブの[定義された名前]グループにある[選択範囲から作成]](https://hamachan.info/WordPress2019/wp-content/uploads/2024/08/86547name06.png)
ショートカットキーは、[Ctrl]+[Shift]+[F3]です。
![キーボード[Ctrl]+[Shift]+[F3]](https://hamachan.info/WordPress2019/wp-content/uploads/2017/10/kibord-ctrl-shift-f3-e1723291448449.png)
[選択範囲から名前を作成]ダイアログボックスが表示されますので、[上端行]を選択して[OK]ボタンをクリックします。
![[選択範囲から名前を作成]ダイアログボックスの[上端行]](https://hamachan.info/WordPress2019/wp-content/uploads/2024/08/86547name08-e1723186722922.png)
[選択範囲から名前を作成]で生成すると、コメントの入力はできません。コメントを入力するには、[名前の管理]ダイアログボックスを開き[編集]から[名前の編集]ダイアログボックスを開いて入力します。
名前をまとめて登録するには
[選択範囲から名前を作成]は、名前をまとめて登録することができます。
以下の表であれば、セル[B2]からセル[E12]までを範囲選択して、[選択範囲から名前を作成]をクリックして[上端行]を選択し[OK]ボタンをクリックします。
![表全体を選択して[選択範囲から名前を作成]をクリック](https://hamachan.info/WordPress2019/wp-content/uploads/2024/08/86547name34.png)
[名前の管理]ダイアログボックスを開くと[管理№][製品番号][製品名][個数]の4つの名前が登録されています。
![4つの名前が登録された[名前の管理]ダイアログボックス](https://hamachan.info/WordPress2019/wp-content/uploads/2024/08/86547name10.png)
参考ここでのサンプルのように各項目の行数が同じ場合は、表全体を選択して[選択範囲から名前を作成]をクリックすると、まとめて作成できるので便利です。
[名前ボックス]から作成
ワークシートの数式バーの左端には[名前ボックス]があります。
この名前ボックスから名前を付けることもできます。
![シートの[名前ボックス]](https://hamachan.info/WordPress2019/wp-content/uploads/2024/08/86547name11.png)
名前を付けたいセル範囲を選択します。
ここでは、セル[C3]からセル[C12」までを選択します。
そして、[名前ボックス]にセル範囲に付けたい名前を直接入力します。[Enter]キーで確定します。
![名前を入力した[名前ボックス]](https://hamachan.info/WordPress2019/wp-content/uploads/2024/08/86547name12.png)
参考[名前ボックス]から作成すると、コメントの入力はできません。コメントを入力するには、[名前の管理]ダイアログボックスを開き[編集]から[名前の編集]ダイアログボックスを開いて入力します。
定義した名前のセル範囲の確認
定義した名前のセル範囲を確認します。
[名前ボックス]の▼をクリックします。
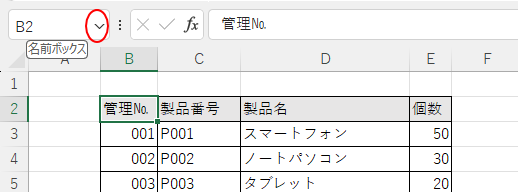
登録済みの名前が表示されますので、名前をクリックします。
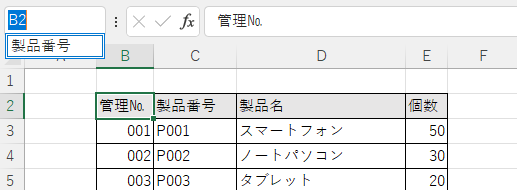
設定したセル範囲が選択されます。
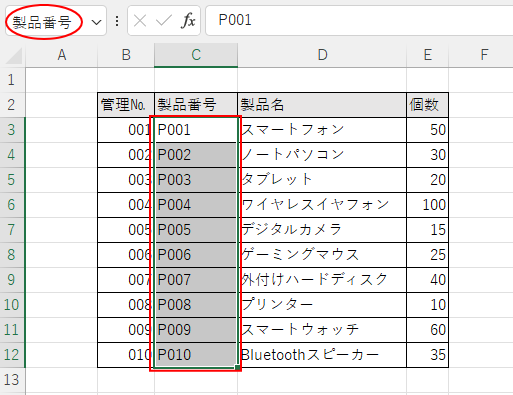
参考複数の名前を登録した場合は、複数の名前が表示されます。
![複数の名前を登録したときの[名前ボックス]](https://hamachan.info/WordPress2019/wp-content/uploads/2024/08/86547name16.png)
[名前の管理]ダイアログボックスを表示して[名前]の編集と削除
[名前の管理]ダイアログボックスを表示すると、ブック内の名前の一覧が表示されます。
[名前の管理]ダイアログボックスでは、セル範囲や名前の変更をしたり、削除することができます。
[数式]タブの[定義された名前]グループにある[名前の管理]をクリックします。
名前の管理
ブックで使用する名前の作成や、ブック内のすべての名前の編集、削除、検索を行います。
名前は、数式でセル参照の代わりに使用できます。
たとえば、「=SUM(C20:C30)」の代わりに「=SUM(MySales)」と入力します。
![[数式]タブの[定義された名前]グループにある[名前の管理]](https://hamachan.info/WordPress2019/wp-content/uploads/2024/08/86547name17.png)
ショートカットキーは、[Ctrl]+[F3]です。
![キーボード[Ctrl]+[F3]](https://hamachan.info/WordPress2019/wp-content/uploads/2017/10/kibord-ctrl-f3-e1723291538477.png)
ブック内の名前の一覧が表示されます。
![[名前の管理]ダイアログボックス](https://hamachan.info/WordPress2019/wp-content/uploads/2024/08/86547name18.png)
名前の参照範囲は、目的の名前を選択して、ウィンドウ下部にある[参照範囲]から変更できますが、上部にある[編集]ボタンをクリックしても編集できます。
![[名前の管理]ダイアログボックスの[編集]](https://hamachan.info/WordPress2019/wp-content/uploads/2024/08/86547name19.png)
上部の[編集]をクリックすると、[名前の編集]ダイアログボックスが表示されます。
[名前]と[コメント]、[参照範囲]を変更できます。
[選択範囲から名前を作成]と[名前ボックス]から名前を作成すると、コメントを入力できません。[名前の編集]ダイアログボックスを開いて追加します。
![[名前の編集]ダイアログボックス](https://hamachan.info/WordPress2019/wp-content/uploads/2024/08/86547name20.png)
参考[名前の編集]ダイアログボックスを表示しても、[範囲]は変更できません。
[範囲]の既定は[ブック]です。ブック内であれば、すべてのシートで適用できますが、[シート名]の場合は、指定したシートのみでの適用になります。
[新しい名前]ダイアログボックスでは、[ブック]か[シート]を選択できるようになっていますので、[範囲]を変更する場合は、作成し直します。
名前の削除
名前を削除する場合は、目的の名前を選択して[削除]ボタンをクリックします。
[Ctrl]キーや[Shift]キーを使って複数の名前を選択して削除できます。
![[名前の管理]ダイアログボックスの[削除]](https://hamachan.info/WordPress2019/wp-content/uploads/2024/08/86547name21.png)
数式で名前を使用している場合、間違って削除すると、名前を使用した数式のセルに[#NAME?]が表示されますので気を付けてください。
参考[名前の管理]ダイアログボックス内には、選択しても[削除]ボタンが無効状態になっていて、削除できない名前が表示されていることがあります。
これは、テーブルです。
![[名前の管理]ダイアログボックスの無効になっている[削除]ボタン](https://hamachan.info/WordPress2019/wp-content/uploads/2024/08/86547name22.png)
テーブルを作成すると[名前の管理]ダイアログボックスに表示されます。テーブルを[範囲に変換]すると、[名前の管理]ダイアログボックスから消えます。
以下の記事で解説しています。
-
[名前の管理]ダイアログボックスに削除できない名前がある
[数式]タブの[名前の管理]をクリックして[名前の管理]ダイアログボックスを表示すると、[削除]ボタンが無効になっているものがあります。 こ ...
[名前の管理]ダイアログボックスの上部3つのボタンが無効状態になっている場合は、シートの保護が有効になっていると思います。
-
ワークシートを保護して入力セル以外を変更できないようにするには
ワークシートを保護しておくと、誤ってデータを消したり変更してしまうのを防ぐことができます。 複数のユーザーで使用しているシートには効果的です ...
[範囲]が自動的にシート名になる2つのケース
[名前の管理]ダイアログボックスを開くと、意図せずに登録されている名前があるかもしれません。
また、同じ名前で[範囲]が[ブック]と[シート名]になっているものがあるかもしれません。
![[名前の管理]ダイアログボックス](https://hamachan.info/WordPress2019/wp-content/uploads/2024/08/86547name23.png)
名前定義されたシートのコピー
名前が登録されているシートをコピーすると、コピー先の名前は[範囲]が自動的にシート名になり、そのまま同じ名前で登録されます。
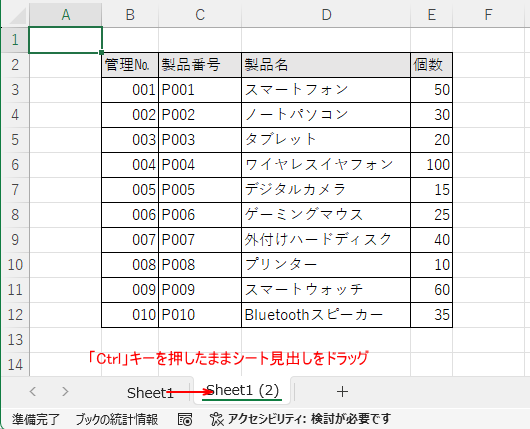
不要であれば、[名前の管理]ダイアログボックスから削除します。
![シートをコピーした後の[名前の管理]ダイアログボックス](https://hamachan.info/WordPress2019/wp-content/uploads/2024/08/86547name23.png)
参考[Sheet1]の名前の[範囲]が[シート名]になっている場合もコピーされ、[範囲]はコピーしたシート名になります。
別シートの[選択範囲から作成]で作成済みの名前と同じ名前になった場合
すでに作成済みの名前があって、別シートで[選択範囲から作成]をクリックして同じ名前の場合[範囲]は自動的にシート名になります。
以下は、[Sheet1]で定義した名前があり、[範囲]はすべて[ブック]になっています。
![[Sheet1]で各項目名で定義した名前](https://hamachan.info/WordPress2019/wp-content/uploads/2024/08/86547name28.png)
[Sheet2]で項目名を含めて範囲選択し、[選択範囲から名前を作成]をクリックして名前を生成します。
![[Sheet2]で[選択範囲から名前を作成]をクリックして名前を生成](https://hamachan.info/WordPress2019/wp-content/uploads/2024/08/86547name27.png)
[名前の管理]ダイアログボックスを開くと、同じ名前で[範囲]がシート名になって登録されています。
![同じ名前で範囲がシート名になっている[名前の管理]ダイアログボックス](https://hamachan.info/WordPress2019/wp-content/uploads/2024/08/86547name29.png)
参考先に付けた名前の[範囲]が[シート名]になっている場合は、自動的に[範囲]は[ブック]になります。
名前が増える原因と名前の管理
ブックをコピーすると、セル範囲の名前もそのままコピーされます。
シート見出しで右クリックして、[移動またはコピー]をクリックして[新しいブック]を選択し、
![シートの見出しで右クリック-[移動またはコピー]](https://hamachan.info/WordPress2019/wp-content/uploads/2024/08/86547name30.png)
[移動先ブック名]で[新しいブック]を選択してブックを作成した場合も、定義済みの名前は、そのまま引き継がれます。
![[移動またはコピー]ダイアログボックス](https://hamachan.info/WordPress2019/wp-content/uploads/2024/08/86547name33.png)
シートをコピーすると、範囲がシート名になって名前が登録されます。これが名前が増える一番の原因ではないかと思います。
シートをコピーする場合、定義済みの名前があるかどうかを確認して、作成したシートで定義された名前が必要かどうかはよく考えて対処したほうがいいと思います。
フィルターを使用して絞り込み
[名前の管理]ダイアログボックスの[フィルター]を使用すると、名前を絞り込むことができます。
フィルターを活用して不要な名前は削除するなどして管理されることをおすすめします。
![[名前の管理]ダイアログボックスの[フィルター]](https://hamachan.info/WordPress2019/wp-content/uploads/2024/08/86547name35.png)
コメントの活用
間違えて削除されないようにするには、使用中の名前には、コメントでどこで使用しているかなどの情報を入力しておくことをお勧めします。
また、テーブルを多用したブックでは、[名前の管理]ダイアログボックスを開くと非常に多くの名前があり驚くことがあります。
テーブルは便利ですが、何でもかんでもテーブルにする必要はありません。
テーブルは、自動的に名前(テーブル1など)が付きますが、これも[名前の編集]ダイアログボックスを開いて、分かりやすい名前に変更してコメントも追加しておくことをお勧めします。
![[名前の管理]ダイアログボックスの[コメント]](https://hamachan.info/WordPress2019/wp-content/uploads/2024/08/86547name36.png)
参考[名前の管理]ダイアログボックスには、非表示のシートの名前は表示されませんので気をつけてください。
ステータスバーの[ブックの統計情報]を活用すると、非表示になっているシートの情報を確認できます。
-
[ブックの統計情報]で現在のシートとブックの情報を確認
Excel 2016以降とMicrosoft 365のExcelには、[校閲]タブに[ブックの統計情報]というコマンドがあります。 シートや ...
名前定義の活用例
セル範囲に名前を付けておくと、さまざまな用途で便利に活用できます。
数式が読みやすくなり、数式の入力ミスを減らすことができます。
また、複雑な数式も理解しやすくなります。
グラフの作成も効率化できます。
ピボットテーブルやピボットグラフを作成する時もデータ分析を効率よく作成できます。
以下は、その一例です。
- 関数で利用することができます。
-
セル範囲に名前を定義して数式で使用する
Excelでは、セル範囲に名前を定義しておくと、関数の引数に名前を利用することができます。 定義された名前は、[数式]タブの[数式で使用]ボ ...
-
水平スクロールバーを配置してグラフ系列の期間をずらして表示する
Excelのフォームコントロール内のスクロールバーを利用して、グラフの表示期間をずらして表示することができます。 水平スクロールバーの両端に ...
-
ドロップダウンリストから項目を選択してグラフ元の範囲を切り替える
入力規則で作成したドロップダウンリストから項目を選択して、グラフ範囲を変更する方法です。 表の項目と数値の参照範囲に名前を定義して、グラフ系 ...
-
グラフのデータ範囲を可変にして自動でグラフを拡張する2つの方法
Excelでグラフを作成して、グラフの参照元の範囲を拡張すると、グラフのデータ範囲も拡張しなければなりません。 この操作を行わず、グラフの参 ...
-
最新データから指定月分をグラフに自動表示する
名前定義にOFFSET関数とCOUNTA関数を使用すると、グラフの範囲を自動的に変更することができて便利です。 ここでは、最新データから指定 ...
-
表の印刷範囲を拡張・縮小!(テーブル・OFFSET・INDEX関数)
行数や列数が可変する表を印刷する場合、たびたび印刷範囲の設定をするのは面倒です。 表をテーブルに変換すると、印刷範囲の設定を1回行うだけで、 ...
- 行と列の交差する値を関数なしで求めることができます。
-
セル範囲に名前を付けて行と列の交差する値を求める(関数不要)
Excelでは、関数を使って行や列から値を取り出す方法がよく知られていますが、実は関数を使わなくても、セル範囲に名前を付けるだけで、行と列の ...
- Wordの差し込み印刷で住所録などを利用することもできます。
-
差し込み印刷用のデータ(リスト)を作成
Excelで住所録を作成される方は多いと思います。 しかし、その住所録はExcelにデータ(リスト)として認識されているでしょうか? 住所録 ...
- 絞り込みリスト(ドロップダウンリストの二段階選択)を作成する場合も利用します。
-
ドロップダウンリストを2段階選択で絞り込むには(データの入力規則)
Excelでは入力規則と関数を使って、リストの中から1つ選択すると、次のリストは前のリストに該当する内容の中からしか選択できないようにするこ ...
- 条件付き書式でも使用できます。(数式)
-
年と月を選択するだけで繰り返し使用できる予定表を作成(関数使用)
Excelで予定表(スケジュール表)を作成することは多いと思いますが、毎月、作成するのは面倒ですね。 ここでは、[年]と[月]を選択するだけ ...
