Excelのテーブルやピボットテーブルでは、スライサーという機能を使って、データを絞り込んで表示できます。
スライサーのアイテムをクリックするだけで抽出データの切り替えができます。
スライサーにデータのないアイテムが表示されることがありますが、これは[スライサーの設定]で非表示にできます。
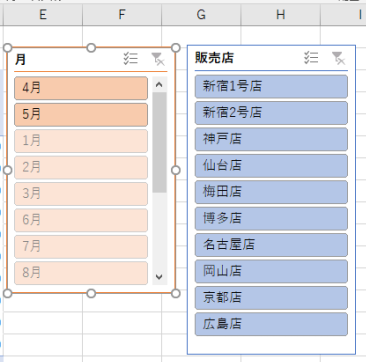
ピボットテーブルの作成
サンプルとして以下のようなデータをもとにピボットテーブルを作成します。
[売上年月日」は、2009/4/1から2009/5/2までのデータです。
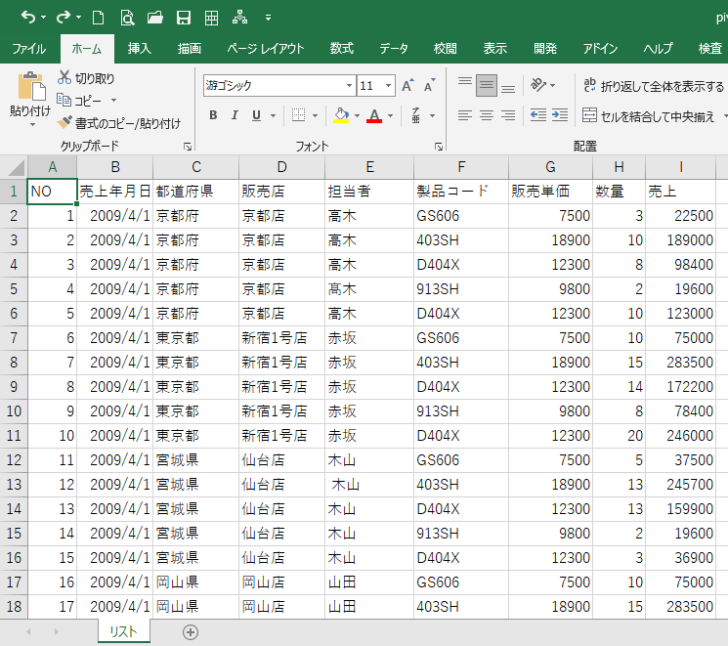
データ範囲をテーブルに変換
ピボットテーブルを作成する場合、元データはテーブルにしておくと更新が効率よくできるので、まずテーブルに変換します。
データ内のセルをアクティブにして、[挿入」タブの[テーブル]グループにある[テーブル]をクリックします。
![[挿入」タブの[テーブル]グループにある[テーブル]](https://hamachan.info/WordPress2019/wp-content/uploads/2021/03/slicersettei3.png)
[テーブルの作成]ダイアログボックスが表示されるので、範囲を確認して問題がなければ[OK]ボタンをクリックします。
![[テーブルの作成]ダイアログボックス](https://hamachan.info/WordPress2019/wp-content/uploads/2021/03/slicersettei4.png)
テーブルに変換されました。
自動でテーブルにはスタイルが設定されます。
テーブルのスタイル変更については、以下の記事を参照してください。
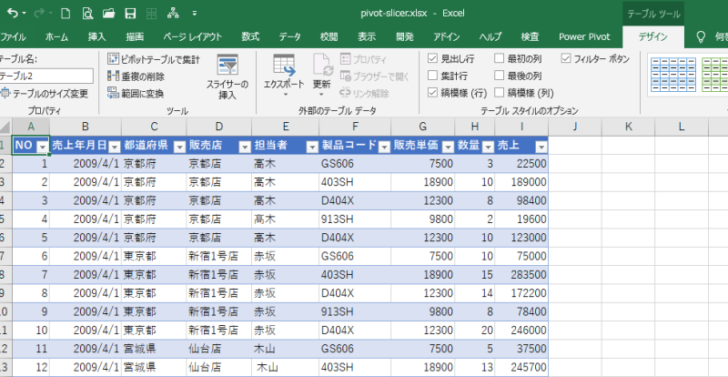
参考ピボットテーブルの元データはテーブルにしておいたほうがいい理由は以下の記事で解説しています。
-
ピボットテーブルの元データはテーブルにするとデータソースの更新が便利
ピボットテーブルの元データにテーブルを適用すると[オプション]タブの[更新]ボタンをクリックするだけで、ピボットテーブルの範囲が自動的に拡張 ...
[ピボットテーブルで集計]でピボットテーブルを作成
テーブル内のセルをアクティブにしたままにしておきます。
[テーブルツール]-[デザイン]タブの[ツール]グループにある[ピボットテーブルで集計]をクリックします。
ピボットテーブルで集計
ピボットテーブルを使用してこのテーブルのデータを集計します。
ピボットテーブルを使用すると、複雑なデータの配列や集計、詳細の確認を簡単に行うことができます。
![[デザイン]タブの[ピボットテーブルで集計]](https://hamachan.info/WordPress2019/wp-content/uploads/2021/03/slicersettei7-e1723897862154.png)
[ピボットテーブルの作成]ダイアログボックスが表示されます。
[テーブル/範囲]には、作成したテーブル名が表示されています。
ピボットテーブルを作成する場所は、[新規ワークシート]を選択します。(既定です)
[OK]ボタンをクリックします。
![[ピボットテーブルの作成]ダイアログボックス](https://hamachan.info/WordPress2019/wp-content/uploads/2021/03/slicersettei8.png)
新しいシートに以下のような空っぽのピボットテーブルが作成されます。

[行]エリアに[販売店]、[列]エリアに[売上年月日]、[値]エリアに[売上]をドラッグします。
集計表が完成しました。
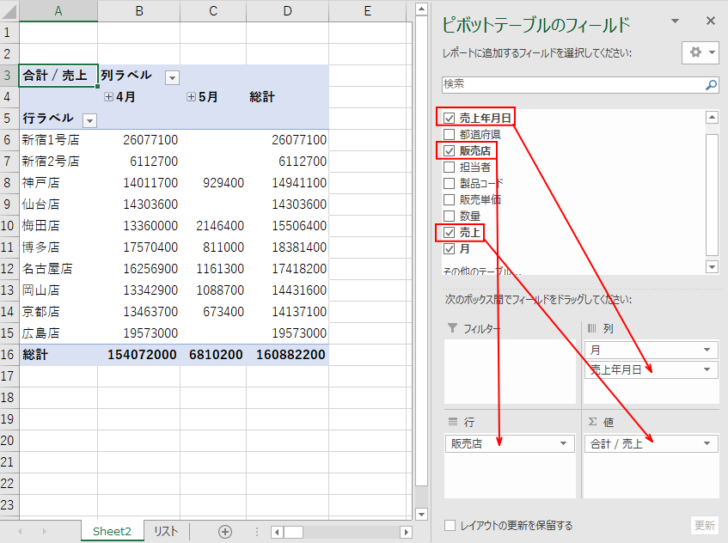
参考[売上年月日]を[列]エリアにドラッグすると、自動的に[月]でグループ化されます。
Excel2016以降は、既定で自動的にグループ化されるようになっています。
-
ピボットテーブルの日付のグループ化が自動に(無効設定も可能)
Excel2016では、ピボットテーブルを作成した時に日付のグループ化が自動で設定されるようになりました。 日付の自動グループ化は無効にする ...
スライサーの挿入
ここでスライサーを挿入します。
[ピボットテーブルツール]-[分析]タブの[フィルター]グループにある[スライサーの挿入]をクリックします。
スライサーの挿入
スライサーを使って、データのフィルター処理を視覚的に実行します。
スライサーを使うと、テーブルやピボットテーブル、ピボットグラフ、キューブ関数のフィルター処理が速くなり、簡単になります。
![[分析]タブの[スライサーの挿入]](https://hamachan.info/WordPress2019/wp-content/uploads/2021/03/slicersettei11-e1723897906284.png)
[スライサーの挿入]ダイアログボックスが表示されます。
[販売店]と[月]のチェックボックスをオンにして[OK]ボタンをクリックします。
![[スライサーの挿入]ダイアログボックス](https://hamachan.info/WordPress2019/wp-content/uploads/2021/03/slicersettei13.png)
[販売店]と[月]のスライサーが表示され、このスライサーを使ってデータを絞り込むことができます。
ここでは分かりやすくするために[月]のスライサーのスタイルを薄いオレンジに変更しています。
![[月]と「販売店」のスライサー](https://hamachan.info/WordPress2019/wp-content/uploads/2021/03/slicersettei14-e1723897919350.png)
参考スライサーの使い方については、以下の記事で解説しています。
-
テーブルのスライサーに[複数選択]のボタンが追加
テーブルやピボットテーブルでは、スライサーを使用してデータのフィルターを視覚的に実行することができます。 Excel2010のピボットテーブ ...
-
テーブルでもスライサーの挿入ができる(フィルター処理を視覚的に)
Excel 2013では、テーブルでも[スライサー]が使用できるようになりました。 以下のようなスライサーを使った絞り込みを行うことができま ...
-
スライサー(ピボットテーブルとピボットグラフの絞り込み)の接続
スライサーとは、ピボットテーブルとピボットグラフの絞り込み機能です。 スライサーでは複数のピボットテーブル、ピボットグラフでフィルター条件を ...
-
ピボットテーブルで複数条件の絞り込みをするにはスライサーを活用
Excelでデータを抽出したり、絞り込みを行うために[データ]タブの[フィルター]をよく利用している方、またはテーブルを作成してフィルターボ ...
スライサーにデータのないアイテムが薄く表示される
[販売店]スライサーは、薄く表示されているアイテムはないのですが、[月]スライサーには薄く表示されたアイテムがあります。
これは、データが4月と5月のみだからです。
データがないアイテムは非表示にしたい
データないアイテムは非表示にしたいですね。
[スライサーの設定]で非表示にすることができます。
[月]スライサーを選択して、[スライサーツール]-[オプション]タブの[スライサー]グループにある[スライサーの表示設定]をクリックします。
![[オプション]タブの[スライサーの表示設定]](https://hamachan.info/WordPress2019/wp-content/uploads/2021/03/slicersettei15-e1723897936926.png)
または、スライサーで右クリックして、ショートカットメニューから[スライサーの表示設定]をクリックします。
![ショートカットメニューの[スライサーの表示設定]](https://hamachan.info/WordPress2019/wp-content/uploads/2021/03/slicersettei16.png)
[スライサーの表示設定]ダイアログボックスが表示されます。
以下が既定の設定です。
![[スライサーの表示設定]ダイアログボックス](https://hamachan.info/WordPress2019/wp-content/uploads/2021/03/slicersettei1.png)
[アイテムの並べ替えとフィルター処理]にある[データのないアイテムを非表示にする]のチェックボックスをオンにし[OK]ボタンをクリックします。
![[データのないアイテムを非表示にする]のチェックをオン](https://hamachan.info/WordPress2019/wp-content/uploads/2021/03/slicersettei17.png)
[月]スライサーは以下のようになります。
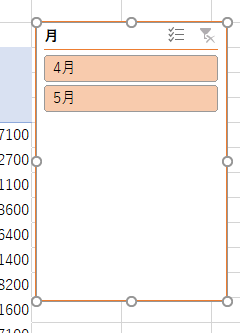
参考複数のスライサーで同じ設定にしたい場合は、複数のスライサーを選択してまとめて設定できます。
[Ctrl]キーを使って複数のスライサーを選択して、[スライサーの設定]ダイアログボックスを表示して設定してください。
データがないアイテムも同じように表示するには
既定では、データがないアイテムは薄く表示されていますが、これを同じように表示することもできます。
[スライサーの設定]ダイアログボックスの[データのないアイテムを視覚的に示す]のチェックボックスをオフにします。
![[データのないアイテムを視覚的に示す]のチェックをオフ](https://hamachan.info/WordPress2019/wp-content/uploads/2021/03/slicersettei19-e1723897952236.png)
データがないアイテムを最後に表示するをオフにした場合
[データのないアイテムを視覚的に表示する]をオンにして、[データがないアイテムを最後に表示する]をオフにすると、以下のような並びになります。
![[データがないアイテムを最後に表示する]をオフ](https://hamachan.info/WordPress2019/wp-content/uploads/2021/03/slicersettei22-e1723897965231.png)
データソースから削除されたアイテムを表示したくない
データソースから削除された場合もスライサーで薄く表示されます。
これもよく質問される内容です。データにはないアイテムが表示されていて不思議になりますね。
以下はピボットテーブルの元データであるテーブルから[岡山店]のデータを削除した状態です。
![[販売店]スライサー](https://hamachan.info/WordPress2019/wp-content/uploads/2021/03/slicersettei20.png)
削除されたデータも既定ではスライサーに表示されます。
非表示にしたい場合は、[スライサーの設定]ダイアログボックスの[データソースから削除されたアイテムを表示する]のチェックボックスをオフにします。
![[データソースから削除されたアイテムを表示する]のチェックをオフ](https://hamachan.info/WordPress2019/wp-content/uploads/2021/03/slicersettei21.png)
ただし、[ピボットテーブルオプション]ダイアログボックスの設定で、[データ]タブの[データソースから削除されたアイテムの保持]にある[1フィールドに保持するアイテム数]を[なし]に設定している場合は、スライサーに削除されたアイテムは表示されません。
![[ピボットテーブルオプション]ダイアログボックス](https://hamachan.info/WordPress2019/wp-content/uploads/2022/04/pivotfilter027.png)
[スライサーの設定]ダイアログボックスで[データソースから削除されたアイテムを表示する]のチェックボックスをオフしていても、ピボットテーブルのフィルターリストには、削除したデータが表示されます。
以下の記事内のスライサーの設定で解説しています。
-
ピボットテーブルのフィルターに削除したデータが表示される時の解決法
Excelのピボットテーブルの元データを変更(または削除)してピボットテーブルを更新すると、テーブルの内容には問題ないのですが、フィルターリ ...
[ユーザー設定リスト]を使用して並べ替える
データが4月から3月まで揃った場合、[月]スライサーは以下の並びになります。1月が先頭になります。
![[月]スライサー1月が先頭](https://hamachan.info/WordPress2019/wp-content/uploads/2021/03/slicersettei24.png)
4月、5月、6月・・・3月というように並べたいというような場合は、ユーザー設定リストを使用します。
![[月]スライサー4月が先頭](https://hamachan.info/WordPress2019/wp-content/uploads/2021/03/slicersettei23.png)
ユーザー設定リストにリストを追加
別シートに4月から3月までを入力します。
セル[A1]からセル[A12]までを範囲選択したまま、[ファイル]タブをクリックして、[オプション]をクリックします。
[Excelのオプション]ダイアログボックスの[詳細設定]タブの[全般]カテゴリーにある[ユーザー設定リストの編集]をクリックします。
![[Excelのオプション]ダイアログボックスの[ユーザー設定リストの編集]](https://hamachan.info/WordPress2019/wp-content/uploads/2021/03/slicersettei25-e1723897989446.png)
[リストの取り込み元範囲]が選択しているセル範囲になっているのを確認して、[インポート]をクリックします。
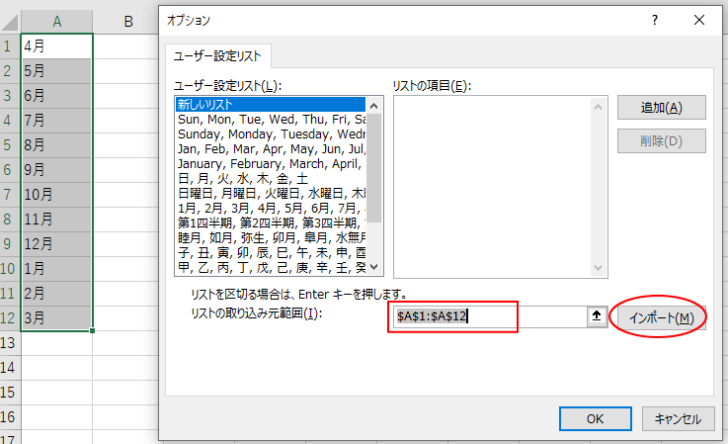
ユーザー設定リストに追加されたのを確認して、[OK]ボタンをクリックします。
[Excelのオプション]ダイアログボックスに戻りますので、[OK]ボタンをクリックして閉じます。
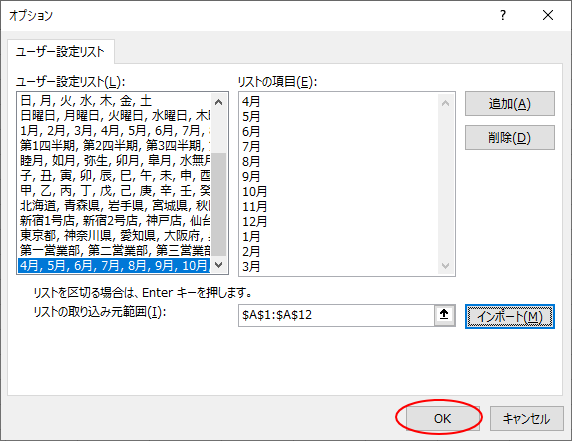
スライサーの設定[並べ替え時にユーザー設定リストを使用する]
[スライサーの設定]ダイアログボックスを表示します。
一度、[並べ替え時にユーザー設定リストを使用する]のチェックボックスをオフにして[OK]ボタンをクリックします。
![[スライサーの設定]の[並べ替え時にユーザー設定リストを使用する]をオフ](https://hamachan.info/WordPress2019/wp-content/uploads/2021/03/slicersettei28.png)
再度、[スライサーの設定]ダイアログボックスを表示して、[並べ替え時にユーザー設定リストを使用する]のチェックボックスをオンにして[OK]ボタンをクリックします。
![[スライサーの設定]の[並べ替え時にユーザー設定リストを使用する]をオン](https://hamachan.info/WordPress2019/wp-content/uploads/2021/03/slicersettei29.png)
スライサーは、以下のようにユーザー設定リストの並びになります。
![4月が先頭の[月]スライサー](https://hamachan.info/WordPress2019/wp-content/uploads/2021/03/slicersettei23.png)
参考以下の記事でも解説しています。ピボットテーブルのスライサーでは、ユーザー設定リストの並びが適用されますが、テーブルでは適用されません。
-
テーブルのスライサーはユーザー設定リストの並びが有効にならない
Excel 2013からテーブルでもスライサーが使用できるようになりました。 スライサーとは、データの絞り込みを視覚的に実行できるものです。 ...
ユーザー設定リストは、ピボットテーブルの行や列の並びにはも適用できます。
-
ピボットテーブルの行列を[ユーザー設定リスト]の順番で並べ替え
Excelのピボットテーブルで、行や列を並べ替えするときに知っておくと便利な機能があります。 行ラベルや列ラベルは、昇順、降順以外に、ユーザ ...
ユーザー設定リストに登録したリストは、[並べ替え]ダイアログボックスでも指定できます。
-
[並べ替え]の[レベルの追加]で複数の基準でデータを並べ替え
Excelのデータでセルに塗りつぶしを設定して色分けした表を作成している場合、セルの塗りつぶしの色で並べ替えることができます。 [並べ替え] ...
