テキスト範囲をグループ化しておくと、削除も編集もできなくなります。
[テキスト範囲のグループ化]は、[開発]タブの[コントロール]グループにあります。
本来は、複数のコンテンツコントロールや複数のテキストの段落を[グループ化]して、単体では削除できないようにする機能ですが、テキスト範囲をグループ化しても編集をロックできます。
![[開発]タブの[グループ化]](https://hamachan.info/WordPress2019/wp-content/uploads/2017/01/955group1104-e1727670378631.png)
[開発]タブの表示
[開発]タブを表示する方法です。
リボンのどこでもいいので、右クリックします。
そして、ショートカットメニューから[リボンのユーザー設定]をクリックします。
![ショートカットメニューの[リボンのユーザー設定]](https://hamachan.info/WordPress2019/wp-content/uploads/2017/01/955group1101.png)
[Wordのオプション]ダイアログボックスの[リボンのユーザー設定]が表示されます。
右側の[リボンのユーザー設定]の中から[開発]のチェックボックスをオンにして、[OK]ボタンをクリックします。
![[Wordのオプション]ダイアログボックスの[リボンのユーザー設定]-[開発]](https://hamachan.info/WordPress2019/wp-content/uploads/2017/01/955group1102-e1727668355595.png)
リボンに[開発]タブが表示されます。
![リボンの[開発]タブ](https://hamachan.info/WordPress2019/wp-content/uploads/2017/01/955group1103.png)
参考[Wordのオプション]ダイアログボックスを表示して、[リボンのユーザー設定]を表示しても構いません。
[ファイル]タブの[オプション]をクリックして、[Wordのオプション]ダイアログボックスを表示します。
![Backstageビューの[オプション]](https://hamachan.info/WordPress2019/wp-content/uploads/2017/01/960haikeiw104.png)
または、キーボードから[Alt]→[F]→[T]の順に押して表示します。このアクセスキーは、ExcelやPowerPointなどでも使用できます。
![キーボード[Alt]→[F]→[T]](https://hamachan.info/WordPress2019/wp-content/uploads/2017/01/keybord-alt-f-t-e1723344407214.png)
テキスト範囲のグループ化
複数の段落を選択して、[開発]タブにある[コントロール]グループの[グループ化]から[グループ化]をクリックします。
注意[グループ化]のボタンをそのままクリックするのではなく、ボタンをクリックするとメニューが表示されますので、メニューの中の[グループ化]をクリックしてください。
ポップヒントには、以下のように記されています。
テキスト範囲のグループ化
選択したテキスト範囲のグループ化とグループ解除を行います。
テキスト範囲をグループ化すると編集できなくなります(編集可能なコンテンツコントロールが含まれる領域内にある場合を除く)。
![[開発]タブにある[コントロール]グループの[グループ化]](https://hamachan.info/WordPress2019/wp-content/uploads/2017/01/955group1104-e1727670378631.png)
グループ化したテキストを編集しようとすると、ステータスバーに以下のように表示されます。
選択範囲がロックされているため、この変更はできません。
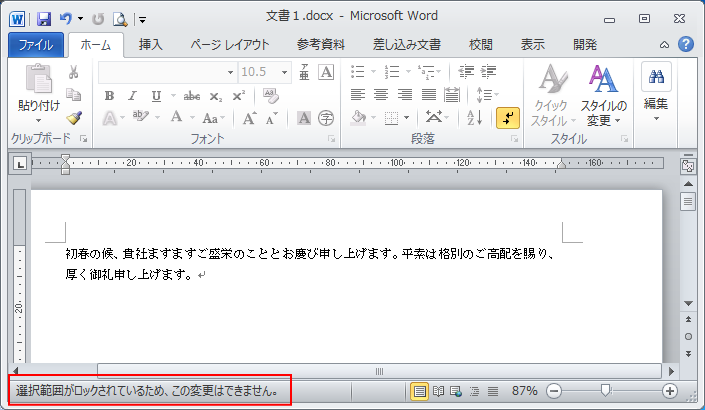
削除されないようにプロパティで設定
テキストをグループ化して、編集できないようにロックしても、削除されたら困りますね。
プロパティで設定します。
グループ化したテキスト内をクリックして、[開発]タブの[コントロール]グループにある[プロパティ]をクリックします。
範囲選択しなくも、グループ化したテキスト内にカーソルを置くだけでOKです。
![[開発]タブの[コントロール]グループにある[プロパティ]](https://hamachan.info/WordPress2019/wp-content/uploads/2017/01/955group1112.png)
[グループのプロパティ]ウィンドウが表示されます。
[コンテンツコントロールの削除不可]のチェックボックスをオンにして[OK]ボタンをクリックします。
これで、テキストは、編集も削除もできなくなります。
![[グループのプロパティ]ウィンドウ](https://hamachan.info/WordPress2019/wp-content/uploads/2017/01/955group1107.png)
参考コンテンツコントロールのプロパティは、種類によって異なります。
テキスト範囲のグループ解除
まず、コンテンツコントロールのプロパティで削除不可の設定を先に解除します。
この場合もグループ化したテキスト内でクリックするだけでOKです。範囲選択する必要はありません。
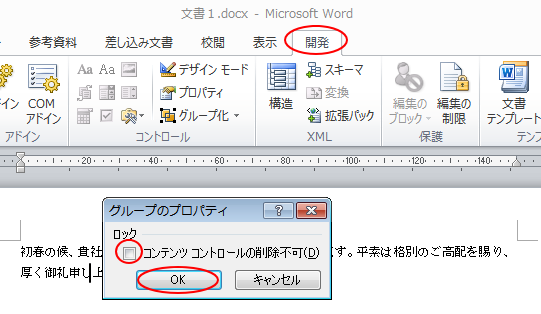
[コントロール]グループの[グループ化]から[グループ解除]をクリックすると、通常通り編集も削除もできるようになります。
本来は、複数のコンテンツコントロールや複数のテキストの段落を[グループ化]して、単体では削除できないようにする機能です。
![[開発]タブにある[コントロール]グループの[グループ化]-[グループ解除]](https://hamachan.info/WordPress2019/wp-content/uploads/2017/01/955group1109.png)
関連以下は、コントロールに関するページです。
-
コンテンツコントロールを利用してチェックボックスを作成
Wordでチェックボックスを作成する方法です。 Word2007以降、コンテンツコントロールという機能が使用できるようになっています。 メー ...
-
オプションボタンの挿入とグループ化
Word2013でコントロールのオプションボタンを挿入した後、グループ化する方法です。 [開発]タブの[コントロール]グループにある[オプシ ...
-
[コンボボックス コンテンツ コントロール]の挿入
Word2013でのコンボボックスの作成方法です。 [開発]タブの[コンボボックス コンテンツ コントロール]をクリックして挿入します。 プ ...
-
文字数制限付きのテキストボックス(ActiveX コントロール)を作成
Wordでテキストボックスを挿入して、そのテキストボックスに文字数制限をつける方法です。 [開発]タブの[ActiveX コントロール]にあ ...
Excelでも解説しています。
-
チェックボックスがオンのセルのみを自動集計(個数と合計)
Excelでチェックボックスを使用してチェックした個数と価格の合計を求める方法を紹介します。 セルにチェックボックスを挿入した後、COUNT ...
-
オプションボタンの挿入(フォームコントロールとActiveXコントロール)
Excelでオプションボタンを挿入する方法です。 オプションボタンは、複数の選択肢の中から1つを選択するときに使用します。 また、ワークシー ...
-
リストボックス(コンボボックス)の選択項目でセルの行に色を付ける
フォームコントロールのリストボックス、またはコンボボックスを設置して、リストで選択した項目を含むセルの行に塗りつぶしを設定します。 リストボ ...
