画面が突然ネガフィルムのようになると、驚いてしまいますね。
Windowsには[カラーフィルター]という機能があり、画面上の色を見やすくしたり、区別しやすくすることができます。
このカラーフィルターにはショートカットキーもあり、オンになっていると間違えて押してしまうこともあるかもしれません。
既定ではオフになっていますが、念のため、設定がオフになっているか確認しておくことをおすすめします。
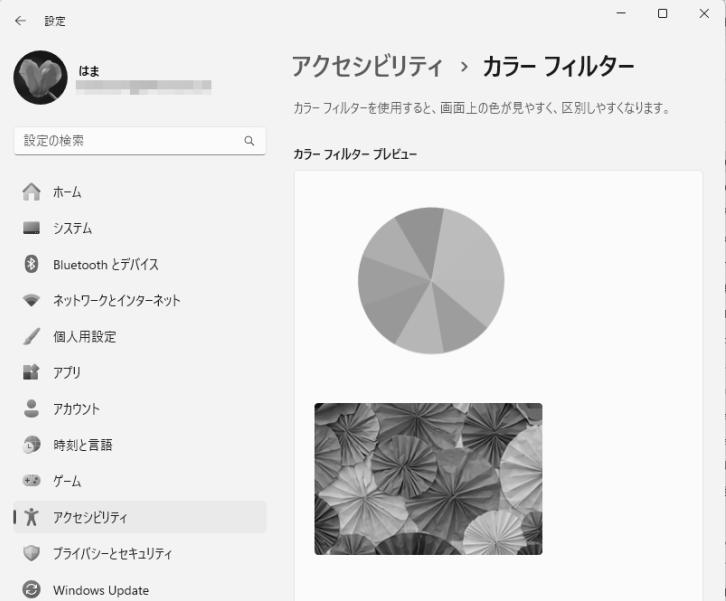
参考Windows 11 バージョン 24H2での解説です。Windows 10での設定も解説しています。
カラーフィルターのオン/オフの設定
Windows 11のカラーフィルターをオン/オフにする設定です。
Windows[設定]の[アクセシビリティ]を表示します。
ショートカットキーは、[Windows]+[U]です。
![キーボード[Windows]+[U]](https://hamachan.info/WordPress2019/wp-content/uploads/2017/01/kibord-win-u-e1723294267564.png)
[アクセシビリティ]から[カラーフィルター]をクリックします。
![Windows 11[アクセシビリティ]の[カラーフィルター]](https://hamachan.info/WordPress2019/wp-content/uploads/2024/12/92400colorfilter01-e1735304243216.png)
カラーフィルターの画面で少し下へスクロールすると、[カラーフィルター]のボタンがあります。
既定はオフになっています。
![Windows設定[アクセシビリティ]-[カラーフィルター]-の設定](https://hamachan.info/WordPress2019/wp-content/uploads/2024/12/92400colorfilter02-e1735304467635.png)
オンにすると、フィルターの選択ができるようになります。
![[アクセシビリティ]の[カラーフィルター]をオンにした時の設定](https://hamachan.info/WordPress2019/wp-content/uploads/2024/12/92400colorfilter05.png)
[強さ]と[カラーブースト]は、上から3つの[赤緑(緑色弱、緑色覚異常)][赤緑(赤弱、赤色覚異常)]「青黄(三型色覚)]を選択したときに有効になります。
調整後、元に戻すには[リセット]ボタンをクリックします。
![[アクセシビリティ]-[カラーフィルター]の[強さ]と[カラーブースト]](https://hamachan.info/WordPress2019/wp-content/uploads/2024/12/92400colorfilter07.png)
カラーフィルターをオンにすると、カラーフィルタープレビューで確認できます。
以下の画像は、[グレースケール]を選択しています。
プレビューだけでなく、すべての色がグレースケールになります。
![カラーフィルター[グレースケール]選択時のプレビュー](https://hamachan.info/WordPress2019/wp-content/uploads/2024/12/92400colorfilter03-e1735355520410.png)
Windows 10の場合
Windows 10にも同じ設定があります。
ショートカットキー[Windows]+[U]でWindows[設定]の[簡単操作]を表示します。
![キーボード[Windows]+[U]](https://hamachan.info/WordPress2019/wp-content/uploads/2017/01/kibord-win-u-e1723294267564.png)
Windows 10の場合は、プレビューが下方にあります。既定はオフになっています。
Windows 10の場合は、[赤緑]などを選択しても[強さ]や[カラーブースト]の調整はできません。
![Windows10設定[簡単操作]の[カラーフィルター]](https://hamachan.info/WordPress2019/wp-content/uploads/2024/12/92400colorfilter13.png)
カラーフィルターオン/オフのショートカットキー
カラーフィルターのオン/オフのショートカットキーは、[Windows]+[Ctrl]+[C]です。
Windows 10もWindows 11も同じショートカットキーです。
![キーボード[Windows]+[Ctrl]+[C]](https://hamachan.info/WordPress2019/wp-content/uploads/2024/12/keyboard-win-ctrl-c-e1735358107301.png)
カラーフィルターのショートカットキーは、既定ではオフになっています。しかし、念のため、ここの設定は一度確認されることをおすすめします。
コピーのショートカットキー[Ctrl]+[C]を使用するときに、間違えて[Windows]キーも一緒に押してしまうとカラーフィルター機能がオンになってしまいます。
Windows 11の[カラーフィルターのキーボードショートカット]です。アクセシビリティ>カラーフィルターの下部にあります。
![Windows 11の[カラーフィルターのキーボードショートカット]](https://hamachan.info/WordPress2019/wp-content/uploads/2024/12/92400colorfilter11.png)
Windows 10ではカラーフィルターの上部にあります。
![Windows10の[ショートカットキーを使用してフィルターのオンとオフを切り替える]](https://hamachan.info/WordPress2019/wp-content/uploads/2024/12/92400colorfilter14.png)
画面表示が戻らない場合は[コントラストテーマ]を確認
アクセシビリティのカラーフィルターの設定をオフにしても、画面表示が元に戻らない場合は、[コントラステーマ]を確認してください。
同じ[アクセシビリティ]にあります。
![Windows 11の[アクセシビリティ]-[コントラストテーマ]](https://hamachan.info/WordPress2019/wp-content/uploads/2024/12/92400colorfilter15.png)
[コントラストテーマ]を[なし]にします。
![[コントラストテーマ]-[なし]](https://hamachan.info/WordPress2019/wp-content/uploads/2024/12/92400colorfilter16.png)
ショートカットキーは、左[Alt]+左[Shift]+[PrintScreen]です。
![キーボード左[Alt]+左[Shift]+[PrintScreen]](https://hamachan.info/WordPress2019/wp-content/uploads/2024/12/92400colorfilter18-e1735376738601.png)
Windows 10のコントラストテーマ
Windows 10は、[簡単操作]の[ハイコントラスト]にあります。
ショートカットキーは同じです。
![Windows 10の[簡単操作]-[ハイコントラスト]](https://hamachan.info/WordPress2019/wp-content/uploads/2024/12/92400colorfilter17.png)
アクセシビリティや簡単操作での設定
Windows 11の[アクセシビリティ]では、以下のような設定もできます。
-
Windowsの透明効果をオフにしてパフォーマンス改善
Windows 11の透明効果は、既定でオンになっています。 透明効果はパフォーマンスに影響を与えることもありますので、オフに設定したほうが ...
-
Windows 11の音声入力は使える!音声認識でパソコンも操作できる
Windowsには、以前から音声入力の機能がありましたが、Windows 11ではかなり進化していて使えるレベルになっています。 キーボード ...
Snipping Toolのコントロールを表示するショートカットキー[Windows]+[Shift]+[S]は、[PrintScreen]キーに割り当てることができます。
-
Snipping Toolの録画機能はシンプルで使いやすい
Windows 11のSnipping Toolがバージョンアップされて録画機能が追加されました。 とてもシンプルな機能で、保存形式はMP4 ...
以下の記事は、Windows 10の[簡単操作]での解説すが、Windows 11でも操作できます。記事内に記していますので参考にしてください。
-
テキストカーソルの太さを変更する/インジゲーターを使用する
Windowsでは、カーソルの太さを変更することができます。 カーソルの太さを変更するだけで、ずいぶん作業が楽になります。 また、Windo ...
-
マウスポインターのサイズと色の変更は簡単にできる
Windows 10でマウスポインターをカスタマイズする方法です。 既定のマウスポインターでは、私は標準のマウスポインターでは見辛く、下のよ ...
-
Excelのアニメーションをオフにするには(WindowsとExcelの設定)
Windows 10でExcelを起動して操作すると、下のようにセルを移動するたびにぬるっとした動きがあり、妙にイラッとします。 このアニメ ...
-
画面上の文字サイズのみを大きくする/全体を大きくする
Windows 10では、画面の文字サイズを簡単に大きくすることができます。 ディスプレイの表示を125%などに拡大すると、ウィンドウ全体の ...
-
拡大鏡(音声読み取り機能付き)の起動と使い方
Windows 10では[拡大鏡]を使用して、画面全体、または画面の一部を拡大して表示できます。 細かい文字が見づらい時や、プレゼンなどで画 ...
-
通知バナー(トースト)の表示時間の変更方法と非表示設定/詳細設定
Windows 10では、設定やアプリなどの通知がウィンドウの右下(タスクバーの上)に表示されます。 この通知バナーは、既定では、5秒間表示 ...
-
ショートカットキーを1つずつ押して操作を実行(固定キー機能を使用)
ショートカットキーとは、キーボードから複数のキーを同時に押して操作を実行できる機能のことです。 入力中にマウスに持ち替える必要がなく、効率よ ...
-
アクセスキーの下線を表示する設定
メモ帳などのアプリケーションのコマンドの横にアルファベットが表示されて、[Alt]キーを押した後、そのアルファベットをキーボードから押すこと ...
