プロパティは、ファイルで右クリックして、ショートカットメニューの[プロパティ]をクリックして表示します。
または、キーボードから[Alt]+[Enter]を押しても表示できます。
[詳細]タブの[プロパティや個人情報を削除]をクリックすると[プロパティの削除]が表示されます。
ファイルのプロパティの情報を削除する方法がWindows 7から、少し便利になっています。
![[プロパティの削除]ダイアログボックス](https://hamachan.info/WordPress2019/wp-content/uploads/2017/01/913pro1305.png)
プロパティの表示
ファイルで右クリックして、ショートカットメニューから[プロパティ]をクリックします。
![ショートカットメニューの[プロパティ]](https://hamachan.info/WordPress2019/wp-content/uploads/2017/01/property202211.png)
または、ファイルを選択して、キーボードから[Alt]キーを押したままダブルクリックしたり、[Alt]+[Enter]でも表示できます。
![キーボード[Alt]+[Enter]](https://hamachan.info/WordPress2019/wp-content/uploads/2017/01/kibord-alt-enter-e1723498587518.png)
参考Windows 10では、プロパティの表示方法も便利になっています。以下の記事内の「Windows10ではエクスプローラーから」で解説しています。
-
プロパティとは(表示方法とセキュリティ)
パソコンを操作していると[プロパティ]という言葉に出会うことがありますね。 プロパティって何?と、思ってしまいますね。パソコンに慣れていらっ ...
![[ホーム]タブの[プロパティ]](https://hamachan.info/WordPress2019/wp-content/uploads/2017/01/property21-e1738642817618.png)
Windows 11のエクスプローラーでは、[もっと見る](…)をクリックすると[プロパティ]が表示されます。
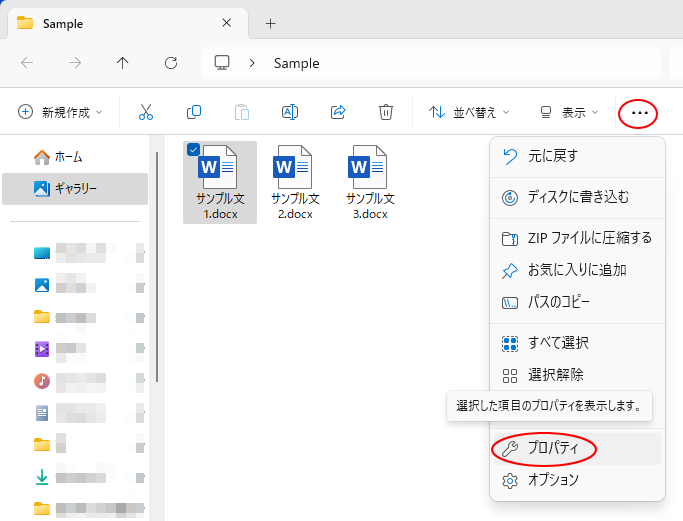
プロパティや個人情報を削除
プロパティの[詳細]タブをクリックすると、[作成者]や[タイトル]などが表示されます。
[プロパティや個人情報を削除]をクリックします。
![プロパティの[詳細]タブ-[プロパティや個人情報を削除]](https://hamachan.info/WordPress2019/wp-content/uploads/2017/01/913pro1301.png)
[プロパティの削除]ダイアログボックスが別ウィンドウで表示されます。
既定では[可能なすべてのプロパティを削除してコピーを作成]が選択されています。
[このファイルから次のプロパティを削除]を選択すると、一覧から選んで削除することもできます。
下方にある[すべて選択]ボタンもクリックできるようになります。
[ファイルにある個人情報の詳細]をクリックすると、ヘルプが表示されます。
![[プロパティの削除]ダイアログボックス](https://hamachan.info/WordPress2019/wp-content/uploads/2017/01/913pro1302.png)
ファイルにある個人情報の詳細
他のプログラムで追加したプロパティは、変更できません。
[プロパティの削除] ダイアログ ボックスでは、Windowsを使用して追加されたプロパティのみが削除されます。
別のプログラムで追加したプロパティは、そのプログラムを使用して削除する必要があります。
(Microsoftのページより)
可能なすべてのプロパティを削除してコピーを作成
[可能なすべてのプロパティを削除してコピーを作成]を選択して、[OK]ボタンをクリックすると、
![[プロパティの削除]ダイアログボックスの[可能なすべてのプロパティを削除してコピーを作成]](https://hamachan.info/WordPress2019/wp-content/uploads/2017/01/913pro1303.png)
下のようにファイルのコピーが作成されます。
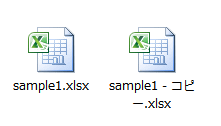
コピーされたプロパティを見ると、タイトルや作成者が削除されています。
既存のファイルをコピーして編集されることも多いと思いますが、プロパティ情報は確認して、必要であれば削除したうえで編集されることをお勧めします。
![コピーしたファイルの[プロパティ]ダイアログボックス](https://hamachan.info/WordPress2019/wp-content/uploads/2017/01/913pro1304.png)
関連Officeの機能を使ってプロパティ情報を削除することもできます。
以下のドキュメント検査の記事は、Office2010で解説しています。
-
非表示のデータや個人情報はドキュメント検査でチェックして一括削除
Office2010には、非表示のデータや個人情報などを自動的にチェックして削除してくれる機能があります。 Office2007からの機能で ...
Office2013でも解説しています。
-
個人情報や隠し情報のチェックは[ドキュメント検査]で
Officeには、非表示のデータや個人情報などを自動的にチェックして削除してくれる機能があります。 Excelであれば、非表示の行や列、ワー ...
また、Office2007以降、作成したファイルを簡単にPDF化できるようになっていますが、PDF化する時も個人情報などのチェックはしっかり行うことをお勧めします。
-
ファイルをPDF形式で保存するには[名前を付けて保存]から
Word、Excel、PowerPointなどでは、名前を付けて保存する時にPDFファイルを作成することができます。 これは、Office ...
