1つのセルに[金○円]と、文字列と数値を一緒に表示したい場合ってありますね。
そういう時は[セルの書式設定]ダイアログボックスの[表示形式]タブにある[ユーザー定義]で設定します。
ユーザー定義は、セルの数値はそのままで、見た目だけを変更することができます。
一度設定しておくと、セルの値が変わっても常に[金○円]と表示されるので便利です。
また、セルの数値の後に[円]などを付けてしまうと計算したときにエラーになります。
ユーザー定義であれば計算することもできます。

[セルの書式設定]ダイアログボックスを表示
表示させたいセルをクリックしてアクティブにします。
ここでは、セル[C2]に設定します。
セル[C2]には、数式[=D10]と下線の設定をしています。
右クリックのショートカットメニューから[セルの書式設定]をクリックします。
![ショートカットメニュー[セルの書式設定]](https://hamachan.info/WordPress2019/wp-content/uploads/2017/01/90kingaku1.png)
[セルの書式設定ダイアログボックス]が表示されます。
もちろん、メニューバーの[書式]から[セル]をクリックしてもいいです。
参考[セルの書式設定]ダイアログボックスを表示するショートカットキーは、[Ctrl]+[1]です。
ただし、テンキーの[1]では動作しません。
![キーボード[Ctrl]+[1]](https://hamachan.info/WordPress2019/wp-content/uploads/2017/01/kibord-ctrl-1-e1723441032868.png)
表示形式の設定
[表示形式]タブから[ユーザー定義]をクリックします。
[種類]から[#,##0]を選択します。
[#,##0]の意味は、1000の位ごとにカンマを表示して、入力値が0の場合は0を表示するというものです。
![[セルの書式設定]ダイアログボックスの[表示形式]-[ユーザー定義]](https://hamachan.info/WordPress2019/wp-content/uploads/2017/01/90kingaku2.png)
そして種類のテキストボックスに[金#,##0円]と入力します。
先頭に[金]、お尻に[円]と入力します。
金#,##0円
入力するのは、文字列だけですね。サンプルで確認します。[OK]ボタンをクリックします。
![[セルの書式設定]ダイアログボックスの[ユーザー定義]](https://hamachan.info/WordPress2019/wp-content/uploads/2017/01/90kingaku3.png)
[金~円]と思い通りに表示されるようになりました。
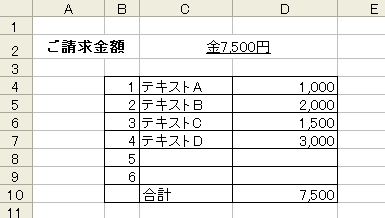
再度、[セルの書式設定]ダイアログボックスの[ユーザー定義]を見てみます。
[種類]のテキストボックスには、["]ダブルクォーテーションが自動的に付けられていますね。
文字列はダブルクォーテーションで囲む決まりがあります。
"金"#,##0"円"
![[セルの書式設定]ダイアログボックスの[ユーザー定義]](https://hamachan.info/WordPress2019/wp-content/uploads/2017/01/90kingaku5.png)
参考上記画像は、Excel2003ですが、Excelのどのバージョンでも[セルの書式設定]ダイアログボックスでの設定は同じです。
ユーザー定義について
表示形式については、以下の記事で簡単に解説しています。
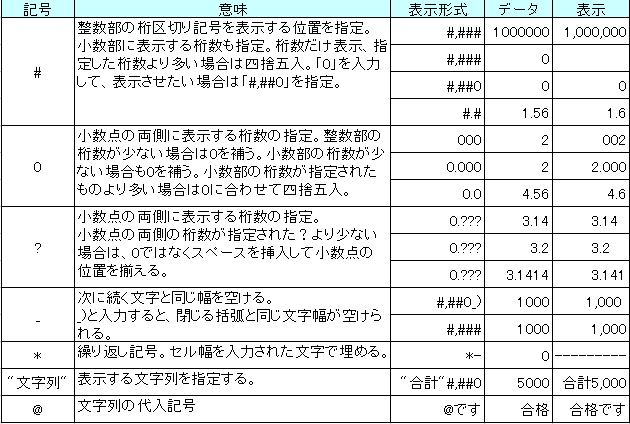
詳細は以下の記事を参照してください。
表示形式の書式記号 - Microsoft サポート(Microsoft)
関連以下もユーザー定義に関する記事です。
-
セルのデータを非表示にするには(ユーザー定義で設定)
印刷時にセルに入力された文字や数字を隠したい場合がありますね。 また、見た目は空白にしたいけれど、実際には数字が入力されていないと計算ができ ...
-
セルに0(ゼロ)を表示したくない場合の5つの方法
Excelでセルに表示された0を非表示にする方法を5つ紹介します。 特定のワークシートのみに設定したり、条件付き書式やユーザー定義で設定する ...
-
小数点の位置を揃えるには(小数点以下の異なる桁数が混在する場合)
一列の複数セルに小数点以下の桁数の異なる数値が並んでいる場合、小数点の位置は揃いません。 小数点以下の異なる桁数の数値が混在していても、小数 ...
百万単位の表示にする方法については、以下の記事で解説しています。
ユーザー定義は、条件を指定して設定することもできます。
-
[令和1年]を[令和元年]と表記する(ユーザー定義と条件付き書式)
Excelで[セルの書式設定]で和暦表示にすると、2019/05/01から2019/12/31までは[令和1年]と表示されます。この[令和1 ...
ユーザー定義でセル内改行を行うこともできます。
-
横書き表から縦書き表へ変換
Excelで横書きで作成された表を縦書きの表へ変換する方法です。すでに作成された表なら縦書きで入力し直す必要はありません。3つの手順で完了で ...
