Windows 10以降では、Microsoftアカウントとローカルアカウントという2種類のユーザーアカウントがあります。
最初の設定でどちらかで設定しますが、これは後で変更できます。
Microsoftアカウントでなければ、利用できないサービス(OneDriveなど)もありますが、プライバシーやセキュリティの観点から安全でデバイスの管理が簡単であることから、ローカルアカウントに切り替えて使用したいという場合もあると思います。
ローカルアカウントは、登録設定したパソコンのみで使用するユーザーアカウントになります。
Windows 11 バージョン 23H2での解説です。
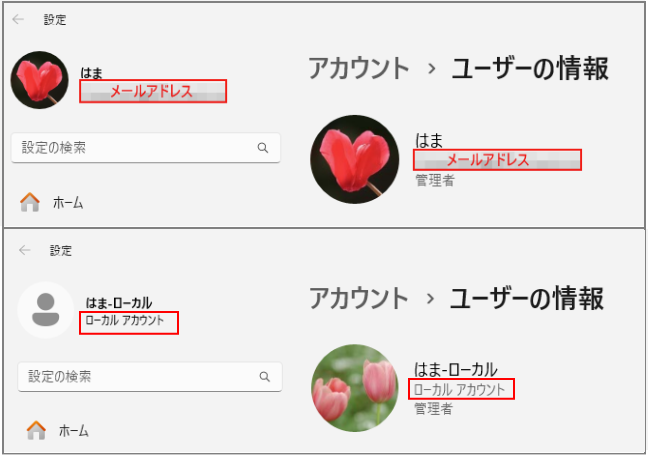
参考ここでの解説は、ローカル(ユーザー)アカウントを追加するのではなく、切り替える方法です。
ローカル(ユーザー)アカウントを追加する方法は、以下の記事で解説しています。
-
Windows 11でローカル(ユーザー)アカウントを追加するには
Windows 11でローカルアカウントを追加する方法です。 Windowsには、Microsoftアカウントとローカルアカウントの2種類が ...
サインインしているユーザーアカウントの確認
現在、サインインしているユーザーアカウントがMicrosoftアカウントか、ローカルアカウントなのかを確認します。
[スタート]ボタンをクリックして、[ユーザーアカウント]のアイコンをクリックします。
そして、[ユーザーアカウントの設定]をクリックします。
![[スタート]ボタンをクリック[ユーザーアカウント]-[ユーザーアカウントの設定]](https://hamachan.info/WordPress2019/wp-content/uploads/2024/05/84031msuser-local01-e1723325272337.png)
アカウントのユーザー情報が表示されます。
ユーザー名の下にメールアドレスが表示されている場合は、Microsoftアカウントでサインインしています。
![Microsoftアカウントでサインイン時の[ユーザー情報]](https://hamachan.info/WordPress2019/wp-content/uploads/2024/05/84031msuser-local02-e1723325285820.png)
ローカルアカウントの場合は、ユーザー名の下に[ローカルアカウント]と表示されます。
![ローカルアカウントでサインイン時の[ユーザー情報]](https://hamachan.info/WordPress2019/wp-content/uploads/2024/05/84031msuser-local11-e1723325298743.png)
参考Windows 11のバージョンアップにより、ユーザーアカウントの確認は、[スタート]ボタンをクリックして[アカウントの画像]をクリックするだけで確認できるようになっています。(2024/7/11追記)
Microsoftアカウントの場合は、ユーザー名の下に[メールアドレス]が表示され、[Microsoftアカウント]と表示されます。
ローカルアカウントの場合は、ユーザー名の下に[ローカルアカウント]と表示され、[アカウントの管理]と表示されます。
それぞれ、[Microsoftアカウント]と[アカウントの管理]の箇所をクリックすると、設定の[アカウント]ウィンドウが表示されます。
![スタートのユーザーアカウントのアイコンをクリックした時の[Microsoftアカウント]と[ローカルアカウント]の違い](https://hamachan.info/WordPress2019/wp-content/uploads/2024/05/84031msuser-local43-e1720670734914.png)
Microsoftアカウントからローカルアカウントでのサインインに切り替える
Microsoftアカウントからローカルアカウントに切り替える方法です。
[スタート]ボタンをクリックして、[ユーザーアカウント]のアイコンをクリックします。
そして、[ユーザーアカウントの設定]をクリックします。
![[スタート]ボタンをクリック[ユーザーアカウント]-[ユーザーアカウントの設定]](https://hamachan.info/WordPress2019/wp-content/uploads/2024/05/84031msuser-local01-e1723325272337.png)
アカウントの[ユーザー情報]が表示されますので、[アカウントの設定]から[ローカルアカウントでのサインインに切り替える]をクリックします。
![[ユーザー情報]の[アカウントの設定]-[ローカルアカウントでのサインインに切り替える]](https://hamachan.info/WordPress2019/wp-content/uploads/2024/05/84031msuser-local03-e1723325368133.png)
[ローカルアカウントに切り替えますか?]のウィンドウが表示されます。
Microsoftアカウントでサインインすると、Windowsがより便利になります。ローカルアカウントに切り替えると、お使いのすべてのデバイスに個人用設定を表示することはできなくなります。また、アカウントに関連付けられた情報にアクセスする場合には、もう一度サインインを求められることがあります。
[次へ]をクリックします。
![[ローカルアカウントに切り替えますか?]のウィンドウ](https://hamachan.info/WordPress2019/wp-content/uploads/2024/05/84031msuser-local04.png)
[ご本人確認をします]のウィンドウになります。[PIN] を入力します。
![[ご本人確認します]のウィンドウで[PIN] 番号を入力](https://hamachan.info/WordPress2019/wp-content/uploads/2024/05/84031msuser-local05.png)
[ローカルアカウント情報を入力してください]のウィンドウが表示されます。
[ユーザー名]、[新しいパスワード]、[パスワードの確認入力]、[パスワードのヒント]を入力して[次へ]をクリックします。
![[ローカルアカウント情報を入力してください]のウィンドウ](https://hamachan.info/WordPress2019/wp-content/uploads/2024/05/84031msuser-local07.png)
[ローカルアカウントへの切り替え]ウィンドウになります。
もう少しで完了します。サインアウトする前に作業内容を保存してください。次にサインインするときに、新しいローカルアカウントの情報を使用してください。
[サインアウトと完了]をクリックします。
![[ローカルアカウントへの切り替え]ウィンドウ](https://hamachan.info/WordPress2019/wp-content/uploads/2024/05/84031msuser-local09.png)
[サインアウトしています]という黒い画面になりますので、しばらく待ちます。
新しいローカルアカウントでログインします。
PINを入力します。
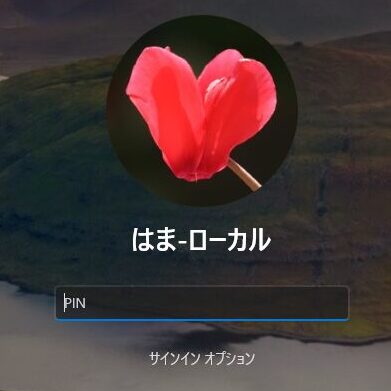
パスワードを使用する場合は、[サインインオプション]をクリックして[パスワード]を選択します。
![サインインオプションで[パスワード]か[PIN]を選択](https://hamachan.info/WordPress2019/wp-content/uploads/2024/05/84031msuser-local31-e1714878200766.jpg)
設定後に[ユーザー情報]を確認すると、ユーザー名の下には[ローカルアカウント]と表示されています。
また、[アカウントの設定]は[Microsoftアカウントでのサインインに切り替える]になっています。
![ローカルアカウント設定後の[ユーザー情報]](https://hamachan.info/WordPress2019/wp-content/uploads/2024/05/84031msuser-local10-e1723325394206.png)
ローカルアカウント切り替え後のアカウント画像の変更
ユーザー情報の[ファイルの選択]にある[ファイルの参照]をクリックして、画像を選択します。
![[ユーザー情報]の[ファイルの選択]-[ファイルの参照]](https://hamachan.info/WordPress2019/wp-content/uploads/2024/05/84031msuser-local33-e1723325408991.png)
しかし、この時に以下の[アカウントの画像のエラー]というメッセージが表示されます。
![[アカウントの画像のエラー]メッセージ](https://hamachan.info/WordPress2019/wp-content/uploads/2024/05/84031msuser-local32-e1714903942274.png)
画像変更ができていないように思えますが、[Windows]+[L]キーでロック画面を表示すると、画像は指定した画像に切り替わっています。
設定画面を閉じて、再度表示すると画像は変更されます。
ただ、設定に表示される画像には画像が表示されません。いずれ修正が入ると思いますが。
※更新プログラム(KB5037853)の提供によってエラーは解消されています。再起動すると左上の設定の画像も変更されます。
![ローカルアカウントの画像変更後の[ユーザー情報]](https://hamachan.info/WordPress2019/wp-content/uploads/2024/05/84031msuser-local34-e1723325422170.png)
参考ローカルアカウントでの画像変更、ユーザー名やパスワードの変更については、以下の記事を参照してください。
以下は、ローカルアカウントを追加する場合の方法です。
-
Windows 11でローカル(ユーザー)アカウントを追加するには
Windows 11でローカルアカウントを追加する方法です。 Windowsには、Microsoftアカウントとローカルアカウントの2種類が ...
ローカルアカウントでは、パスワードなしでサインインできるように設定することもできます。
-
起動時のパスワード入力を省いて自動的にサインインする方法
Windows 10を起動すると、サインインの画面になりパスワードを求められます。 このサインインを省略して自動的に起動する方法があります。 ...
ローカルアカウントからMicrosoftアカウントでのサインインに切り替える
Windowsの機能やサービスは、Microsoftアカウントでサインインしていなければ利用できないものもあります。
ローカルアカウントでサインインしていると、それらの機能やサービスを利用しようとするたびにMicrosoftアカウントの入力を求められることがあります。
それが面倒であれば、Microsoftアカウントに切り替えた方がいいと思います。その方がオンライン時のサービスは利用しやすくなります。
ローカルアカウントからMicrosoftアカウントに切り替える方法です。
[スタート]ボタンをクリックして、[ユーザーアカウント]のアイコンをクリックします。
そして、[ユーザーアカウントの設定]をクリックします。
![[スタート]ボタンをクリック[ユーザーアカウント]-[ユーザーアカウントの設定]](https://hamachan.info/WordPress2019/wp-content/uploads/2024/05/84031msuser-local13-e1723325439164.png)
アカウントの[ユーザー情報]が表示されますので、[アカウントの設定]から[Microsoftアカウントでのサインインに切り替える]をクリックします。
![アカウントの[ユーザー情報]の[アカウントの設定]-[Microsoftアカウントでのサインインに切り替える]](https://hamachan.info/WordPress2019/wp-content/uploads/2024/05/84031msuser-local14-e1723325454550.png)
[サインイン]のウィンドウが表示されますので、既にMicrosoftアカウントを持っている場合は、Microsoftアカウントのメールアドレスを入力します。
そして、[次へ]をクリックします。
Microsoftアカウントを持っていない場合は、[アカウントをお持ちでない場合、作成できます。]の[作成]の箇所をクリックして指示に従って進んでください。
![[サインイン]のウィンドウ](https://hamachan.info/WordPress2019/wp-content/uploads/2024/05/84031msuser-local15.png)
Microsoftアカウントのパスワードを入力して、[サインイン]をクリックします。
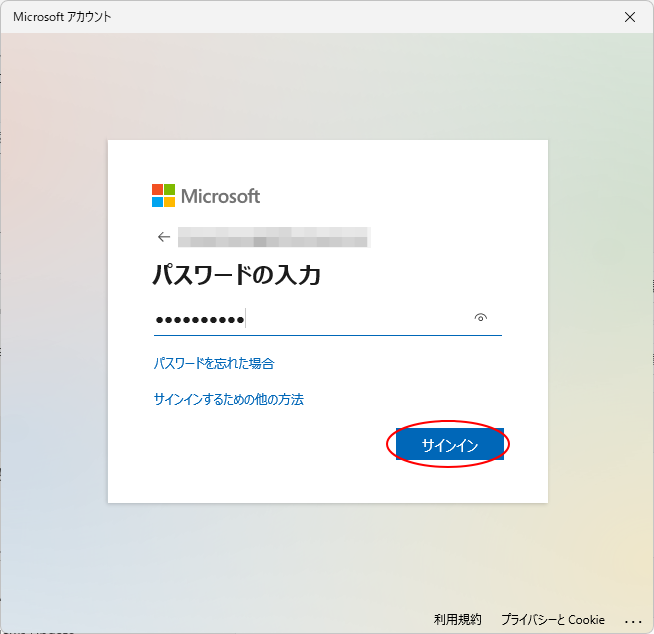
[Microsoftアカウントを使用してこのコンピューターにサインインする]のウィンドウになります。
最後にもう一度、現在のWindowsパスワードが必要になります。
![[Microsoftアカウントを使用してこのコンピューターにサインインする]のウィンドウ](https://hamachan.info/WordPress2019/wp-content/uploads/2024/05/84031msuser-local18.png)
ローカルアカウントのサインイン時のパスワードを入力して、[次へ]をクリックします。
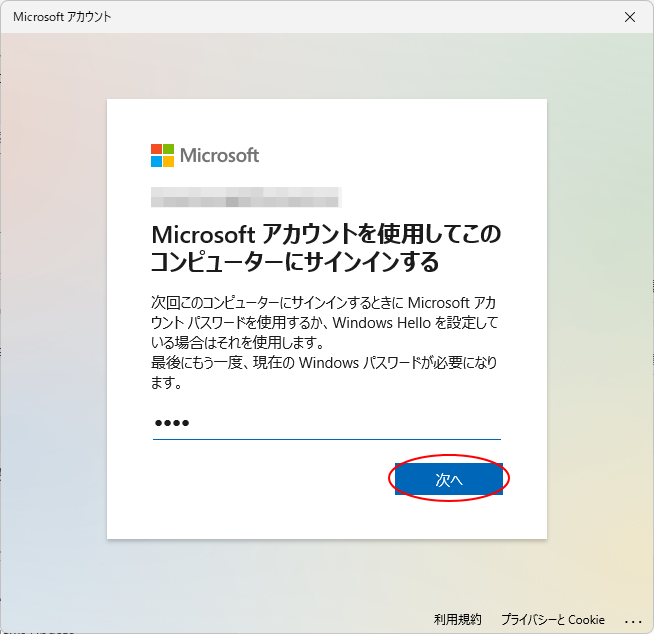
[PINを作成します]のウィンドウになります。
[次へ]をクリックします。
![[PINを作成します]のウィンドウ](https://hamachan.info/WordPress2019/wp-content/uploads/2024/05/84031msuser-local20.png)
[ユーザーを確認しています]のウィンドウになります。PINを入力します。
以下は入力途中の画像です。PINの入力が終わると、すぐ完了します。
[PINのセットアップ]と表示されて、PINの作成を行わなければならない場合もあります。
![[ユーザーを確認しています]のウィンドウでPIN番号を入力](https://hamachan.info/WordPress2019/wp-content/uploads/2024/05/84031msuser-local28.png)
本人確認
PINを入力した後、[ユーザー情報]を確認すると、ユーザー名の下にはメールアドレスが表示されていると思います。
[アカウントの設定]が黄色になっている場合は、[確認する]をクリックします。
お使いのデバイス間でパスワードを同期するために本人確認をしてください。
![[ユーザー情報]の[アカウントの設定]-[確認する]](https://hamachan.info/WordPress2019/wp-content/uploads/2024/05/84031msuser-local22-e1723325482691.png)
[ご本人確認のお願い]のウィンドウが表示されますので、確認方法を選択します。
![[ご本人確認のお願い]のウィンドウ](https://hamachan.info/WordPress2019/wp-content/uploads/2024/05/84031msuser-local23.png)
選択した方のメールアドレスを入力して、[コードの送信]をクリックします。
![[メールをご確認ください]のウィンドウでメールアドレスを入力](https://hamachan.info/WordPress2019/wp-content/uploads/2024/05/84031msuser-local24.png)
[コードの入力]ウィンドウになります。
選択したメールアドレスにコードが送られてきますので、受信したメールを確認してコードを入力します。
[確認]をクリックします。
![[コードの入力]ウィンドウ](https://hamachan.info/WordPress2019/wp-content/uploads/2024/05/84031msuser-local25.png)
本人確認の作業が終わると、[アカウントの設定]の黄色の表示は消えます。
![[ユーザーの情報]の[アカウントの設定]](https://hamachan.info/WordPress2019/wp-content/uploads/2024/05/84031msuser-local26-e1723325499961.png)
参考Microsoftアカウントのユーザー名や画像の変更については、以下の記事で解説しています。
-
Microsoftアカウントの情報(姓名・写真)などを変更するには
Microsoftアカウントの名前や写真などを変更する方法です。 アカウント名は、必ず正しい名前を漢字やひらがなで入力しなければならないとい ...
Windows 10の場合の切り替え
Windows 10の場合も同じように切り替えることができます。
Windows設定の[アカウント]から[ユーザー情報]を表示します。
Microsoftアカウントでサインインしている場合は、[ローカルアカウントでのサインインに切り替える]をクリックして設定します。
![Microsoftアカウントでサインインしている時の[ローカルアカウントでのサインインに切り替える]](https://hamachan.info/WordPress2019/wp-content/uploads/2024/05/84031msuser-local36.png)
ローカルアカウントでサインインしている場合は、[Microsoftアカウントでのサインインに切り替える]をクリックして設定します。
![ローカルアカウントでサインインしている時の[Microsoftアカウントでのサインインに切り替える]](https://hamachan.info/WordPress2019/wp-content/uploads/2024/05/84031msuser-local35.png)
