Office2010から追加された新機能の一つに、図の背景を削除する機能があります。
図を選択し、[書式]タブの[背景の削除]をクリックすることで、背景を透明にできます。
図から背景と認識された部分が自動的に削除されますが、マークを使用して削除する領域や保持する領域を修正することができます。

参考Windows 11のペイントには、[背景の削除]機能があります。かなり綺麗に削除され、背景も透過されます。
-
Windows 11のペイントに[背景の削除] と[ レイヤー]が追加
Windows 11のペイントがバージョンアップされて、[背景の削除]と[レイヤー]機能が追加されました。 [背景の削除]が先に追加され、そ ...
Microsoft フォトにも[背景の削除]機能があります。背景をぼかす機能もあります。
-
Microsoft フォトの[背景のぼかし・削除・置換]の使い方
フォトがバージョンアップされて、背景の[ぼかし]と[削除]と[置換]機能が追加されました。 写真の被写体と背景を自動認識して、背景領域をぼか ...
背景の削除
[挿入]タブの[図]から画像を挿入します。
![[挿入]タブの[図]](https://hamachan.info/WordPress2019/wp-content/uploads/2017/01/2010haikeisakujyo15.png)
挿入した画像を選択して、[書式]タブの[調整]グループにある[背景の削除]をクリックします。
ポップヒントには、以下のように記されています。
背景の削除
図から不要な部分を自動的に削除します。
必要に応じてマークを使用し、図に保持または図から削除する範囲を示します。
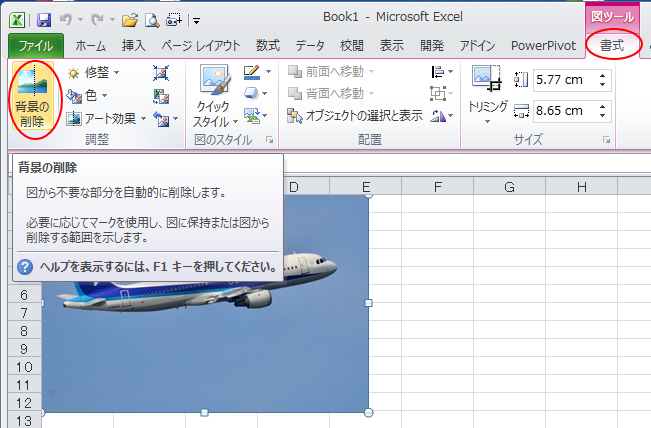
参考[背景の削除]をクリックすると、既定では[背景の削除]タブが表示されます。[背景の削除]タブが表示されない場合は、[オプション]ダイアログボックスを確認してください。
削除する領域を修正
背景と識別された部分が赤紫になります。
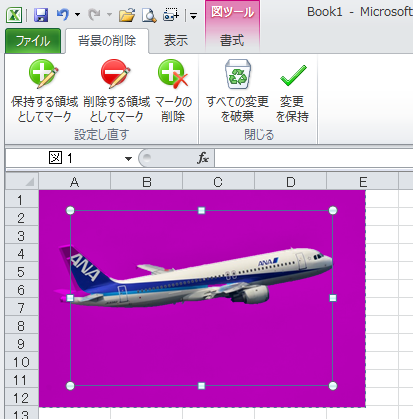
一部が削除領域になっているので、修正します。
白い丸〇にマウスを合わせるとマウスポインターの形が変わりますので、ドラッグして範囲を修正します。
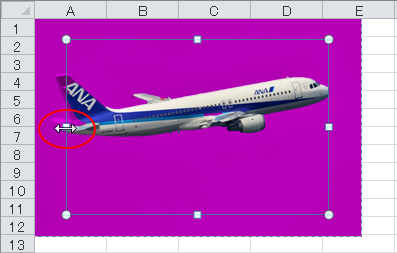
削除領域が修正されていることを確認します。
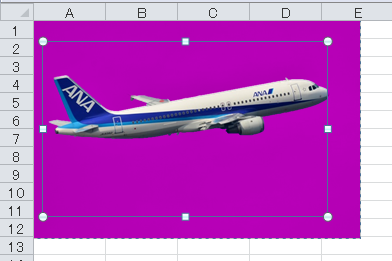
マークを使用して修正
領域をドラッグで修正しても削除したい領域や保存したい領域がうまく認識されない場合は、[設定し直す]グループにある[保持する領域としてマーク]、[削除する領域としてマーク]、[マークの削除]を使って、修正していきます。
![[設定し直す]グループのマーク](https://hamachan.info/WordPress2019/wp-content/uploads/2017/01/2010haikeisakujyo12.png)
以下は、[削除する領域としてマーク]を選択して、修正しています。
![[削除する領域としてマーク]を選択して修正](https://hamachan.info/WordPress2019/wp-content/uploads/2017/01/2010haikeisakujyo13.png)
Office2019以降のマーク
Office2019の[背景の削除]タブの[設定し直す]グループにあるマークは、[保持する領域としてマーク]と[削除する領域としてマーク]の2個になっています。(Microsoft 365のOfficeも同じです)
[マークの削除]コマンドはありません。また、被写体を囲む白いボタンも表示されません。
ペンの形のマウスポインターでドラッグしたり、クリックしてもマークは付きません。
以下は、[保持する領域としてマーク]を選択して、ドラッグしている状態です。保持する領域としてマークする時は緑です。
![Office2019の[保持する領域としてマーク]](https://hamachan.info/WordPress2019/wp-content/uploads/2017/01/excel2019haikeisakujyo11.png)
以下は、[削除する領域としてマーク]を選択してドラッグしています。削除する領域としてマークする時は赤になります。
![Office2019の[削除する領域としてマーク]](https://hamachan.info/WordPress2019/wp-content/uploads/2017/01/excel2019haikeisakujyo12.png)
変更を保持
画像以外の箇所をクリックするか、[変更を保持]ボタンをクリックします。
背景の削除を終了して、変更を保存します
背景の削除を終了して、すべての変更を保持します。
![[背景の削除]タブの[変更を保持]](https://hamachan.info/WordPress2019/wp-content/uploads/2017/01/2010haikeisakujyo5.png)
赤紫の部分が透明になります。
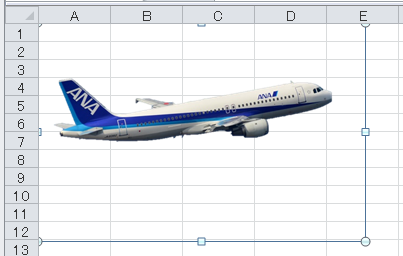
参考背景を削除した箇所には、塗りつぶしの色を設定できます。以下で解説しています。
すべての変更を破棄(図のリセット)
背景を削除して[変更を保存]した後に、元の画像に戻したい場合の方法です。
再度、[背景の削除]をクリックして、[背景の削除]タブの[すべての変更を破棄]をクリックします。
背景の削除を終了して、変更を破棄します
背景の削除を終了して、すべての変更を破棄します。
![[背景の削除]タブの[すべての変更を破棄]](https://hamachan.info/WordPress2019/wp-content/uploads/2017/01/2010haikeisakujyo8-e1736329700619.png)
または、画像を選択して、[書式]タブの[調整]グループにある[図のリセット]をクリックします。
[図のリセット]と[図とサイズのリセット]があります。
![[書式]タブの[図のリセット]](https://hamachan.info/WordPress2019/wp-content/uploads/2017/01/2010haikeisakujyo7.png)
この記事のサンプル画像のように画像がシンプルな場合は、調整も簡単ですが、少し複雑になると境界線の大きさを調整したり、[保持する領域としてマーク]や[削除する領域としてマーク]のボタンを使って修正しなければなりません。
[背景の削除]を実行して、綺麗にできそうか、修正が困難かどうかを判断されるといいと思います。
[背景の削除]は、Word、Excel、PowerPoint、Outlookで使用できます。
背景を削除した画像を図として保存することもできます。
また、背景を透明にして合成写真のように作成することもできます。
以下の記事で解説しています。
-
背景を削除した画像を図として保存するには
Office 2010には、画像の背景を削除して透明にできる機能があります。 この背景を削除した画像を図として保存する方法を解説します。 ま ...
透明色を指定する機能もあります。イラストのような画像の背景を透明にする場合は便利です。
-
イラストの背景を透明に(同じ色のピクセルをすべて透明にする)
Word、Excel、PowerPoint、Outlookには透明色を指定して、それと同じ色のピクセルをすべ透明にする機能があります。 イラ ...
[背景の削除]タブが表示されない場合
[背景の削除]をクリックすると、既定では[背景の削除]タブが表示されます。
![[背景の削除]タブ](https://hamachan.info/WordPress2019/wp-content/uploads/2017/01/793haikei702.png)
[背景の削除]機能は、WordやPowerPointなどにもありますし、Office2010以降のバージョンにもあります。
しかし、[図ツール]-[書式]タブの[調整]グループにある[背景の削除]をクリックしても、以下のように[背景の削除]タブが表示されない場合があります。
![[背景の削除]タブが非表示のリボン](https://hamachan.info/WordPress2019/wp-content/uploads/2017/01/793haikei701.png)
その時は、[オプション]ダイアログボックスの設定を確認してください。Excel2010の[オプション]ダイアログボックスで解説します。
リボンのユーザー設定を確認
リボンのどこでもいいので、右クリックしてショートカットメニューから[リボンのユーザー設定]をクリックします。
![ショートカットメニューから[リボンのユーザー設定]](https://hamachan.info/WordPress2019/wp-content/uploads/2017/01/793haikei703.png)
[Excelのオプション]ダイアログボックスの[リボンのユーザー設定]が表示されます。
右側のリボンのユーザー設定にある[背景の削除]がオフになっていると、[背景の削除]タブは表示されません。
オンにすると、表示されるようになります。
![Excel2010[Excelのオプション]ダイアログボックスの[リボンのユーザー設定]-[背景の削除]](https://hamachan.info/WordPress2019/wp-content/uploads/2017/01/793haikei704.png)
Excel2016以降は、[背景の削除]は先頭にあります。
WordやPowerPointにもありますが、[ホーム]より上部にあります。以下の画像は、Excel2021です。
![Excel2021[Excelのオプション]ダイアログボックスの[リボンのユーザー設定]-[背景の削除]](https://hamachan.info/WordPress2019/wp-content/uploads/2017/01/793haikei705.png)
参考写真から人物のみを切り取りたいというような場合は、[ペイント3D]の[マジック選択]を使用すると便利です。背景を透過した画像としても保存できます。
[ペイント3D]は、Windows 10の標準アプリです。
-
ペイント3Dの[マジック選択]で背景透過の画像や合成写真を作成
Windows10には[ペイント3D]というアプリが標準で追加されています。これまでの[ペイント]では、できなかった編集や加工もできるように ...
Windows 11やフォトにも背景を透過できる機能があります。
-
Windows 11のペイントに[背景の削除] と[ レイヤー]が追加
Windows 11のペイントがバージョンアップされて、[背景の削除]と[レイヤー]機能が追加されました。 [背景の削除]が先に追加され、そ ...
-
Microsoft フォトの[背景のぼかし・削除・置換]の使い方
フォトがバージョンアップされて、背景の[ぼかし]と[削除]と[置換]機能が追加されました。 写真の被写体と背景を自動認識して、背景領域をぼか ...
挿入した画像に透明度を設定することもできます。Office2021とMicrosoft 365のOfficeでは、[透明度]というコマンドが追加されています。
Office2019以前のバージョンでも透明度を設定できます。
-
画像と図形の透明度を調整する方法(重ねても背後が見えるようにする)
Office 2021以降とMicrosoft 365のOfficeでは、画像の透明度を調整できます。 画像を重ねても背後の文字や画像が透け ...
