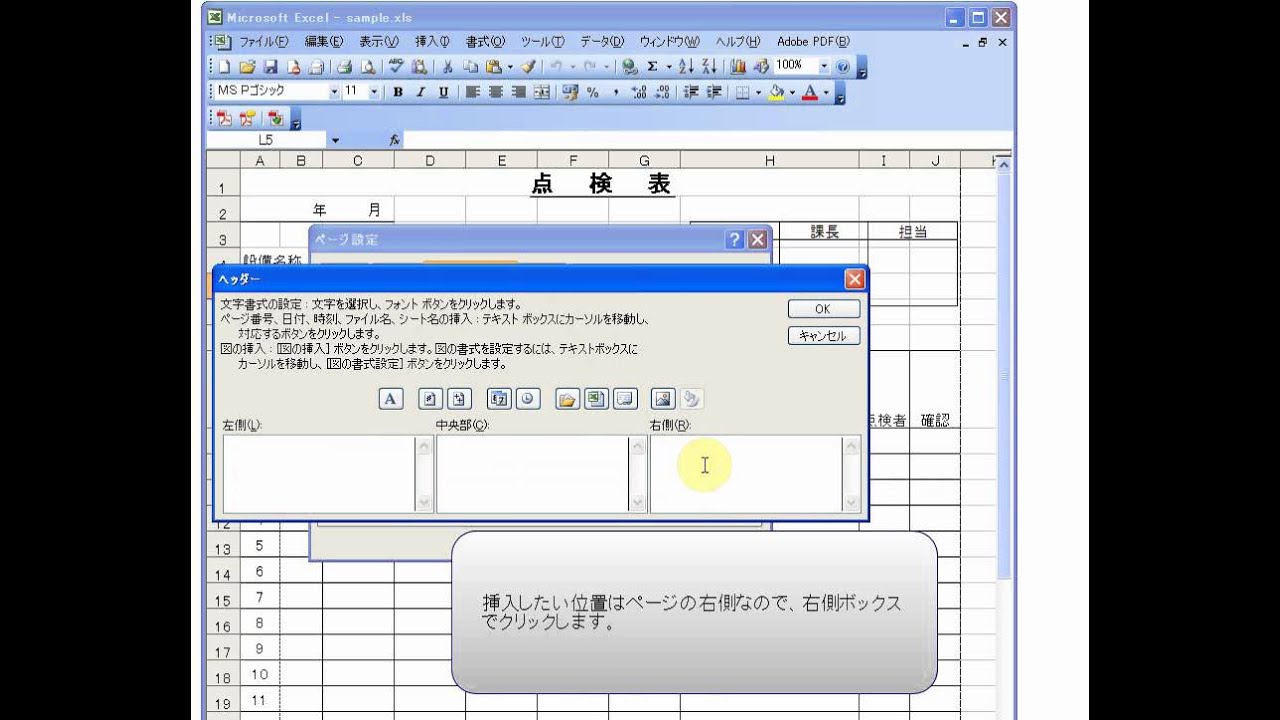ヘッダーとフッターの設定をしましょう。
ここでは、ページの右上に[日付]、ページ下の中央に[ページ番号]を設定します。
ヘッダーとフッターの設定をすると、すべてのページに同じものが印刷されて便利です。
![Excelのヘッダー右側に[日付]、フッターの中央に[ページ番号]を設定した印刷プレビュー](https://hamachan.info/WordPress2019/wp-content/uploads/2017/01/70hedda-futta8.png)
参考Excel 2007以降のヘッダーとフッターの編集についても解説しています。
[ページ設定]ダイアログボックスの表示
[ファイル]メニューの[ページ設定]をクリックします。
![[ファイル]メニューの[ページ設定]](https://hamachan.info/WordPress2019/wp-content/uploads/2017/01/70hedda-futta1.png)
あるいは、[表示]メニューから[ヘッダーとフッター]をクリックします。
![[表示]メニューの[ヘッダーとフッター]](https://hamachan.info/WordPress2019/wp-content/uploads/2017/01/70hedda-futta11.png)
ヘッダーの編集
[ページ設定]ダイアログボックスが表示されます。
[ヘッダーとフッター]タブの[ヘッダーの編集]をクリックします。
![[ページ設定]ダイアログボックスの[ヘッダーとフッター]タブ-[ヘッダーの編集]](https://hamachan.info/WordPress2019/wp-content/uploads/2017/01/70hedda-futta2.png)
[ヘッダー]ダイアログボックスが表示されます。
[右側]のテキストボックス内をクリックします。
[日付]ボタンをクリックします。
[右側]のテキストボックスに[&[日付]]と表示されます。
[ヘッダー]ダイアログボックスの[OK]ボタンをクリックします。
![[ヘッダー]ダイアログボックスの右側に[日付]を入力](https://hamachan.info/WordPress2019/wp-content/uploads/2017/01/70hedda-futta3.png)
ボタンの内容
各ボタンの説明です。参考にしてください。
| ①フォント | 文字列のフォントやフォントサイズを設定します。 |
| ②ページ番号 | ページ番号を挿入します。 |
| ③総ページ数 | 総ページ数を挿入します。 |
| ④日付 | 日付の挿入をします。 |
| ⑤時刻 | 時刻の挿入をします。 |
| ⑥パス&ファイル名 | 作業中のブックのパスとファイル名を挿入します。 |
| ⑦ファイル名 | ファイル名を挿入します。 |
| ⑧シート名の挿入 | シート名を挿入します。 |
| ⑨図の挿入 | [図の挿入]ダイアログボックスから図を挿入します。 |
| ⑩図の書式設定 | [図の書式設定]ダイアログボックスから、挿入する図のサイズなどの書式を設定します。図を挿入するとボタンが有効になります。 |
ボタンを使って挿入するほかに直接 &[日付]、&[ページ番号] などのように入力してもOKです。
ただし、&[図] と入力しても図を挿入することはできません。
&[図] と入力したまま[OK]ボタンを押すと、[図の挿入]ダイアログボックスが表示されますので、図を選択して挿入することはできます。
画像の挿入
画像の挿入については、以下の動画で解説しています。
YouTubeの動画は音声はありません。
フッターの編集
今度は、[ページ設定]ダイアログボックスの[フッターの編集]をクリックします。
![[ページ設定]ダイアログボックスの[フッターの編集]](https://hamachan.info/WordPress2019/wp-content/uploads/2017/01/70hedda-futta4.png)
[フッター]ダイアログボックスが表示されます。
[中央部]のテキストボックス内をクリックします。
[ページ番号]のボタンをクリックします。
[中央部]のテキストボックスに[&[ページ番号]]と表示されます。
[フッター]ダイアログボックスの[OK]ボタンをクリックします。
ページ番号を[-1-]のように表示したい場合の方法は、フッターの「ページ番号」の編集で解説しています。
![[フッター]ダイアログボックスの中央部に[ページ番号]を挿入](https://hamachan.info/WordPress2019/wp-content/uploads/2017/01/70hedda-futta5.png)
[ページ設定]ダイアログボックスにヘッダーとフッターの設定ができました。
確認して問題がなければ、[OK]ボタンをクリックします。
![ヘッダーとフッターの設定をした[ページ設定]ダイアログボックス](https://hamachan.info/WordPress2019/wp-content/uploads/2017/01/70hedda-futta6.png)
参考[ページ設定]ダイアログボックスの[ヘッダー(A):]と[フッター(F):]の▼ボタンをクリックして、リストの中から選択することもできます。
![[ページ設定]ダイアログボックスの[ヘッダー(A):]と[フッター(F):]](https://hamachan.info/WordPress2019/wp-content/uploads/2017/01/70hedda-futta12.png)
Excel 2007以降のヘッダーの編集とフッターの編集
Excel 2007以降も[ページ設定]ダイアログボックスを表示して、ヘッダー/フッターの編集をすることができます。
[ページレイアウト]タブの[ページ設定]グループにある[ページ設定]ボタンをクリックすると、[ページ設定]ダイアログボックスを表示できます。
以下の画像は、Excel2010です。
![[ページレイアウト]タブの[ページ設定]グループにある[ページ設定]ボタン](https://hamachan.info/WordPress2019/wp-content/uploads/2017/01/70hedd-hutta02.png)
[ページ設定]ダイアログボックスの[ヘッダー/フッター]タブをクリックします。
中央に[ヘッダーの編集]と[フッターの編集]ボタンがあります。
![[ページ設定]ダイアログボックスの[ヘッダー/フッター]タブ-[ヘッダーの編集]と[フッターの編集]ボタン](https://hamachan.info/WordPress2019/wp-content/uploads/2017/01/70hedd-hutta03.png)
[ヘッダー]ダイアログボックスです。Excel 2003の時と同じようにボタンが並んでいます。
![[ヘッダー]ダイアログボックス](https://hamachan.info/WordPress2019/wp-content/uploads/2017/01/70hedd-hutta04.png)
[フッター]ダイアログボックスです。
![[フッター]ダイアログボックス](https://hamachan.info/WordPress2019/wp-content/uploads/2017/01/70hedd-hutta05.png)
[ページレイアウト]ビューを表示して設定
Excel 2007以降は、[ページレイアウト]ビューというのがあり、ヘッダー領域にカーソルを移動すると、[ヘッダー/フッターツール]タブが現れヘッダーとフッターの設定をすることができます。
[ページ設定]ダイアログボックスより、操作しやすいと思います。
[表示]タブの[ブックの表示]グループにある[ページレイアウト]をクリックします。
ページレイアウトビュー
印刷ページのレイアウトでドキュメントを表示します。
ページの開始位置と終了位置を確認したり、ページ内のヘッダーやフッターを表示するのに使用します。
![[表示]タブの[ブックの表示]グループにある[ページレイアウト]](https://hamachan.info/WordPress2019/wp-content/uploads/2017/01/70hedd-hutta07.png)
[ヘッダー領域]にカーソルを移動します。
[ヘッダー/フッターツール]-[デザイン]タブが現れ、[ヘッダー/フッター要素]グループにあるコマンドボタンで設定できます。
![[ヘッダー/フッターツール]-[デザイン]タブの[ヘッダー/フッター要素]グループにあるコマンドボタン](https://hamachan.info/WordPress2019/wp-content/uploads/2017/01/70hedd-hutta10.png)
または、[挿入]タブの[テキスト]グループにある[ヘッダーとフッター]をクリックします。
[ページレイアウト]ビューになり[ヘッダー/フッターツール]タブが現れます。
ヘッダーとフッター
ドキュメントのヘッダーまたはフッターを編集します。
ヘッダーまたはフッターの情報は、印刷結果の各ページの上部または下部に表示されます。
![[挿入]タブの[テキスト]グループにある[ヘッダーとフッター]](https://hamachan.info/WordPress2019/wp-content/uploads/2017/01/70hedd-hutta09.png)
参考以下のページでは、Excel 2010でファイルのパスを[ページ設定]ダイアログボックスの[ヘッダー/フッター]タブから挿入する方法と、[ページレイアウト]表示の[ヘッダー/フッター]タブから挿入する方法を解説しています。
-
ファイルのパスをヘッダーやフッターに表示して印刷
ファイルの保存先が分かるように、保存先パスを印刷する方法を紹介します。 ExcelやWordでは、フッターやヘッダーにファイルのパスを表示し ...
また、ヘッダーやフッターに[1/3]のようにページ番号と総ページ数を挿入する方法は、以下の記事で解説しています。
-
印刷時にページ番号と総ページ数を表示(ヘッダー・フッター活用)
Excelで複数ページにわたる資料を印刷する際、各ページに[1/3]のようにページ番号と総ページ数を表示したいことがあります。 この設定は、 ...
印刷プレビューで確認
印刷プレビューで、確認します。
[標準]ツールバーの[印刷プレビュー]ボタンをクリックします。
![[標準]ツールバーの[印刷プレビュー]](https://hamachan.info/WordPress2019/wp-content/uploads/2017/01/70hedda-futta7.png)
右上に今日の日付が、ページの下、中央にはページ番号が表示されています。
![Excelのヘッダー右側に[日付]、フッターの中央に[ページ番号]を設定した印刷プレビュー](https://hamachan.info/WordPress2019/wp-content/uploads/2017/01/70hedda-futta8.png)
ヘッダーとフッター領域
Excelでは、印刷プレビュー画面を表示すると、上下に2本の点線が表示されるため、この線は何だろうと思われるかもしれませんが、これは、ヘッダーとフッターの領域ということです。
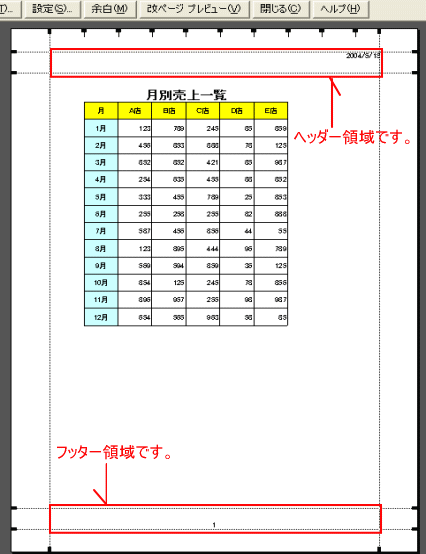
参考Excel 2010以降は、ショートカットキー[Ctrl]+[P]を使用すると、Backstageビューの[印刷]タブが表示され印刷プレビューで確認できます。
![キーボード[Ctrl]+[P]](https://hamachan.info/WordPress2019/wp-content/uploads/2020/06/kibord-ctrl-p-e1723350730975.png)
Excel 2007の場合は、[Ctrl]+[P]は[印刷]ダイアログボックスが表示され、[Ctrl]+[F2]で印刷プレビューが表示されます。
![キーボード[Ctrl]+[F2]](https://hamachan.info/WordPress2019/wp-content/uploads/2017/01/keybord-ctrl-f2-e1724839961874.png)
先頭ページ番号の変更
フッターのページ番号は既定のままだと[1]から始まります。
指定したページ番号から開始したいのであれば、ページ設定の[ページ]タブにある[先頭ページ番号]で設定します。
![[ページ設定]ダイアログボックスで[先頭ページ番号]の指定](https://hamachan.info/WordPress2019/wp-content/uploads/2017/01/hedda-hutta101.png)
以下の記事も参考になると思います。
Sheet3まであって、Sheet1が1ページ、Sheet2が2ページと3ページ、Sheet3が4ページと5ページとなっている場合に連続したページ番号を印刷する方法を解説しています。
フッターのページ開始番号を変更したい(先頭ページ番号の変更)
参考Excel 2007以降の[ページ設定]ダイアログボックスにも同じ設定があります。以下の画像はExcel2010です。
![Excel2010の[ページ設定]ダイアログボックスの[ページ]タブ-[先頭ページ番号]](https://hamachan.info/WordPress2019/wp-content/uploads/2017/01/70hedd-hutta06.png)
ページ番号を[+]と[-]で増減設定
実は、フッターやヘッダーでページ番号を+や-で増減して設定することもできます。ただし、少し注意点があります。
お尻に半角スペースを入力してください。総ページ数も同じように設定できます。
以下の記事で解説しています。
総ページ数を少なくする(Excel 2007)
![[フッター]ダイアログボックスでページ番号の増減を設定](https://hamachan.info/WordPress2019/wp-content/uploads/2017/01/70hedd-hutta01.png)
ヘッダーとフッターの設定は印刷プレビューからもできます。
参考また、ヘッダー領域では左側、中央部、右側で垂直位置をずらすことができます。
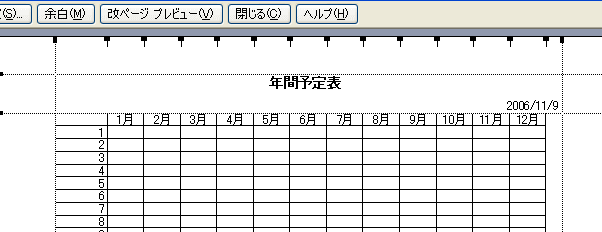
以下は、Excelのヘッダー/フッター関連の記事です。
-
ワークシートの背景に透かしを入れる(ヘッダーに図や文字を挿入)
Excelでは、ワークシートの背景に画像を挿入することができます。 [ページレイアウト]タブの[背景]から画像を挿入する方法がありますが、こ ...
-
ヘッダーやフッターにロゴ(図)を挿入した後の編集と置換
用紙の上側の余白をヘッダー、下側の余白をフッターと呼ばれますが、その領域にさまざまな情報を挿入して印刷することができます。 Excelでヘッ ...