Excelで新規ブックや新規ワークシートを開いたときに、毎回同じ設定をして作業を開始しているような場合は、初めからその設定で開くようにしておくと便利です。
[Excelのオプション]で設定できる内容のものもありますが、それ以外の設定は書式設定したテンプレートを作成して、[XLSTART]フォルダーへ保存します。
![[XLSTART]フォルダーの[Book.xltx]と[Sheet.xltx]](https://hamachan.info/WordPress2019/wp-content/uploads/2022/08/excel2021-xlstart22.png)
Excelのオプションの[新しいブックの作成時]の設定
Excelのオプションには、新しいブックの作成の設定として、4つの項目があります。
[オプション]ダイアログボックスを開くには、[ファイル]タブをクリックしBackstageビューを開いて[オプション]をクリックしてもいいのですが、キーボードから[Alt]→[F]→[T]の順に押して開くこともできます。
![キーボード[Alt]→[F]→[T]](https://hamachan.info/WordPress2019/wp-content/uploads/2017/01/keybord-alt-f-t-e1723344407214.png)
[Excelのオプション]ダイアログボックスの[全般]タブを開くと[新しいブックの作成時]に以下の設定があります。
- 次を既定フォントとして使用
- フォントサイズ
- 新しいシートの既定のビュー
- ブックのシート数
この4つの項目で済むのであれば、ここで設定します。既定は以下のようになっています。
- 次を既定フォントとして使用:本文のフォント
- フォントサイズ:11
- 新しいシートの既定のビュー:標準ビュー
- ブックのシート数:1
[本文のフォント]とは、ブックに設定されているテーマのフォントのことです。既定のテーマの[本文のフォント]は、[游ゴシック]です。(Excel2016以降)
![[Excelのオプション]ダイアログボックスの[全般]タブ-[新しいブックの作成時]](https://hamachan.info/WordPress2019/wp-content/uploads/2022/08/excel2021-xlstart01.png)
この設定を変更すると、以下のメッセージウィンドウが表示されますので、[OK]ボタンを押して再起動します。
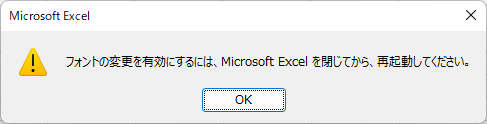
参考既定のフォントは[游ゴシック]ですが、これを[MSPゴシック]に変更するのであれば、ここで設定します。以下の記事で解説しています。
-
既定のフォントが游ゴシックに(フォントの変更はオプションで設定)
Excel2016とExcel2019では、既定のフォントが[游ゴシック]になっています。 Excel2013までは、[MSPゴシック]でし ...
テンプレートを作成する前の準備
[XLSTART]フォルダーの場所と[Excelのオプション]ダイアログボックスの設定を確認します。
[XLSTART]フォルダーのパスを確認
[XLSTART]フォルダーのある場所を確認します。
[Excelのオプション]ダイアログボックスを表示して、[トラストセンター](バージョンによっては[セキュリティセンター)]をクリックして、[トラストセンターの設定]をクリックします。
![[Excelのオプション]ダイアログボックスの[トラストセンター]](https://hamachan.info/WordPress2019/wp-content/uploads/2022/08/excel2021-xlstart09.png)
[トラストセンター]ダイアログボックスの[信頼できる場所]で[Excelの既定の場所:ユーザースタートアップ]で保存場所を確認します。
![[トラストセンター]ダイアログボックスの[信頼できる場所]](https://hamachan.info/WordPress2019/wp-content/uploads/2022/08/excel2021-xlstart10-e1723467131562.png)
標準であれば、以下の場所になります。
C:\Users\<ユーザー名>\AppData\Roaming\Microsoft\Excel\XLSTART\
[AppData]フォルダーなどは隠しファイルになっています。以下の設定によって表示できるようになります。
-
拡張子の表示や隠しファイルの設定はエクスプローラーの[表示]タブから
Windows 10でファイル名拡張子の表示は、エクスプローラーの[表示]タブから設定することができます。 Windows 8や8.1も同じ ...
[スタート画面を表示する]の設定をオフに
[オプション]ダイアログボックスで起動時の設定を確認します。
[Excelのオプション]ダイアログボックスを表示して、[全般]タブにある[起動時の設定]で[このアプリケーションの起動時にスタート画面を表示する]がオフになっていることを確認します。
この設定がオンの場合は、オフにします。
![[全般]タブの[このアプリケーションの起動時にスタート画面を表示する]](https://hamachan.info/WordPress2019/wp-content/uploads/2022/08/excel2021-xlstart07-e1723467146687.png)
[このアプリケーションの起動時にスタート画面を表示する]の項目は、[アクセシビリティ](バージョンによっては[簡単設定])にもあります。どちらで設定してもかまいません。連動します。
![[アクセシビリティ]タブの[このアプリケーションの起動時にスタート画面を表示する]](https://hamachan.info/WordPress2019/wp-content/uploads/2022/08/excel2021-xlstart08-e1723467160666.png)
参考以下の記事で解説しています。
-
開く時や保存時にBackstageビューを表示しない/スタート画面も表示しない
クイックアクセスツールバーの[開く]や[上書き保存]ボタンをクリックした時に、Backstageビューを表示しないでダイアログボックスを表示 ...
新規ブックと新規シートのテンプレートを作成して[XLSTART]フォルダーへ保存
Excelのオプションの設定以外の内容のものを新規ブックにしたい場合は[Book.xltx]、新規ワークシートは[Sheet.sltx]というテンプレートを作成して[XLSTART]フォルダーへ保存します。
普段行っている書式設定を保存します。
テンプレートの作成
ここでは、シートの枠線を非表示にして、ヘッダーにファイルのパスを表示するようにしたブックを作成します。
枠線は、[表示]タブの[表示]グループにある[目盛線]のチェックボックスをオフにします。
![[表示]タブの[表示]グループにある[目盛線]](https://hamachan.info/WordPress2019/wp-content/uploads/2022/08/excel2021-xlstart03.png)
-
枠線(目盛線)の表示/非表示と枠線のダブルクリック操作
ワークシートの枠線を非表示にすると、表やオブジェクトが見やすくなる場合があります。枠線の非表示設定は、とても簡単です。 また、枠線をダブルク ...
ヘッダーにファイルのパスを表示するには、まず、[表示]タブをクリックして、[ブックの表示]グループから[ページレイアウト]をクリックします。
![[表示]タブの[ページレイアウト]](https://hamachan.info/WordPress2019/wp-content/uploads/2022/08/excel2021-xlstart05.png)
ヘッダーでファイルのパスを印刷したい箇所(左側、中央、右側)にカーソルを移動します。
[ヘッダー/フッターツール]の[デザイン]タブの[ヘッダー/フッター要素]グループの[ファイルのパス]をクリックします。
![[ヘッダーとフッター]の[ファイルのパス]](https://hamachan.info/WordPress2019/wp-content/uploads/2022/08/excel2021-xlstart04-e1723467176987.png)
-
ファイルのパスをヘッダーやフッターに表示して印刷
ファイルの保存先が分かるように、保存先パスを印刷する方法を紹介します。 ExcelやWordでは、フッターやヘッダーにファイルのパスを表示し ...
参考テンプレートに保存できる設定については、以下のMicrosoftのページで確認してください。
Excel の起動方法をカスタマイズする - Microsoft サポート(Microsoft)
テンプレートに名前を付けて[XLSTART]フォルダーへ保存
作成したブックをテンプレートとして[XLSTART]フォルダーへ保存します。
キーボードから[F12]キーを押して、[名前を付けて保存]ダイアログボックスを表示します。
![キーボード[F12]](https://hamachan.info/WordPress2019/wp-content/uploads/2018/12/kibord-f12-e1723350700617.png)
[ファイル名]に[Book]と入力します。
[ファイルの種類]で[Excelテンプレート(*.xltx)]を選択します。
[Excelテンプレート(*.xltx)]を選択すると、自動的に[Officeのカスタムテンプレート]の場所が開きますが、ここには保存しません。
先に保存場所を指定していても、ファイルの種類で[Excelテンプレート(*.xltx)]を選択すると、自動的に[Officeのカスタムテンプレート]の場所が開きますので、まず、名前とファイルの種類を指定します。
![[名前を付けて保存]ダイアログボックスの[ファイル名]と[ファイルの種類]](https://hamachan.info/WordPress2019/wp-content/uploads/2022/08/excel2021-xlstart20.png)
ファイルの場所は、先に確認した[XLSTART]の場所を指定します。
標準であれば、以下のパスになります。
C:\Users\<ユーザー名>\AppData\Roaming\Microsoft\Excel\XLSTART\
[保存]ボタンを押して、保存します。
![[名前を付けて保存]ダイアログボックスのアドレスバーで保存場所を指定](https://hamachan.info/WordPress2019/wp-content/uploads/2022/08/excel2021-xlstart21.png)
同じようにして今度は、[ファイル名]を[Sheet.xltx]として保存します。
![[ファイル名]を[Sheet.xltx]として保存](https://hamachan.info/WordPress2019/wp-content/uploads/2022/08/excel2021-xlstart19.png)
[Book.xltx]が新規ブックのテンプレート、[Sheet.xltx]が新規ワークシートのテンプレートになります。
[XLSTART]フォルダーには、以下のように[Book.xltx]と[Sheet.xltx]の2つのテンプレートが保存されたことになります。
![[XLSTART]フォルダーの[Book.xltx]と[Sheet.xltx]](https://hamachan.info/WordPress2019/wp-content/uploads/2022/08/excel2021-xlstart22.png)
これで、Excelを起動して、新規ブックを開くと、書式設定したブックが表示されます。
新規シートを開いても、同じ書式設定したものが表示されます。
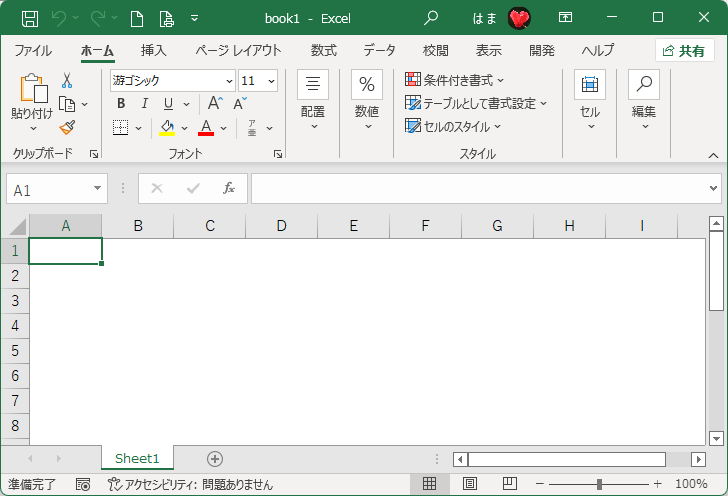
[ページレイアウト]表示に切り替えると、ヘッダーにパスの設定ができています。これで、どんなブックでも保存するとパスが印刷されるようになります。
![[ページレイアウト]表示に切り替え](https://hamachan.info/WordPress2019/wp-content/uploads/2022/08/excel2021-xlstart23.png)
参考Excelのオプションの[起動時にすべてのファイルを開くフォルダー ]でフォルダーを指定している場合は、起動時に指定したフォルダー内のブックが開きます。
その後、新規ブックを開くと、保存したテンプレートが表示されます。
起動時に指定したブックを開く設定は、以下の記事で解説しています。
-
エクセル起動時に指定した複数のブックをまとめて開くには
毎日、複数の特定のブックを開くことが決まっているのであれば、Excelのオプションで自動的にまとめて開く設定をすることができます。 1つ1つ ...
また、Excel2016で[目盛り線]がオフで起動されるというトラブルが発生し、Officeの修復や再インストールしても改善せず、この記事で紹介している方法で[XLSTART]フォルダーへ[Book.xltx]と[Sheet.xltx]の2つのテンプレートを保存することで対処しています。
新規ブックと新規シートを標準の状態に戻すには
既定では、[XLSTART]フォルダーは空っぽです。
ですから、元の標準の状態に戻すには、[XLSTART]フォルダーを開いて、保存している[Book.xltx]と[Sheet.xltx]を削除します。
ただ、[XLSTART]フォルダーには、個人用マクロブック[PERSONAL.XLSB]が保存されている場合があります。
-
個人用マクロブックを作成してすべてのブックでマクロを利用するには
Excelでマクロを作成するときは、通常、作業中のブックに保存しますが、個人用マクロブックを作成すると、Excel起動時に常に起動されるので ...
Windows 10以降であれば、以下をコピーしてエクスプローラーのアドレスバーに貼り付けて[Enter]キーを押すと表示できると思います。
標準の場合です。
%AppData%\Microsoft\Excel\XLSTART\
エクスプローラーは、[Windows]+[E]で開くことができます。
![キーボード[Windows]+[E]](https://hamachan.info/WordPress2019/wp-content/uploads/2021/03/keybord-win-e-e1723351008382.png)
参考PowerPointでも起動時のスライドのレイアウトを変更するには、テンプレートを作成して決まった場所に保存します。
-
起動時のスライドを白紙レイアウトにするには
PowerPointを起動すると、一枚のスライドが表示されます。 そして、そのスライドのレイアウトは、[タイトルスライド]になっています。 ...
