Windowsでは、タスクバーに[ツールバー]の[アドレス][リンク][デスクトップ]を追加して、フォルダーやファイルを直接開くことができます。
Windows 10の新機能ではなく、レガシーな機能ですが、工夫するとかなり便利に使えると思います。
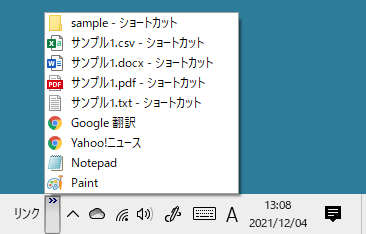
参考Windows 10 バージョン2004での解説です。Windows 11では廃止されているようです。
タスクバーにツールバーを表示/非表示
タスクバーの何もないところで右クリックすると、ショートカットメユーに[ツールバー]があります。
以下の4つが登録できるようになっています。
- アドレス
- リンク
- デスクトップ
- 新規ツールバー
![タスクバーのショートカットメニュー[ツールバー]](https://hamachan.info/WordPress2019/wp-content/uploads/2021/12/taskbar-tool01.png)
[ツールバー]のサブメニューにある項目をクリックすると、タスクバーに表示されるようになります。
チェックをオフにすると、タスクバーから削除されます。
以下は、[アドレス]、[リンク]、[デスクトップ]をオンにして表示した状態です。
参考もし、タスクバーに以下のような表示があれば、ツールバーの設定がオンになっています。

追加したツールバーの設定をオフにしたいのであれば、タスクバーの何もないところで右クリックして[ツールバー]のサブメニューを表示して、オフにしてください。
タスクバーに普段見慣れないものがあるという質問の場合、このツールバーの設定だったということはよくあります。
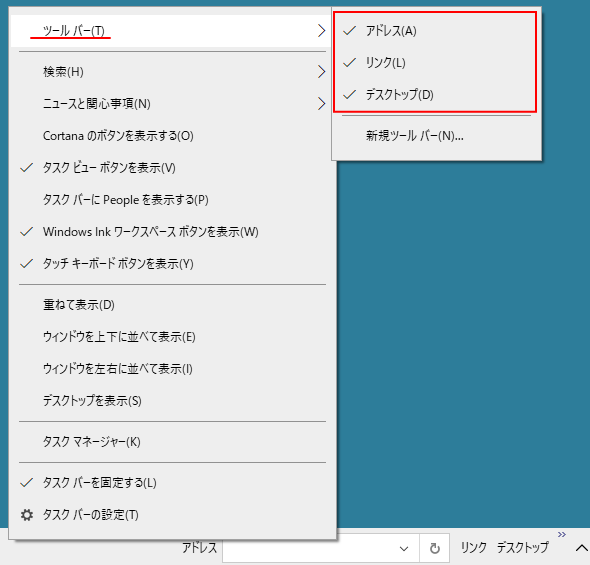
[アドレス]バーの使い方
タスクバーに[アドレス]バーを追加します。

ブラウザのアドレスバーと同じように使用できます。ブラウザを起動しなくても、ここにURLを入力してWebページを表示できます。
このときのブラウザは既定のブラウザになります。
また、フォルダーのパスを入力して、そのフォルダーをエクスプローラーで起動できます。
よく使用するパスは、▼をクリックすると履歴が表示されるので、そこから選択することもできます。
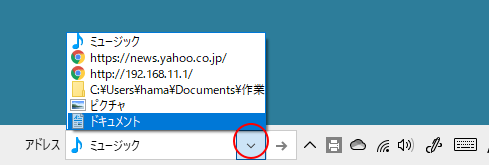
履歴の削除
この履歴を削除する場合は、まず、エクスプローラーを表示します。
-
エクスプローラーでのファイルやフォルダーの表示と検索
エクスプローラーは、Windows上でファイルやフォルダーを管理するためのツールです。 ファイルやフォルダーの操作には必須のツールであり、エ ...
そして、アドレスバーで右クリックして、ショートカットメニューから[履歴の削除]をクリックすると、空っぽになります。
![アドレスバーのショートカットメニューから[履歴の削除]を選択](https://hamachan.info/WordPress2019/wp-content/uploads/2021/12/taskbar-tool06.png)
[リンク]バーの使い方
[リンク]バーは、Internet Explorerのお気に入りが保存されているフォルダーの直下にある[リンク]フォルダーの内容が表示されるようになっています。
この[リンク]バーが便利なところは、ファイルを保存できることです。
[リンク]フォルダーによく使うファイルのショートカットを保存しておくと、リンクバーから直接起動することができます。
[リンク]フォルダーの場所は、簡単に表示できます。
まず、タスクバーの何もないところで右クリックして、ショートカットメニューから[ツールバー]-[リンク]をクリックして、タスクバーに[リンク]バーを表示します。
そして、タスクバーの[リンク]と表示されている箇所で右クリックして、[フォルダーを開く]をクリックします。
![タスクバーの[リンク]と表示されている箇所で右クリック-[フォルダーを開く]](https://hamachan.info/WordPress2019/wp-content/uploads/2021/12/taskbar-tool221.png)
表示されるのが[リンク]フォルダーです。この中にフォルダーやファイルを保存します。
![[リンク]フォルダー](https://hamachan.info/WordPress2019/wp-content/uploads/2021/12/taskbar-tool08.png)
ここでは、以下のようにフォルダーやファイルのショートカットを保存します。
![[リンク]フォルダーにショートカットを保存](https://hamachan.info/WordPress2019/wp-content/uploads/2021/12/taskbar-tool09.png)
タスクバーのリンクをクリックすると、以下のように表示され、[リンク]の右にある[>>]をクリックすると、[リンク]フォルダーの内容が表示されます。
![タスクバーの[リンク]の内容を表示](https://hamachan.info/WordPress2019/wp-content/uploads/2021/12/taskbar-tool10.png)
もちろん、Webページをリンクすることもできます。アプリケーションのショートカットでもかまいません。
![タスクバーの[リンク]フォルダーの内容を表示](https://hamachan.info/WordPress2019/wp-content/uploads/2021/12/taskbar-tool13.png)
参考リンクバーのファイルをクリックすると[セキュリティの警告]が表示されることがあります。Windowsのバージョンアップによって発生することがあるようです。
リンクバーのファイルをクリックすると[セキュリティの警告]が表示される
表示位置の並べ替え
[リンク]バーで表示される項目の表示位置は、ドラッグで移動できます。
使いやすいように並べ替えてください。[デスクトップバー]や[新規ツールバー]を登録した場合も同じです。
![[リンク]バーで表示される項目をドラッグで並べ替え](https://hamachan.info/WordPress2019/wp-content/uploads/2021/12/taskbar-tool20.png)
表示される項目を変更したい場合は、タスクバーの[リンク]と表示されている箇所で右クリックして、[フォルダーを開く]をクリックして、再度[リンク]フォルダーを開いて追加したり削除してください。
参考タスクバーのエクスプローラーにフォルダーをドラッグして、ジャンプリストとして登録することもできます。
ただ、ジャンプリストとして登録できるのはフォルダーです。ファイルを登録することはできません。
-
タスクバーにフォルダーを登録(ジャンプリストと新規ツールバー)
Windows XPでは、フォルダーをタスクバーにドラッグするだけでフォルダーをタスクバーに登録することができましたが、Windows 7で ...
タスクバーにアプリケーションをピン留めして、そのアプリを右クリックしてファイルを開くことはできます。
-
タイルのサイズ変更とアプリをスタートやタスクバーにピン留めする方法
Windows 10では、アプリを右クリックしてショートカットメニューからスタートやタスクバーに[ピン留め]することができますし、スタート画 ...
[デスクトップ]バーの使い方
[デスクトップ]バーを表示すると、デスクトップに保存しているフォルダーやファイルを表示できます。
![タスクバーの[デスクトップ]バー](https://hamachan.info/WordPress2019/wp-content/uploads/2021/12/taskbar-tool11.png)
[デスクトップ]の右にある[>>]をクリックすると表示できます。
▶をクリックしてサブフォルダーも表示して、階層を辿ることもできます。
[コントロールパネル]や[ネットワーク]、[PC]なども表示されて便利です。
デスクトップに多くのフォルダーやファイルがある場合は、縦に長く表示されます。
デスクトップに保存したはずのフォルダーやファイルがどこにあるか分からなくなったときは表示すると探しやすくなるかもしれません。
デスクトップの整理をしたい場合などにもおすすめです。
参考[コントロールパネル]が2個ありますが、▶がある方は階層を辿れて、ない方はコントロールパネルが表示されます。
![タスクバーの[デスクトップ]の内容を表示](https://hamachan.info/WordPress2019/wp-content/uploads/2021/12/taskbar-tool12.png)
[新規ツールバー]の使い方
[新規ツールバー]をクリックすると、[新規ツールバー-フォルダーの選択]ダイアログボックスが表示されます。
![[ツールバー]の[新規ツールバー]](https://hamachan.info/WordPress2019/wp-content/uploads/2021/12/taskbar-tool14.png)
タスクバーに登録したい目的のフォルダーを選択して[フォルダーの選択]ボタンをクリックします。
![[新規ツールバー-フォルダーの選択]ダイアログボックス](https://hamachan.info/WordPress2019/wp-content/uploads/2021/12/taskbar-tool15.png)
タスクバーに選択したフォルダーの[フォルダー名]が表示され、[>>]をクリックすると内容が表示されます。
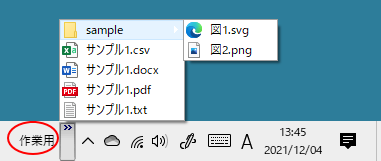
新規ツールバーは、複数作成して登録できます。

登録したフォルダーを開きたいときは、タスクバーのフォルダー名で右クリックして、[フォルダーを開く]をクリックします。
![タスクバーのフォルダ名で右クリック-[フォルダーを開く]](https://hamachan.info/WordPress2019/wp-content/uploads/2021/12/taskbar-tool19.png)
参考[新規ツールバー]については、Windows 7でも解説しています。
登録したフォルダーの削除
タスクバーに登録したフォルダーを非表示にしたい場合は、タスクバーの何もないところで右クリックして、ショートカットメニューから[ツールバー]をクリックしてサブメニューの項目のチェックをオフにします。
![タスクバーのショートカットメニューから[ツールバー]をクリックしてサブメニューを表示](https://hamachan.info/WordPress2019/wp-content/uploads/2021/12/taskbar-tool18.png)
リンクバーのファイルをクリックすると[セキュリティの警告]が表示される
Windowsのバージョンアップによって、以下の[セキュリティの警告]が表示されることがあるようです。
[開く]をクリックすると表示できますが、面倒です。
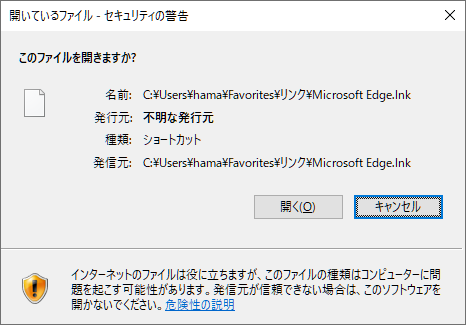
まず、タスクバーの[リンク]と表示されている箇所で右クリックして、[フォルダーを開く]をクリックします。
![タスクバーの[リンク]と表示されている箇所で右クリック-[フォルダーを開く]](https://hamachan.info/WordPress2019/wp-content/uploads/2021/12/taskbar-tool221.png)
リンクフォルダーの中に保存しているファイルをダブルクリックして表示できるかを確認します。
警告メッセージが表示されるファイルがあれば、削除して新しくファイルを保存してみてください。
特にショートカットアイコンをダブルクリックした時に警告メッセージが表示されるようです。
ショートカットアイコンは、デスクトップなどに先に作成して、開くかどうかを確認した後、[リンク]フォルダーに保存します。
-
デスクトップにショートカットアイコンを作成
Windows10では、スタート画面にピン留めしたり、タスクバーにピン留めする方法は簡単にできます。 その方法については、以下の記事で解説し ...
これで、開くようになるかもしれません。
もし、上記方法でもうまくいかないようであれば、任意の場所に新規フォルダーを作成して、その中に[リンク]フォルダーの中にあったファイルと同じものを新規で作成します。
[リンク]フォルダーからファイルを移動させると、解決できない場合もあります。
そして、新規ツールバーを作成します。
タスクバーで右クリックして、[ツールバー]から[新規ツールバー]をクリックします。
新規ツールバーのフォルダーの選択ダイアログボックスを表示して、フォルダーを指定します。
![[ツールバー]の[新規ツールバー]](https://hamachan.info/WordPress2019/wp-content/uploads/2021/12/taskbar-tool14.png)
参考タスクバーの通知領域に表示されているアイコンについては、以下の記事で解説しています。
-
タスクバーの通知領域に表示するアイコンの表示/非表示を選択
Windows 10でタスクバーの通知領域に表示されるアイコンのカスタマイズ方法です。 通知領域とは、タスクバーの右端(日付や時刻、入力モー ...
また、時計の表示も変更できます。
-
Windows10でタスクバーの日付を和暦(年号)表示にするには
Windows 10のタスクバーの右端に日付が表示されていますね。この日付は和暦(元号)に変更することができます。 Windowsの設定から ...
