どのような文書であっても、少しイラストを加えるだけで全体の雰囲気が大きく変わるものです。
手軽で便利なクリップアートを活用してみるのはいかがでしょうか。
[クリップアート]作業ウィンドウを表示させ、[検索文字列]に検索したい画像のキーワードを入力します。
クリックするだけで挿入できます。
また、クリップアートは部品ごとに分解してカスタイズすることもできます。
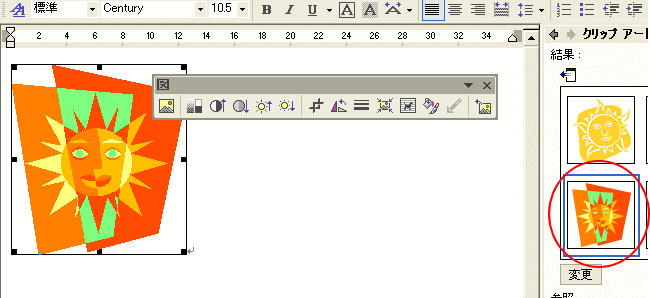
WordやExcel、PowerPointなどで簡単に利用できます。
初めて[クリップアートの挿入]ボタンをクリックすると、[オーガナイザにクリップを追加]ダイアログボックスが表示されます。
[今すぐ実行]のボタンをクリックすると、コンピュータ上で検索されるすべての図や写真などを登録することができます。
これは後で実行することもできますが、便利な機能ですのでぜひ活用してください。
注意現在、Microsoftのクリックアートは終了しています。
Office 2019以降であれば、[アイコン]を挿入できます。
-
[アイコン]の挿入(カスタマイズや図形に変換して分解もできる)
Office 2019には[挿入]タブの[図]グループに[アイコン]があります。以下は、Word 2019の[挿入]タブですが、Excelや ...
Microsoft 365とOffice 2021では、[ストック画像]にまとめられています。
Microsoft 365の「アイコン」は進化している(ストック画像)
クリップアート作業ウィンドウの表示
クリップアート作業ウィンドウを表示させる方法です。
[挿入]メニューから
[挿入]メニューの[図]から[クリップアートの挿入]をクリックします。
![[挿入]メニューの[図]-[クリップアートの挿入]](https://hamachan.info/WordPress2019/wp-content/uploads/2017/01/385clip1.png)
図形描画ツールバーから
または、[図形描画]ツールバーの[クリップアートの挿入]ボタンをクリックします。
![[図形描画]ツールバーの[クリップアートの挿入]](https://hamachan.info/WordPress2019/wp-content/uploads/2017/01/385clip2-e1678506381883.png)
[図形描画]ツールバーが表示されていない場合は、以下の3つのいずれかの方法で表示できます。
- [標準]ツールバーの[図形描画]ボタンをクリックします。
![[標準]ツールバーの[図形描画]](data:image/png;base64,iVBORw0KGgoAAAANSUhEUgAAAeIAAABnAQAAAAD0mHzRAAAAAnRSTlMAAHaTzTgAAAAdSURBVFjD7cEBDQAAAMKg909tDjegAAAAAAAA3g0Y8gABlPfjWAAAAABJRU5ErkJggg==)
- [表示]メニューの[ツール]から[図形描画]をクリックします。
- ツールバーやメニューバーで右クリックして、ツールバーの一覧を表示して[図形描画]をクリックします。
作業ウィンドウから
作業ウィンドウを表示している場合は、[クリップアートの挿入]をクリックします。
![作業ウィンドウの[クリップアートの挿入]](https://hamachan.info/WordPress2019/wp-content/uploads/2017/01/385clip4.png)
作業ウィンドウを表示するショートカットキーは、[Ctrl]+[F1]です。
![キーボード[Ctrl]+[F1]](https://hamachan.info/WordPress2019/wp-content/uploads/2017/01/keybord-ctrl-f1-e1731212317545.png)
目的の画像をキーワードで検索
上記のいずれかの方法で、右側の作業ウィンドウが[クリップアートの挿入]作業ウィンドウに変わります。
[検索文字列]に検索したい画像のキーワードを入力します。
[検索]ボタンをクリックします。
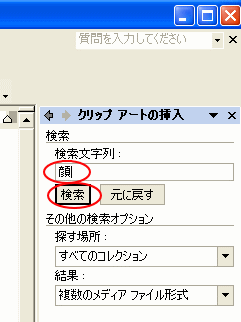
下のように[顔]で検索されるクリップアートが表示されます。
インターネットに接続しておくとたくさん表示されます。
[結果:]の下の![]() ボタンをクリックすると、横長に表示されます。
ボタンをクリックすると、横長に表示されます。
![クリップアートの挿入の[変更]ボタン](https://hamachan.info/WordPress2019/wp-content/uploads/2017/01/385clip8.png)
検索するキーワードを変更したい場合は、[クリップアートの挿入]作業ウィンドウの下の方にある[変更]ボタンをクリックします。
こちらのほうが見やすいかもしれませんね。元に戻したいときは同じ場所にある![]() ボタンをクリックします。
ボタンをクリックします。
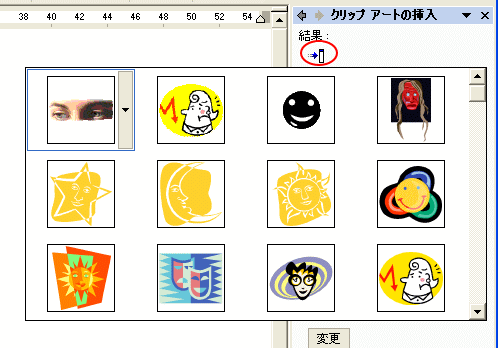
参考以下は、Word 2003の[クリップアート]作業ウィンドウです。横長に表示するボタンや[変更]ボタンはありません。
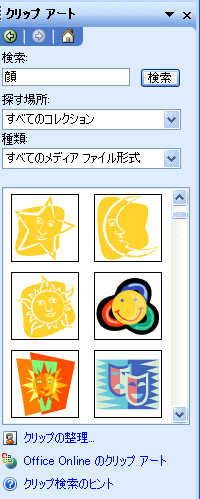
クリップアートの挿入
[クリップアートの挿入]作業ウィンドウの右端のスクロールバーをスクロールして目的のクリップアートを探します。
目的のクリップアートが見つかったら、カーソルの位置を確認して、そのクリップアートをクリックします。それだけです。
カーソルの位置に挿入されますので、カーソルの位置は必ず確認してください。
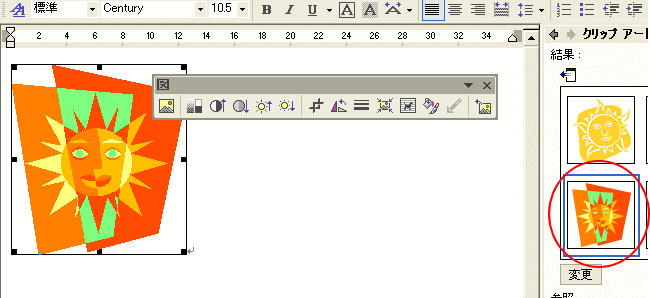
クリップアートを挿入する方法は、他にもあります。
クリップアートの挿入方法も参考にしてください。
挿入されたクリップアートを選択すると、[図]ツールバーが表示されます。
[図]ツールバーが表示されない場合
もし[図]ツールバーが表示されない場合は、クリップアートで右クリックしてショートカットメニューの中から[[図]ツールバーの表示]をクリックします。
![ショートカットメニューの[図ツールバーの表示]](https://hamachan.info/WordPress2019/wp-content/uploads/2017/01/385clip30.png)
[テキストの折り返し]を[四角]に
挿入したクリップアートをどこへでも好きな位置に自由に移動させるためには、[テキストの折り返し]で[行内]以外を選択します。
ここでは、[四角]を選択します。
クリップアートの周りに文字を配置させたい場合は、[四角]や[外周]を選択してください。
テキストの折り返しについては、以下の記事で解説しています。
これは、Wordの場合です。
![[テキストの折り返し]で[四角]を選択](https://hamachan.info/WordPress2019/wp-content/uploads/2017/01/385clip12.png)
クリップアートの周りが○に変わります。この〇は、サイズ変更ボタンです。
ExcelやPowerPointでは、クリップアートの周りが○の状態ですので、すぐに自由に移動させることができます。
これでドラッグで自由に好きな位置に移動できます。
![テキストの折り返しで[四角]を選択した状態](https://hamachan.info/WordPress2019/wp-content/uploads/2017/01/385clip13.png)
参考テキストの折り返しについては、以下の記事で詳細に解説しています。
-
図を挿入したときの[文字列の折り返し]の種類と配置(既定の変更)
Wordの文書に画像を挿入する形式は、既定では[行内]になっていて段落内に配置されるようになっています。 挿入した画像をドラッグで自由に移動 ...
クリップアートの移動とサイズ調整
クリップアートをポイントするとマウスポインタが、![]() このような形になります。
このような形になります。
このときにドラッグします。
また、大きさを変更したい場合は、周りの○にマウスポインタを合わせて下のような形になったときにドラッグして調整してください。
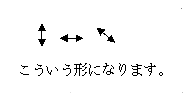
参考[図]ツールバーの機能については、図ツールバーの各コマンドの使い方で紹介しています。
ExcelやPowerPointでは、クリップアートを挿入した時点では図ツールバーは非表示になっていますので、右クリックで表示させてください。
クリップアートで右クリックして、ショートカットメニューの中から[[図]ツールバーの表示]をクリックします。
画像の周りのボタンについては、以下の記事でも解説しています。以下は、図形で解説していますが、画像の場合も操作は同じです。
-
図形のサイズ変更・回転・調整ハンドルを使って目的の形状に変更
WordやExcel、PowerPointなどで図形を挿入すると、図形の周りには白い丸(○)が表示されます。これは、[サイズ変更ハンドル]と ...
クリップアートの分解
また、クリップアートは部品ごとに分解して自分の好みに変えることができます。
グループ化の解除をするのですが、これはできるものとできないものがあります。
クリップアートで右クリックして、ショートカットメニューの[グループ化]から[グループ解除]をクリックします。
この[グループ解除]のボタンが表示されるものは分解できます。
![ショートカットメニューの[グループ化]-[グループ解除]](https://hamachan.info/WordPress2019/wp-content/uploads/2017/01/385clip14.png)
以下のメッセージウィンドウが表示されますので、[はい]をクリックします。
これはインポートされた図で、グループではありません。Microsoft Office描画オブジェクトに変換しますか?
![[これはインポートされた図で、グループではありません。]のメッセージウィンドウ](https://hamachan.info/WordPress2019/wp-content/uploads/2017/01/385clip15.png)
下のように細かい部品の集まりになります。
ドラッグして位置を変えたりできますね。
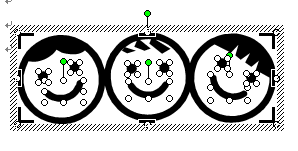
クリップアート以外の場所で一度クリックして、再度、編集したい部分をクリックします。
その部分だけを選択できます。
中央の顔の口を、回転ハンドルを使って回してみました。
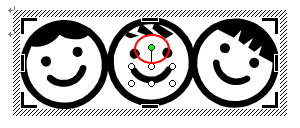
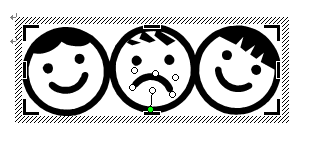
各パーツで右クリックして[オートシェイプの書式設定]ダイアログボックスから、色を変更したりすることも可能です。
![ショートカットメニューの[オートシェイプの書式設定]](https://hamachan.info/WordPress2019/wp-content/uploads/2017/01/385clip20.png)
[オートシェイプの書式設定]ダイアログボックスの[色と線]タブから、塗りつぶしの色を赤に変更しました。
![[オートシェイプの書式設定]ダイアログの[色と線]タブ](https://hamachan.info/WordPress2019/wp-content/uploads/2017/01/385clip21.png)
以下のように編集してみました。
大きさを変更したいときは枠線上で右クリックして、ショートカットメニューから[[描画キャンバス]ツールバーの表示]をクリックして描画キャンバスツールバーを表示させます。
![ショートカットメニューから[[描画キャンバス]ツールバーの表示]](https://hamachan.info/WordPress2019/wp-content/uploads/2017/01/385clip22.png)
[描画のサイズ変更]ボタンで変更できるようになります。
![[描画キャンバス]ツールバーの[描画のサイズ変更]](https://hamachan.info/WordPress2019/wp-content/uploads/2017/01/385clip23.png)
参考Office 2019のアイコンも図形に変換後、分解して個別に編集ができます。
-
[アイコン]の挿入(カスタマイズや図形に変換して分解もできる)
Office 2019には[挿入]タブの[図]グループに[アイコン]があります。以下は、Word 2019の[挿入]タブですが、Excelや ...
また、図形もWMFファイルに保存すると、分解することができます。
-
図形の一部を編集する方法(分解してカスタマイズ)
WordやExcel、PowerPointなどでは、さまざまな図形が用意されていて簡単に挿入できます。 図形を効果的に使用することで強調した ...
クリップアートのアニメーション
クリップアートのアニメーションも面白いものがたくさんあります。
[クリップアートの挿入]作業ウィンドウの下にある[変更]ボタンをクリックします。
![[クリップアートの挿入]作業ウィンドウの[変更]ボタン](https://hamachan.info/WordPress2019/wp-content/uploads/2017/01/385clip24.png)
[結果:]の[複数のメディア ファイル形式]から[アニメーション]を選択します。
検索文字列にキーワードを入力して、[検索]ボタンをクリックします。
![[複数のメディアファイル形式]から[アニメーション]を選択](https://hamachan.info/WordPress2019/wp-content/uploads/2017/01/385clip25.png)
クリップアートをポイントして、右側に表示される▼をクリックします。
メニューの中の[プレビューとプロパティ]をクリックします。
![メニューの[プレビューとプロパティ]](https://hamachan.info/WordPress2019/wp-content/uploads/2017/01/385clip26.png)
[プレビューとプロパティ]ダイアログボックスでアニメーションを確認できます。
また [<](前へ)と[>](後ろへ)のボタンをクリックして、アニメーションを次々に表示して楽しむことができます。
![[プレビューとプロパティ]ダイアログボックス](https://hamachan.info/WordPress2019/wp-content/uploads/2017/01/385clip27.png)
Webページやメールなどで活用するといいですね。


参考クリップアートについては、以下の記事でも解説しています。
-
テキストの背後にある図形や画像などのオブジェクトを選択するには
図形や画像などを背面として挿入した場合、いったんオブジェクトの選択を解除してしまうと、テキストが前面にあってオブジェクトの選択が難しいときが ...
-
図を[行内]で挿入しないための設定(既定の形式を変更)
Wordでクリップアートやファイルから図を挿入する場合、貼り付ける形式は[行内]として挿入されます。 この[行内]は段落内に配置されている形 ...
-
カレンダーの作り方(カレンダーウィザード)
Wordのテンプレートの中にある[カレンダーウィザード]を使うと、月ごとのカレンダーを作成できます。 ウィザードなので、各質問に答えていくだ ...
-
予定表の作り方(A4サイズ縦向き)を表作成から印刷までを解説
Excelで、A4サイズの用紙に簡単な予定表を作成してみましょう。 1か月分の予定を書き込めるように日付と曜日を入力して、罫線を付け、画像を ...

![[標準]ツールバーの[図形描画]](https://hamachan.info/WordPress2019/wp-content/uploads/2017/01/385clip3.png)