Microsoft Edgeで[お気に入りバー]を表示/非表示にする方法です。
ツールバーに[お気に入り]ボタンを表示しておくと、お気に入りバーの表示/非表示は簡単にできます。
また、ショートカットキーでも操作できます。
お気に入りの整理は、お気に入りの管理画面を開いて操作すると効率的です。
Microsoft Edgeでは、お気に入りを削除しても[削除されたお気に入り]に28日間保存されますので復元することもできます。
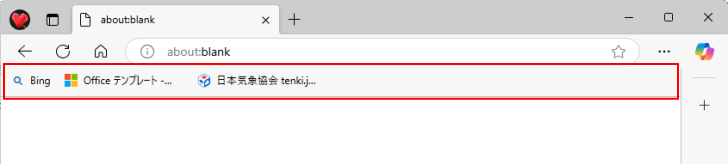
参考バージョン 81.0.416.68の時の記事から、バージョン 110.0.1587.50 の記事に修正(画像の差し替え)して、その後、一部 121.0.2277.112 と、131.0.2903.70 の画像に差し替えています。
ここでの画像には、サイドバーに[Copilot]ボタンを表示しています。
サイドバーについては、以下の記事で解説しています。
-
Copilotとサイドバーの表示/非表示設定とアプリのカスタマイズ
Microsoft Edgeは、バージョンアップにより、ウィンドウの右側にサイドバーが表示されるようになっています。 サイドバーは、検索やア ...
Microsoft Edgeのお気に入りバーの表示/非表示
ここでは、バージョン 121.0.2277.112 での解説です。
バージョンの確認とアップデートする方法については、以下で解説しています。
お気に入りボタンの表示
[…](設定など)をクリックして、[お気に入り]をクリックします。
![Microsoft Edge[設定など]メニューの[お気に入り]](https://hamachan.info/WordPress2019/wp-content/uploads/2020/05/39803edgehome107.png)
[設定など]のメニューを表示するショートカットキーは、[Alt]+[F]です。
![キーボード[Alt]+[F]](https://hamachan.info/WordPress2019/wp-content/uploads/2021/04/keybord-alt-f-e1723449752674.png)
[お気に入り]ボタンとお気に入りの一覧が表示されます。
![[お気に入り]ボタンとお気に入りの一覧](https://hamachan.info/WordPress2019/wp-content/uploads/2020/05/39803edgehome112.png)
[お気に入り]の[その他のオプション]をクリックして、[お気に入りバーの表示]をポイントします。
![[その他のオプション]の[お気に入りバーの表示]](https://hamachan.info/WordPress2019/wp-content/uploads/2020/05/39803edgehome110.png)
次に3つの選択肢が表示されますので、表示方法を選択します。
- 常に
- 表示しない
- 新しいタブのみに表示
[常に表示]を選択すると、以下のように[お気に入りバー]が表示されます。
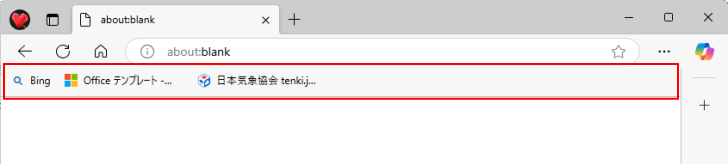
また、お気に入りバーを表示している場合は、お気に入りバーで右クリックして、ショートカットメニューからも操作できます。
![お気に入りバーのショートカットメニュー[お気に入りバーの表示]](https://hamachan.info/WordPress2019/wp-content/uploads/2020/05/39803edgehome113-e1732858365559.png)
参考ウェブページをお気に入りに登録する時、お気に入りバーを表示しておくと、ドラッグするだけで登録できます。
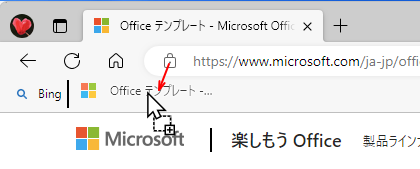
お気に入りに登録したページは、検索(アドレス)バーから絞りこんで探すこともできます。
-
オートコンプリート(検索候補)の設定と検索の絞り込み
Microsoft Edgeで検索(アドレス)バーにキーワードを入力すると、自動的に予測して検索候補が表示されます。 この検索候補には、履歴 ...
設定[外観]の[お気に入りバーの表示]から設定
Microsoft Edgeのウィンドウの右上にある[…](設定など)ボタンをクリックして、[設定]をクリックします。
ボタンとメニューの[設定]](https://hamachan.info/WordPress2019/wp-content/uploads/2023/01/60067sidebar01.png)
そして、[外観]の[ツールバー]をクリックします。以下の画像は、以下の画像は、バージョン 131.0.2903.63 です。
![[外観]の[ツールバー]](https://hamachan.info/WordPress2019/wp-content/uploads/2021/06/42058webcapture201.png)
[お気に入りバーの表示]から設定することもできます。
ブラウザーMicrosoft Edgeのツールバーについての設定は、ここで設定できます。
![[設定]の[お気に入りバーの表示]](https://hamachan.info/WordPress2019/wp-content/uploads/2020/05/39803edgehome104.png)
以下をコピーしてアドレスバーに貼り付けて、[Enter]キーを押しても[ツールバー]設定画面を表示できます。
edge://settings/appearance/customizeToolbar
参考Edgeのウィンドウが狭い場合は、左側のメニューが非表示になっていると思います。
左上の[menu]ボタンをクリックすると、メニューが表示されます。
![Microsoft Edgeウィンドウが狭い場合の[設定menu]ボタン](https://hamachan.info/WordPress2019/wp-content/uploads/2021/06/42058webcapture203.png)
ツールバーに[お気に入り]ボタンを表示
また、ツールバーに[お気に入り]ボタンを表示しておくと、より便利です。
Microsoft Edgeの[設定]の[外観]-[ツールバー]を表示して、[お気に入り]ボタンをオンにします。
[お気に入り]ボタンの表示は、設定画面のツールバーでも確認できます。
![[外観]-[ツールバー]の[お気に入り]ボタンをオン](https://hamachan.info/WordPress2019/wp-content/uploads/2020/05/39803edgehome115.png)
設定を閉じると[お気に入り]ボタンが追加されています。
![ツールバーの[お気に入り]ボタン](https://hamachan.info/WordPress2019/wp-content/uploads/2020/05/39803edgehome114.png)
参考お気に入りをピン留めしてサイドに固定表示することもできます。
-
ウェブページをお気に入りに追加(ピン留めしてサイドに固定)
新しいMicrosoft Edgeもバージョンアップされ、どんどん進化しています。 ピン留めするには、お気に入りを表示して、[お気に入りをピ ...
お気に入りに関するショートカットキー
お気に入りに関するショートカットキーです。
お気に入りバーの表示
お気に入りバーの表示のショートカットキーは、[Ctrl]+[Shift]+[B]です。
お気に入りバーの表示と非表示の切り替えを行うことができます。
![キーボード[Ctrl]+[Shift]+[B]](https://hamachan.info/WordPress2019/wp-content/uploads/2020/05/kibord-ctrl-shift-b-e1724765050930.png)
参考同時に3つのキーを押す場合、両手を使うようであれば、Windows 10の設定でキーを1つずつ押して操作できるようにすることもできます。
-
ショートカットキーを1つずつ押して操作を実行(固定キー機能を使用)
ショートカットキーとは、キーボードから複数のキーを同時に押して操作を実行できる機能のことです。 入力中にマウスに持ち替える必要がなく、効率よ ...
このページをお気に入りに追加
このページをお気に入りに追加のショートカットキーは、[Ctrl]+[D]です。
![キーボード[Ctrl]+[D]](https://hamachan.info/WordPress2019/wp-content/uploads/2017/01/kibord-ctrl-d-e1723344838956.png)
ショートカットキー[Ctrl]+[D]は、ツールバーの[お気に入り]のボタンを押した時と同じですね。
![[お気に入りが追加されました]ウィンドウ](https://hamachan.info/WordPress2019/wp-content/uploads/2020/05/39803edgehome116.png)
開いている全てのページをお気に入りに追加
[開いているページをお気に入りに追加]のショートカットキーは、[Ctrl]+[Shift]+[D]です。
![キーボード[Ctrl]+[Shift]+[D]](https://hamachan.info/WordPress2019/wp-content/uploads/2020/05/kibord-ctrl-shift-d-e1724765085879.png)
[すべてのタブをお気に入りに追加]のウィンドウが表示されます。
開いているページをまとめてフォルダーに登録することができて便利です。
![[すべてのタブをお気に入りに追加]のウィンドウ](https://hamachan.info/WordPress2019/wp-content/uploads/2020/05/32256okiniiribar13.png)
参考お気に入りのフォルダーに登録したウェブページは、マウスのホイールボタンでクリックしてまとめて表示できます。
フォルダーをホイールでクリックしてウェブページをまとめて開く

お気に入りの表示
お気に入りの管理を表示するショートカットキーは、[Ctrl] +[Shift]+[O]です。
![キーボード[Ctrl] +[Shift]+[O]](https://hamachan.info/WordPress2019/wp-content/uploads/2020/05/kibord-ctrl-shift-o-e1723344873413.png)
お気に入りの画面が表示されます。

参考お気に入りのボタンについては、以下の記事で解説しています。フォルダーに追加したWebページをまとめて開く方法も解説しています。
Microsoft Edgeの新バージョンでは、[Ctrl] +[Shift]+[O]はお気に入りを表示するショートカットキーになっています。以前は、お気に入りの管理を表示するショートカットキーでした。
お気に入りの管理画面を表示してお気に入りの整理
お気に入りの管理画面を表示する方法です。
[…](設定など)をクリックして、[お気に入り]をクリックします。
ショートカットキーは、[Ctrl] +[Shift]+[O]です。
![Microsoft Edge[設定など]メニューの[お気に入り]](https://hamachan.info/WordPress2019/wp-content/uploads/2020/05/39803edgehome107.png)
お気に入りの[その他のオプション]をクリックして、[お気に入りページを開く]をクリックします。
![[その他のオプション]の[お気に入りページを開く]](https://hamachan.info/WordPress2019/wp-content/uploads/2020/05/39803edgehome117.png)
参考アドレスバーに以下をコピーして貼り付け、[Enter]キーを押しても[お気に入り]を表示できます。
edge://favorites/
個別に削除する
個別に削除する場合は、各登録ページの右端にある[×]削除ボタンをクリックします。
新しく管理画面の上部にメニューが表示されるようになっています。
- お気に入りバーの表示
- お気に入りの追加
- フォルダーの追加
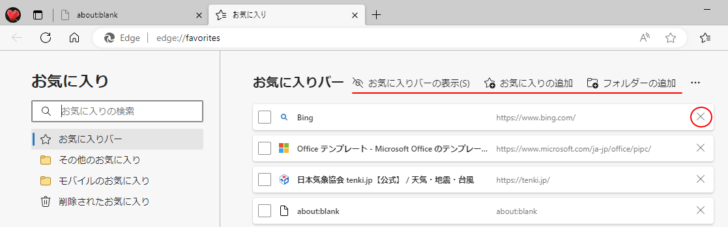
参考削除は、右クリックしてショートカットメニューからも操作できます。
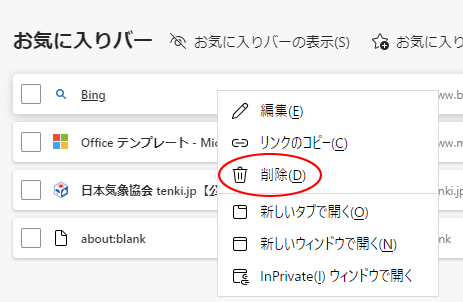
お気に入りバーで右クリックして、ショートカットメニューからも削除できます。
![お気に入りバーのショートカットメニュー[削除]](https://hamachan.info/WordPress2019/wp-content/uploads/2020/05/32256okiniiribar26.png)
複数ページをまとめて削除
複数のページを選択して、まとめて削除することもできます。
削除したいページの左のチェックボックスをオンにします。
右上にバーが現れますので、[削除]をクリックします。
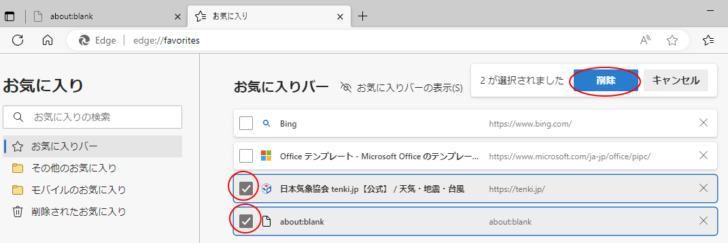
[元に戻す]ボタンが表示され、クリックするとすぐに元に戻すことができます。
![お気に入りに登録したページを削除した後の[元に戻す]ボタン](https://hamachan.info/WordPress2019/wp-content/uploads/2020/05/32256okiniiribar21-e1724765200686.png)
すべて選択するときは、ショートカットキー[Ctrl]+[A]を使用すると効率的です。
![キーボード[Ctrl]+[A]](https://hamachan.info/WordPress2019/wp-content/uploads/2017/01/kibord-ctrl-a-e1723293532922.png)
お気に入りの並べ替えや重複するお気に入りの削除
右端の[その他のオプション](…)をクリックすると、
![お気に入りの[その他のオプション]](https://hamachan.info/WordPress2019/wp-content/uploads/2020/05/39803edgehome118.png)
以下のメニューが表示されます。
お気に入りに追加したページが多い場合は、並べ替えたり、重複ページを削除する場合に役立つと思います。
- 名前で並べ替え
- お気に入りをインポートする
- お気に入りのエクスポート
- 重複するお気に入りを削除する
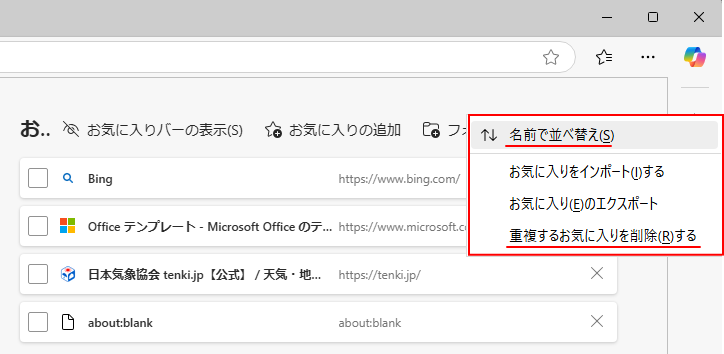
参考[お気に入りバーの表示]をクリックすると、ここでもお気に入りバーの表示方法を変更できます。
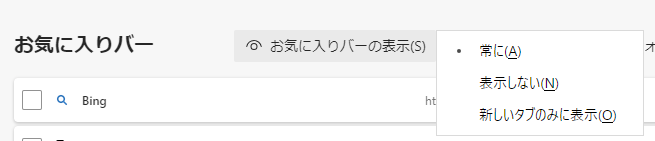
削除されたお気に入りの復元と完全削除
お気に入りを削除しても、[削除されたお気に入り]に保存されます。
[削除されたお気に入り]を開くと、以下のように記されています。[削除されたお気に入り]は、新しく追加された機能です。
過去28日間に削除されたお気に入りがここに表示されます。これらのアイテムを復元または完全に削除できます
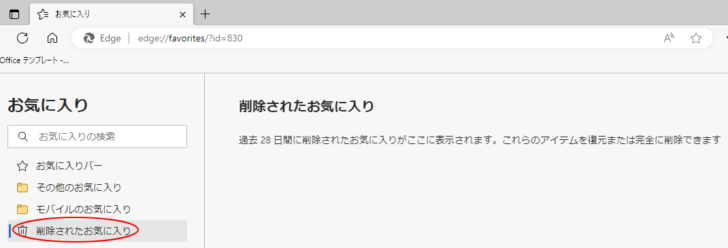
削除したお気に入りがあって、復元したいものがあれば選択します。上部にバーが現れますので、[復元]をクリックします。
![上部バーの[復元]](https://hamachan.info/WordPress2019/wp-content/uploads/2020/05/32256okiniiribar28.png)
完全に削除するには、選択して右クリックのショートカットメニューから[完全に削除]をクリックします。
![ショートカットメニューの[完全に削除]](https://hamachan.info/WordPress2019/wp-content/uploads/2020/05/32256okiniiribar30.png)
ツールバーの[お気に入り]の[その他のオプション]をクリックして、[削除されたお気に入りを復元する]をクリックしても、上記と同じ画面が表示されます。
上部にある[削除されたお気に入りを復元する]ボタンをクリックしても同じです。
![ツールバーの[お気に入り]の[その他のオプション]-[削除されたお気に入りを復元する]](https://hamachan.info/WordPress2019/wp-content/uploads/2020/05/32256okiniiribar27.png)
参考どういうわけか、[削除されたお気に入り]に表示されないことがあります。(バージョン 121.0.2277.112)
追記:Windows アップデートで解決しました。バージョン 131.0.2903.70 では、また[削除されたお気に入り]が表示されなくなっています。
削除したお気に入りは復元できるにしても、バックアップのためエクスポートしておくほうが安心だと思います。
-
お気に入りの(ブラウザーデータ)のインポートとエクスポート
Microsoft Edgeでお気に入りを他のブラウザーや、旧Microsoft Edgeからインポートする方法です。 とても簡単にインポー ...
お気に入りバーにアイコンのみを表示する
お気に入りバーに登録したWebページは、アイコンのみの表示にすることができます。
アイコンのみの表示にしたいお気に入りのページで右クリックします。
ショートカットメニューから[アイコンのみを表示]を選択します。
![お気に入りのショートカットメニュー[アイコンのみを表示]](https://hamachan.info/WordPress2019/wp-content/uploads/2020/05/32256okiniiribar22.png)
以下のようにアイコンのみの表示になります。
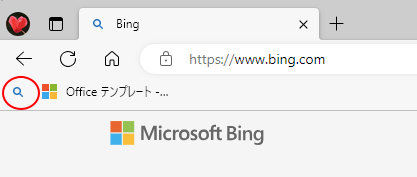
参考以前のバージョンでは、[お気に入りバーにアイコンのみを表示する]という設定項目があって、お気に入りのすべてページをまとめてアイコンのみの表示にできたのですが、どこかのバージョンで消えてしまいました。
個別には、アイコンのみの表示にすることができます。
-
お気に入りバーにアイコンのみを表示(まとめて設定と個別に設定)
Windows10のAnniversary Updateを実施すると、Microsoft Edgeでお気に入りバーをアイコンのみの表示にする ...
[タブのピン留め]を設定すると、タブにはアイコンのみの表示になります。
-
Microsoft Edgeのタブ操作(ピン留めと複製とタブの切り替え)
Microsoft Edgeでは、開いてるWebページをピン留めして、常にタブを表示しておくことができます。複数のタブをピン留めできますし、 ...
Webページは、お気に入りだけでなく、Webページをスタートやタスクバーにピン留めしておくのも便利です。
-
ウェブページをスタート画面やタスクバーにピン留めする方法
Microsoft Edgeでは、ウェブページをスタートにタイルとしてピン留めすることができます。タイルは、ドラッグで好きな位置に移動するこ ...
また、アプリとしてインストールするのもおすすめです。
-
アプリとしてインストールでウェブサイトをアプリのように利用する
Microsoft Edgeには、[アプリとしてインストール]という機能があります。 この機能を利用すると、Webサイトをインストールしたデ ...
ツールバーの各ボタンについては、以下の記事で解説しています。
・[ホーム]ボタン
-
[ホーム]ボタンの表示/非表示とホームページの設定
Microsoft Edgeで[ホーム]ボタンを表示しておくと、クリックして指定したWebページを表示できます。 既定では[ホーム]ボタンに ...
・[コレクションボタン] ウェブの情報をスクラップできる機能です。
-
ウェブページを閲覧しながら情報を[コレクションに追加]
Microsoft Edgeには、コレクションという機能があります。バージョン81以上であれば、利用できます。 ここでは、バージョン 121 ...
・画面分割ボタン
-
画面分割機能でブラウザの2画面を左右または上下に表示
Microsoft Edgeでは、画面を分割して表示できます。 2分割ですが、左右に並べたり上下に並べて閲覧できて便利です。 左右のタブの切 ...
・[スクリーンショットボタン]以前は、[Webキャプチャ]という名称でした。
-
Webページをスクリーンショットして手描きのメモを追加
Microsoft Edgeには、スクリーンショットという機能があります。 Webページの全体、または一部をスクリーンショットして、そのスク ...
