均等割り付けとは、文字列を指定した文字数分に均等に割り付ける機能です。
箇条書きなどで、段落の文字幅を揃えたいという場合などによく使用します。
ただ、表のセル内での均等割り付けと文章内の均等割り付けでは、多少異なるところがありますので気を付けてください。
また、書式設定ツールバーの[均等割り付け]のボタンから操作した場合と、メニューバーの[書式]にある[文字の均等割り付け]を操作した場合も異なります。
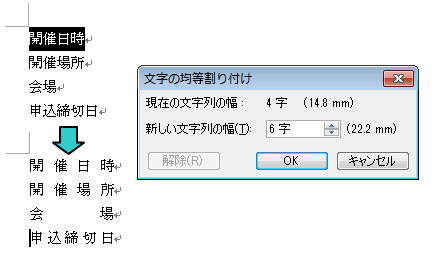
参考Word 2007以降は、以下の記事を参照していただいたほうが分かりやすいと思います。
-
文字の均等割り付けを[F4]キーで繰り返すには[拡張書式]から設定
文字の均等割り付けには、[文字の均等割り付け]と[段落の均等割り付け]があり、文字列を選択せずに実行すると、段落の均等割り付けが適用されます ...
表(セル)の均等割り付け
均等割付したいセル内でクリックして、書式設定ツールバーの[均等割り付け]のボタンをクリックです。
セル内にカーソルがあればOKです。
範囲選択する必要はありません。
![書式設定ツールバーの[均等割り付け]](https://hamachan.info/WordPress2019/wp-content/uploads/2017/01/1358kintou201.png)
参考表で操作する場合は、直前の操作の繰り返しである[F4]キーは使用できます。
均等割り付けのショートカットキー
書式設定ツールバーの[均等割り付け]のショートカットキーは、[Ctrl]+[Shift]+[J]です。
![キーボード[Ctrl]+[Shift]+[J]](https://hamachan.info/WordPress2019/wp-content/uploads/2017/01/kibord-ctrl-shift-j-e1738754321992.png)
列を選択してまとめて均等割り付け
また、表内の列を選択してまとめて均等割り付けの設定を行うこともできます。
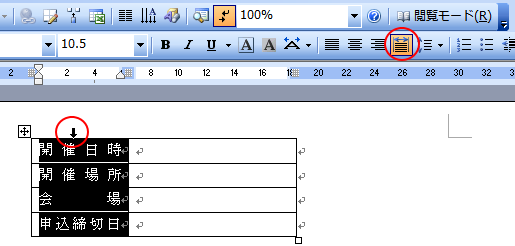
文章内での均等割り付け(均等割り付けボタン)
本文内の文字列を選択して、書式設定ツールバーの[均等割り付け]ボタンから操作する場合の注意点です。
文字列を選択するとき、間違って段落記号まで選択して[均等割り付け]のボタンをクリックすると、
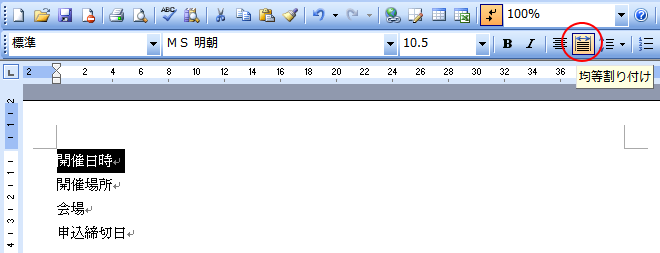
文字列がページ幅に広がってしまいます。
段落内でクリックしただけの状態でも同じようになります。
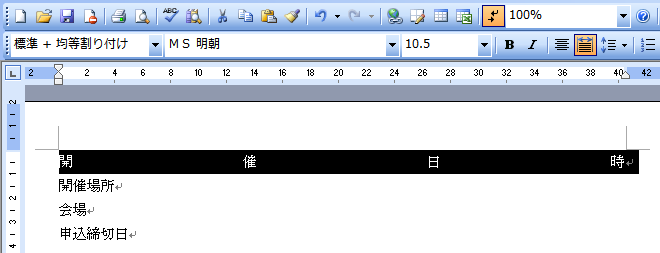
段落記号は含まないで実行するには
本文内の文字列を均等割り付けする場合は、段落記号は含まないでください。
もし、段落記号まで選択してしまったら[Shift]キーと[←]キーを同時に押すと段落記号を外すことができます。
![キーボード[Shift]+[←]](https://hamachan.info/WordPress2019/wp-content/uploads/2017/01/kibord-shift-hidari-e1724641194486.png)
以下の記事で紹介しています。
文字列の後ろに空白スペースを入れて選択
また、下のように文字列のあとに空白スペースを入れると選択しやすくなると思います。
そうすると、[文字の均等割り付け]ダイアログボックスが表示されます。
[新しい文字列の幅]に数値を入力して[OK]ボタンをクリックします。
![[文字の均等割り付け]ダイアログボックス](https://hamachan.info/WordPress2019/wp-content/uploads/2017/01/1358kintou206-e1744948017985.png)
[オプション」で設定
オプションの設定で段落記号を選択しないようにすることもできます。
[ツール]メニューから[オプション]をクリックします。
![[ツール]メニューから[オプション]](https://hamachan.info/WordPress2019/wp-content/uploads/2017/01/1358kintou702.png)
[オプション]ダイアログボックスの[編集と日本語入力]タブにある[段落の選択範囲を自動的に調整する]のチェックボックスをオフにします。
ただし、オプションでの設定は、すべての文書に反映されますので、よく考えて設定してください。
![[オプション]ダイアログボックスの[編集と日本語入力]タブにある[段落の選択範囲を自動的に調整する]](https://hamachan.info/WordPress2019/wp-content/uploads/2017/01/1358kintou701.png)
参考書式設定ツールバーの[均等割り付け]ボタンを使って文字列の均等割り付けを行った場合、直前の操作を繰り返す[F4]キーは使用できません。
[F4]キーを使用すると、段落幅に広がってしまいます。先に[文字の均等割り付け]ダイアログボックスで設定した内容は実行できません。[段落の均等割り付け]であれば、[F4]キーで繰り返し実行できます。
本文内での均等割り付けは[文字の均等割り付け]で
段落記号まで選択していても、ツールバーの[均等割り付け]のボタンを使わずに、[書式]メニューから[文字の均等割り付け]を選択すると、自動的に段落記号が外れます。
![[書式]メニューの[文字の均等割り付け]](https://hamachan.info/WordPress2019/wp-content/uploads/2017/01/1358kintou207.png)
文字列のみが選択された状態で[文字の均等割り付け]ダイアログボックスが表示されます。
[新しい文字列の幅]に数値を入力して[OK]ボタンをクリックします。
![[文字の均等割り付け]ダイアログボックス](https://hamachan.info/WordPress2019/wp-content/uploads/2017/01/1358kintou208-e1744948946654.png)
1つの段落で均等割り付けができたら、後の段落は、選択してキーボードから[F4]キーを使って実行すると効率的です。
![キーボード[F4]キー](https://hamachan.info/WordPress2019/wp-content/uploads/2017/01/kibord-f4-e1723325563923.png)
[文字の均等割り付け]ダイアログボックスは表示されませので、効率よく実行できます。
以下のように綺麗に揃います。

参考[書式]メニューの[文字の均等割り付け]を選択して設定した場合は、直前の操作を繰り返す[F4]キーが使用できます。
複数の文字列に均等割り付けを設定
書式設定ツールバーの[均等割り付け]のボタンを使って、文書内のいくつかの文字列を一度に均等割り付けしたい場合は、[Ctrl]キーを使って複数の文字列を選択したあと、均等割り付けの操作を行ってください。
一度に設定することができます。
[書式]メニューの[文字の均等割り付け]から実行しても同じです。
![キーボード[Ctrl]キー](https://hamachan.info/WordPress2019/wp-content/uploads/2017/01/kibord-ctrl-e1723292461832.png)
参考均等割り付けを解除する場合も同じです。[Ctrl]キーを使って複数段落を選択した場合は、まとめて解除できます。
また、[標準]ツールバーの[書式のコピー/貼り付け]ボタンを使って、均等割り付けの書式をコピーして貼り付けるもこともできます。
ダブルクリックすると、連続して実行できます。
![[標準]ツールバーの[書式のコピー/貼り付け]ボタン](https://hamachan.info/WordPress2019/wp-content/uploads/2017/01/1358kintou721.png)
[書式のコピー/貼り付け]については、以下の記事で解説しています。
-
[書式のコピー/貼り付け]と[オートシェイプ]はダブルクリックで連続操作
[書式のコピー/貼り付け]ボタンは、すでに設定済みの書式を同じように使用したいときに便利です。 また、このボタンはダブルクリックすると、繰り ...
均等割り付け後の文字列と解除
文書で均等割り付けの設定をすると、その文字列内にカーソルを置いたときに下のように青い線が表示されます。
Wordの文書内で下のような青い線が表示されたら、この文字列には均等割り付けが設定されているという意味です。
表内の均等割り付けの場合は、表示されません。
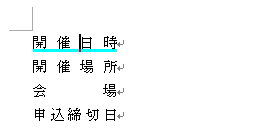
均等割り付けの解除
均等割り付けを解除する場合は、均等割り付けをした文字列にカーソルを置いて(青い線が表示されます)、
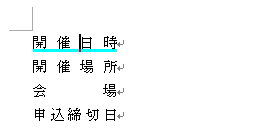
[均等割り付け]のボタンをクリックすると、[文字の均等割り付け]ダイアログボックスが表示されますので[解除]ボタンをクリックします。
文字列を範囲選択して操作する必要はありません。
この場合は、他の均等割り付けの文字を選択しても、[F4]キーを使って解除はできません。
![[文字の割り付け]ダイアログボックスの[解除]ボタン](https://hamachan.info/WordPress2019/wp-content/uploads/2017/01/1358kintou212.png)
複数の文字列の均等割り付けを解除する場合は、[書式]メニューから[文字の均等割り付け]をクリックして[文字の均等割り付け]ダイアログボックスを表示させます。
複数の段落をまとめて選択しても先頭の段落のみの選択になります。
![[書式]メニューから[文字の均等割り付け]](https://hamachan.info/WordPress2019/wp-content/uploads/2017/01/1358kintou213.png)
そして[解除]ボタンをクリックします。その後は、[F4]キーで繰り返したほうが効率的だと思います。
![[文字の均等割り付け]の[解除]ボタン](https://hamachan.info/WordPress2019/wp-content/uploads/2017/01/1358kintou214.png)
[Ctrl]キーを使って複数段落を選択した場合は、まとめて解除できます。
関連同じような内容ですが、ブログでも解説しています。
Word 2013でも解説しています。
[拡張書式]の中の[文字の均等割り付け]を使用すると、[F4]キーで繰り返し操作することができます。
-
文字の均等割り付けを[F4]キーで繰り返すには[拡張書式]から設定
文字の均等割り付けには、[文字の均等割り付け]と[段落の均等割り付け]があり、文字列を選択せずに実行すると、段落の均等割り付けが適用されます ...
参考[文字の均等割り付け]ダイアログボックスで文字列の幅が[mm]で表示される場合は、以下の記事を参照してください。
ルーラーは、ミリ単位?文字単位?(Word 2003)
表示単位にかかわらず、直接入力で[6字]のように単位付きで直接入力すれば文字数で指定することはできます。
これは、オプションの設定に連動するわけではなく、一時的な設定になります。
![[文字の割り付け]ダイアログボックスの単位が[mm]](https://hamachan.info/WordPress2019/wp-content/uploads/2017/01/1358kintou722.png)
Word 2007以降のバージョンは、以下の記事が分かりやすいと思います。
-
ルーラーやダイアログボックスの表示単位を変更するには
Wordのルーラーやダイアログボックスの表示単位は変更することができます。 時々、[文字の均等割り付け]のダイアログボックスを表示したら、表 ...
