文字列に下線を引くには、文字列を選択して[ホーム]タブの[下線]をクリックします。
その下線を文字列ではなく、空白スペースに設定して直線を引いたように見せることもできます。
その時、段落記号を選択していると、下線の設定はできません。
また、ページ幅に引かれた線を消すことができないと悩まれることも多いようです。
図形でもないし、下線の設定もされていないという場合は、罫線です。
罫線は、段落記号を選択していないと設定できません。
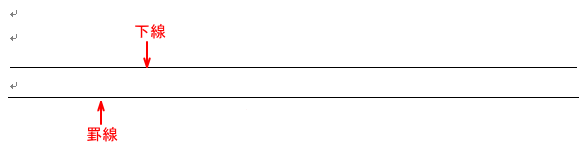
下線の設定
文字列に下線を設定する場合は、文字列を選択して、[ホーム]タブの[フォント]グループにある[下線]をクリックします。
![[ホーム]タブの[フォント]グループにある[下線]](https://hamachan.info/WordPress2019/wp-content/uploads/2017/01/1224keisen02.png)
ショートカットキーは、[Ctrl]+[U]です。
![キーボード[Ctrl]+ [U]](https://hamachan.info/WordPress2019/wp-content/uploads/2017/01/kibord-ctrl-u-e1725781836977.png)
参考Word2013以降には、[下線]の種類の中に[なし]というのがあります。
もし、[なし]が選択されている状態のときは、文字列に下線の設定はできません。
ただし、ショートカットキーは、[なし]が選択されていても設定できます。ショートカットキーを使用すると、[なし]ではなく標準の下線が設定されます。
-
下線の設定ができない時はショートカットキーで操作
Word2013では[ホーム]タブの[フォント]グループにある[下線]ボタンのメニューに[なし]という項目が追加されました。 そのため、下線 ...
また、タブやスペースには下線を設定したくない場合は、ショートカットキーを使用すると便利です。
Wordには、[空白の領域には適用せずに、文字列のみに下線を適用する]というショートカットキーがあります。
-
タブやスペースには下線を設定したくない場合はショートカットキーで
Wordで下線を設定すると、選択した段落や文字列に対して設定されます。 選択した文字列や、段落内に空白があっても、その領域にも下線が設定され ...
空白スペースに下線を設定する場合
下線のみを設定したい場合、[ホーム]タブの[下線]をオンにして、[スペース]キーを押して設定できます。
![キーボード[スペース]キー](https://hamachan.info/WordPress2019/wp-content/uploads/2018/01/kibord-space-e1723361441314.png)
以下の画像は、[ホーム]タブの[段落]グループにある[編集記号の表示/非表示]をオンにして、空白スペースの記号を表示しています。
以下の画像は、全角スペースを入力しています。
![[スペース]キーを押して下線を設定](https://hamachan.info/WordPress2019/wp-content/uploads/2017/01/1224keisen04.png)
参考この時も、[下線]の種類で[なし]が選択されていないことを確認してください。
![[下線]の種類[なし]](https://hamachan.info/WordPress2019/wp-content/uploads/2017/01/1224keisen03.png)
下線の[なし]は、すべての文字ではなく、部分的に下線を削除したい場合などに使用します。
下線の設定ができない
この時に下線ができない場合があります。
![[下線]がオンになっていても下線が設定されない](https://hamachan.info/WordPress2019/wp-content/uploads/2017/01/1224keisen07.png)
[下線]をオンにして、[スペース]キーを押しても下線が設定できない場合は、段落記号を選択していないかを確認してください。
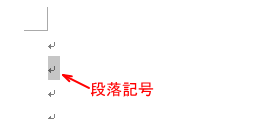
段落記号の前にカーソルを置いた状態であれば、[下線]を引くことができます。
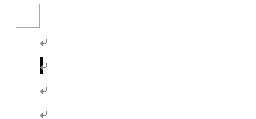
スペースを入力した後に[下線]を設定
先に[スペース]キーを押して、目的の長さまで[スペース]キーを押します。
この時、[ホーム]タブの[段落]グループにある[編集記号の表示/非表示]をオンにしておくと、分かりやすくなります。
[□]は全角スペース、[・]は半角スペースです。
![[編集記号の表示/非表示]をオンにして[スペース]を入力](https://hamachan.info/WordPress2019/wp-content/uploads/2017/01/1224keisen09-e1730810304603.png)
空白スペースを選択して、[下線]の設定をします。
![空白スペースを選択して[下線]を設定](https://hamachan.info/WordPress2019/wp-content/uploads/2017/01/1224keisen10.png)
罫線の設定
Word2013では、罫線もリアルタイムプレビュー表示になりました。
とても便利だと思います。
リアルタイムプレビューとは、一覧の選択肢をポイントして、設定後の結果を確認できる機能のことです。
確定前に結果を確認できるため、繰り返し設定しなおす手間を省くことができます。
段落記号を選択
罫線を設定する場合は、必ず段落記号を選択します。
たとえば、左余白にマウスポインタを移動させてクリックすると、段落記号を選択できます。
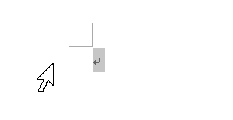
文字列が入力された状態でも、段落記号まで選択すると段落罫線を設定できます。
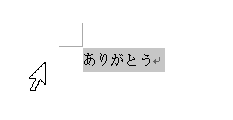
罫線をポイント
そして、[ホーム]タブの[段落]グループにある[罫線]から[下罫線]をポイントします。
マウスを合わせるだけで、確定後の結果を確認することができます。
確定すると、ページ幅に罫線が引かれます。
![[ホーム]タブの[段落]グループにある[罫線]から[下罫線]をポイント](https://hamachan.info/WordPress2019/wp-content/uploads/2017/01/1224keisen13-e1730810383379.png)
罫線の長さを調整するには
段落罫線の長さを調整する場合は、ルーラーの[右インデント]と[左インデント]で調整します。
![ルーラーの[左インデント]と[右インデント]](https://hamachan.info/WordPress2019/wp-content/uploads/2017/01/1224keisen12.png)
[ルーラー]が表示されていない場合は、[表示]タブの[表示]グループにある[ルーラー]をオンにします。
![[表示]タブの[表示]グループにある[ルーラー]](https://hamachan.info/WordPress2019/wp-content/uploads/2017/01/1224keisen15.png)
参考段落罫線のスタイル変更については、以下を参照してください。
-
段落罫線のスタイル変更(種類・色・太さなどをカスタマイズ)
Wordで段落罫線のスタイルをカスタマイズする方法です。 段落罫線は、段落に対して罫線を引くので、本文幅に罫線をひくことができます。 [線種 ...
また、この罫線を利用して、便箋を簡単に作成できます。
-
便箋のような罫線を引いた用紙を簡単作成(A4サイズとA5サイズ)
Wordで便箋のような罫線を引いた用紙を簡単に作成する方法です。 以下のように罫線のみの用紙は、驚くほど簡単に作成できます。 また、A5サイ ...
-
A4サイズの横書きと縦書き便箋の作成(段落罫線とページ罫線を使用)
Wordでは、段落罫線とページ罫線を使用して便せんのような文書を作成できます。 印刷して使用することを目的としていますが、1段落に1行ずつ入 ...
下線を消すことができない場合
時々「下線を消すことができないんですが。」と質問を受けることがあります。
この場合、下線ではなく罫線であることが多いです。
[下線]の場合は、[ホーム]タブの[段落]グループにある[編集記号の表示/非表示]をオンにすると、[スペース]の記号が表示されますが、[罫線]の場合は何の変化もありません。
![[編集記号の表示/非表示]をオンにした時の[下線]と[罫線]](https://hamachan.info/WordPress2019/wp-content/uploads/2017/01/1224keisen11-e1730810436560.png)
[罫線]も[下線]も削除するには、選択して[Delete]キーで削除できます。
[罫線]の場合は、段落記号を削除すれば消えます。

しかし、文字列がある場合に[Delete]キーを使用すると、段落の文字列まで削除されてしまいます。
[下線]の場合は、選択して[下線]ボタンをオフにすると[下線]のみを削除できます。
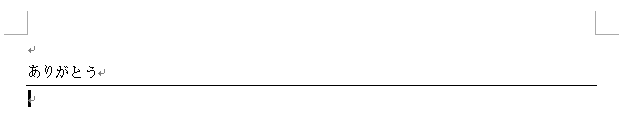
[罫線]の場合は、文字列を含んで選択してもかまいませんので、段落を選択します。
左余白にマウスポインターを置いてクリックすると、選択できます。

[ホーム]タブの[段落]グループにある[罫線]のメニューの中から[枠なし]を選択すると罫線のみを消すことができます。
罫線の種類が分かる場合は、同じ罫線の種類のボタンをクリックしても削除できます。
これもWord2013以降では、クリックする前にリアルタイムプレビューで確認することができるので便利ですね。
![[罫線]メニューの中の[枠なし]](https://hamachan.info/WordPress2019/wp-content/uploads/2017/01/1224keisen19-e1730810489546.png)
参考罫線メニューにある[水平線]については、以下で解説しています。
-
水平線を罫線メニューから挿入して書式を変更
Wordでは本文内に水平線を挿入することができます。水平線はカーソルの位置の段落が空であれば、その段落に挿入され、段落が空でなければカーソル ...
また、罫線はキーボードから簡単に挿入することもできます。
-
キーボードのみでさまざまな種類の罫線をページ幅に入力
キーボード操作だけで、ページ幅に簡単に線(罫線)を入力することができます。 直前の段落に下側罫線として挿入されます。 これは、[入力オートフ ...
用紙のページ中央に横線を引く場合は、[図形]の直線が便利な場合もあります。
-
A4サイズの用紙(縦)のページ中央に横線を引くには
WordでA4サイズの用紙(縦)のちょうど中央に横線を引きたい場合の方法です。 分かりやすく言うと、A4用紙を半分に折った位置に直線(点線) ...
