Wordで[1. 名前]などのように数字と文字を入力したあと[Enter]キーを押すと、自動的に次の段落には、[2. ]のように段落番号が振られます。
自動的に段落番号が振られる設定を無効する方法を紹介します。
[オートコレクト]ダイアログボックスから設定する方法と、[スマートタグ]から設定する方法があります。
段落番号を設定した後にタブを解除する方法も解説します。

オートコレクトの入力フォーマットから設定
この設定を解除するには、[ツール]メニューの[オートコレクトのオプション]をクリックして、[オートコレクト]ダイアログボックスを表示します。
![[ツール]メニューの[オートコレクトのオプション]](https://hamachan.info/WordPress2019/wp-content/uploads/2017/01/1382tabu1.png)
[オートコレクト]ダイアログボックスの[入力オートフォーマット]タブの[箇条書き(段落番号)]のチェックボックスをオフに設定しておくと、自動的に段落番号が振られることはなくなります。
[箇条書き]も自動的にタブが付いて、改行すると同じ行頭文字がついてしまいますので、それを避けたい場合は同じように[箇条書き(行頭文字)]のチェックボックスをオフにします。
![[オートコレクト]ダイアログボックスの[入力オートフォーマット]タブ-[箇条書き(行頭文字)]と[箇条書き(段落番号)]](https://hamachan.info/WordPress2019/wp-content/uploads/2017/01/1382tabu2.png)
参考Word2007以降で、[オートコレクト]ダイアログボックスを表示するには、[Wordのオプション]の[文章校正]から[オートコレクトのオプション]をクリックして表示しますが、アクセスキーを使って表示することもできます。
[オートコレクト]ダイアログボックスを表示するには、[Alt]→[T]→[A]の順に押します。
![キーボード[Alt]→[T]→[A]](https://hamachan.info/WordPress2019/wp-content/uploads/2017/01/keybord-altl-t-a-e1736507342907.png)
以下の画像は、Word2019の[オートコレクト]ダイアログボックスです。同じ設定があります。
![Word2019の[オートコレクト]ダイアログボックス](https://hamachan.info/WordPress2019/wp-content/uploads/2017/01/word2019autocorrect.png)
以下の記事では、入力オートフォーマットのすべての項目について解説しています。
-
勝手に書式が変わる?WordとOutlookの自動フォーマットの原因と対策
入力オートフォーマットとは、入力中に自動で書式設定を行う機能です。 例えば、箇条書きや段落番号などを自動で設定してくれます。この機能は、オン ...
スマートタグから設定
スマートタグの[オートコレクトオプションの設定]からも設定できます。
[Enter]キーを押した後に番号の左側に[オートコレクトのオプション]ボタンが表示されます。
[オートコレクトのオプションの設定]を選択すると、[オートコレクト]ダイアログボックスが表示されますので、上と同じように設定することができます。
[段落番号を自動的に作成しない]を選択すると、[箇条書き(段落番号)]のチェックボックスをオフにすることができます。
![スマートタグの[段落番号を自動的に作成しない]](https://hamachan.info/WordPress2019/wp-content/uploads/2017/01/word2003autocorrect.png)
箇条書きの設定を解除して、タブなしで入力することができました。

段落番号/箇条書きを設定した後にタブを解除する
以下のように段落番号を確定した後に数字と文字列の間を詰めたい、タブだけを解除したいという場合の方法です。
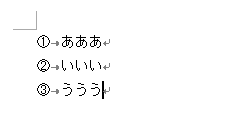
[タブとリーダー]ダイアログボックスから設定
まず、タブを解除したい段落を選択します。複数の段落をまとめて選択してもかまいません。
そして、[書式]メニューから[タブとリーダー]をクリックします。
![[書式]メニューの[タブとリーダー]](https://hamachan.info/WordPress2019/wp-content/uploads/2017/01/1382tabu6.png)
[タブ位置]を選択して[クリア]ボタンをクリックします。
![[タブとリーダー]ダイアログボックス](https://hamachan.info/WordPress2019/wp-content/uploads/2017/01/1382tabu7.png)
続けて、既定値を[0]に設定して[OK]ボタンをクリックします。
![[タブとリーダー]ダイアログボックスで[既定値]を[0]に設定](https://hamachan.info/WordPress2019/wp-content/uploads/2017/01/1382tabu8.png)
タブを削除することができました。

参考[タブとリーダー]ダイアログボックスは、キーボードから[Alt]→[O]→[T]の順に押しても表示できます。
Word2007以降も使用できるアクセスキーです。
![キーボード[Alt]→[O]→[T]](https://hamachan.info/WordPress2019/wp-content/uploads/2018/02/keybord-alt-o-t-e1724928241610.png)
ルーラーから設定
既定値が[0]になっている場合は、ルーラーから[左揃えタブ]を外へドラッグするだけでもいいです。
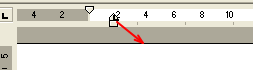
参考また、ルーラーがミリ単位になっている場合は、文字単位に変更することができます。
以下の記事を参照してください。
また反対にこのタブ位置を広げたい場合は、設定したい段落を選択して、ルーラーの[左揃えタブ]を右へドラッグします。
![ルーラーの[左揃え]タブ](https://hamachan.info/WordPress2019/wp-content/uploads/2017/01/1382tabu11.png)
Word2007以降は[リストのインデントの調整]から設定
Word2007以降は、ショートカットメニューに[リストのインデントの調整]という機能がありますので、[リストのインデントの調整]ダイアログボックスから設定します。
以下の画像は、箇条書きになっていますが、段落記号の場合も同じ操作です。
![Word2007の[リストのインデントの調整]](https://hamachan.info/WordPress2019/wp-content/uploads/2017/01/tabu101.png)
[リストのインデントの調整]ダイアログボックスが表示されます。
![[リストのインデントの調整]ダイアログボックス](https://hamachan.info/WordPress2019/wp-content/uploads/2017/01/1382tabu01.png)
[番号に続く空白の扱い]の選択肢には、以下の3つがあります。
- タブ文字
- スペース
- なし
![[リストのインデントの調整]ダイアログボックスの[番号に続く空白の扱い]の選択肢](https://hamachan.info/WordPress2019/wp-content/uploads/2017/01/1382tabu04.png)
[なし]を選択すると、タブがなくなります。
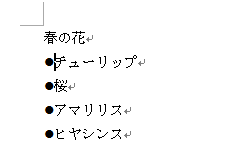
詳細は、以下の記事に記しています。
Word2003とWord2007以降の箇条書きの違いについては、以下の記事で解説しています。
リストのインデントが[新しいアウトラインの定義]になったり、無効になっている場合の対処方法についても記しています。
-
[リストのインデントの調整]が[新しいアウトラインの定義]になる
箇条書きや段落番号を設定した時に[リストのインデントの調整]は、行頭文字や番号と本文との間隔を調整できる便利な機能です。 Word 2007 ...
ぶら下げインデントで調整
改段落をせずに入力すると、下のように2行目以降は[ぶら下げインデント]によって字下げされます。
この場合、ぶら下げインデントをドラッグで移動させることによって調整することができます。
![ルーラーの[ぶら下げインデント]](https://hamachan.info/WordPress2019/wp-content/uploads/2017/01/1382tabu12.png)
ぶら下げインデントについては、以下の記事で解説しています。
-
Wordのインデントの名称と各インデントの設定方法
段落にインデントを設定すると、文章が見やすくなりますね。 インデントは、段落単位で設定されるということを忘れないでください。 一段落に対して ...
参考段落記号を追加したくないのに、[Enter]キーを押して、追加されてしまった場合は、再度[Enter]キーを押すと解除できます。
以下の記事内の段落を追加した時の行頭文字を解除したいで解説しています。
-
箇条書き・段落番号の[貼り付けのオプション]で行頭文字は貼付したくない
箇条書きや段落番号が設定された段落をコピーして、別の段落へ貼り付けると[貼り付けのオプション]ボタンが表示されます。 この[貼り付けオプショ ...
オリジナルの行頭文字を作成することもできます。
-
箇条書きの行頭文字に記号を追加(オリジナルの図形も登録できる)
Wordで二重四角形を作成して、それを行頭文字にする方法を紹介します。 行頭文字にしたい文字が見つからない場合は、オリジナルの図を作成して行 ...
