Excelのフィルターを設定した表で、多数のリストの中から検索ボックスを利用して検索した後、続けて検索し、そのリストをフィルターに追加する方法です。
フィルターの[検索]ボックスで検索すると、[現在の選択範囲をフィルターに追加する]というメニューが現れます。
先にフィルタリングしたデータは、そのままにしてデータを追加できるというものです。
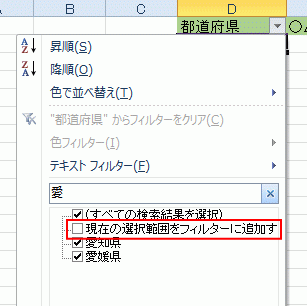
サンプル表の確認
下のように[データ]タブの[並べ替えとフィルター]グループの[フィルター]をクリックして、フィルターを適用した表があります。
47都道府県の中から検索ボックスを使用して目的のデータを複数抽出したいと思います。
都道府県などはまだ少ないリストなので、一覧からチェックボックスをオン/オフに設定した方が早いかもしれませんが、このリストが何百となる場合は、検索ボックスを使用した方が効率的です。
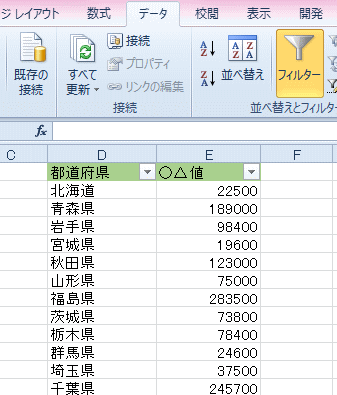
[都道府県]の▼フィルターボタンをクリックします。以下のようにすべての項目(県名)が表示されます。
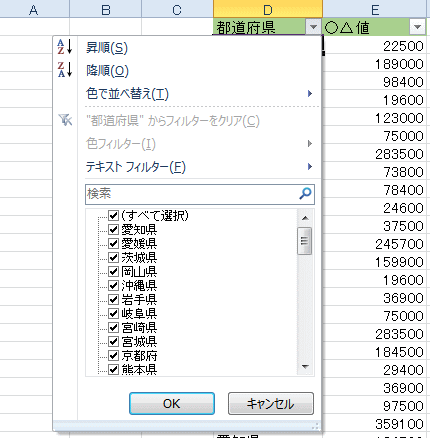
参考フィルターモードにした時に、フィルターボタンが列見出しに表示されない場合の解決方法は以下の記事に記しています。
-
フィルターボタンが先頭行のセルにないのでオートフィルターが使えない
Excelでは、[データ]タブの[フィルター]を使ってデータの並べ替えや絞り込みができます。 いろいろな抽出条件を指定して、データの抽出がで ...
テーブルに変換すると、自動的にフィルターモードになります。
-
表をテーブルに変換してデータベース管理などの作業効率をアップ
Excelのテーブルはとても便利なものです。 通常の表をテーブルに変換することによって、データベースとしての機能が自動的に設定され、管理や分 ...
1回目の検索と抽出
検索ボックスに[愛]と入力して、[Enter]キーを押すと下のように[愛]を含む[愛知県]と[愛媛県]が抽出されます。
この検索ボックスについては、フィルターのテキスト検索ボックスの活用で解説しています。
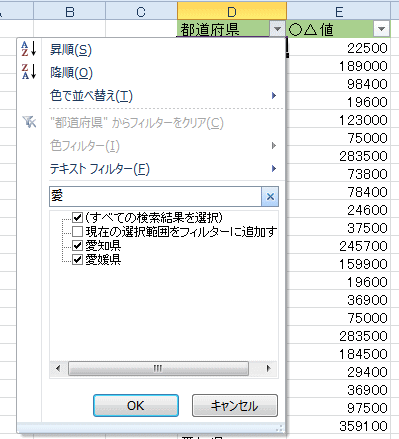
[愛知県]のチェックボックスをオンにして[OK]ボタンをクリックします。
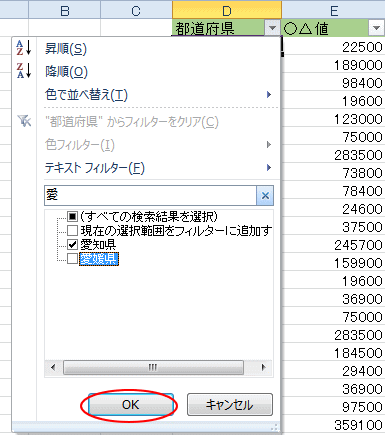
[愛知県]のデータのみが抽出されます。
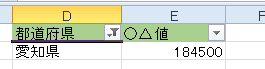
参考1回目の検索は、検索ボックスを使用する必要はありません。チェックボックスのオン/オフで絞り込んでもOKです。
2回目の検索
続いて、検索ボックスに[岡]と入力して、[Enter]キーを押すと下のように[岡]が含まれる[岡山県]と[静岡県]、[福岡県]が抽出されます。
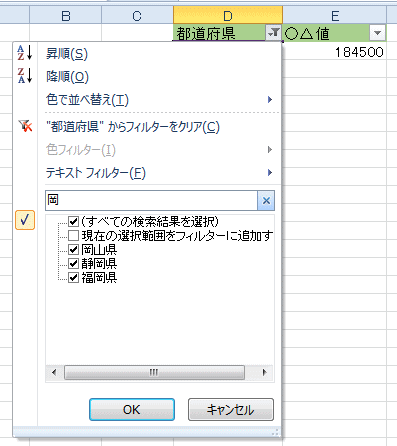
[現在の選択範囲をフィルターに追加する]をオンにして1回目のフィルターに追加
先に抽出した[愛知県]はそのままにして、新たに抽出した[岡山県]をフィルターに追加したいと思います。
[岡山県]のチェックボックスはオンのままにして、[静岡県]と[福岡県]のチェックボックスをオフにします。
そして、[現在の選択範囲をフィルターに追加する]のチェックボックスをオンにして[OK]ボタンをクリックします。
[現在の選択範囲をフィルターに追加する]というメニューは、[検索]ボックスを使用した時のみ表示されます。
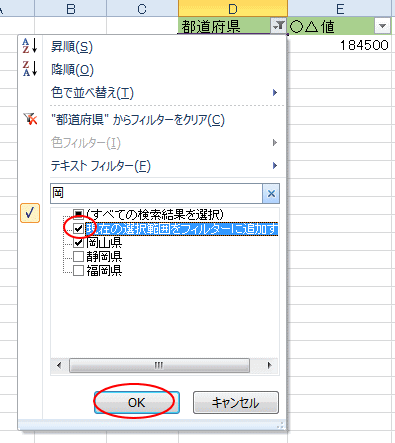
そうすると、[愛知県]と[岡山県]をフィルタリングすることができます。
フィルターは上手に使いこなしたいですね。
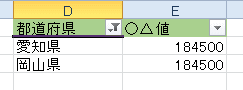
参考フィルターで抽出した状態を[ユーザー設定のビュー]へ登録することができます。複数の抽出条件の結果を登録して、簡単に切り替えることができます。
-
フィルターの抽出結果や印刷設定の切替は[ユーザー設定のビュー]が便利
Excelには、画面表示やフィルターの設定、印刷設定などを登録して、必要に応じて素早く切り替えられる[ユーザー設定のビュー]という機能があり ...
データを抽出して印刷したら、印刷範囲が変になっているという場合があります。以下のページで対処方法を解説しています。
-
フィルター後の印刷がうまくいかない原因は改ページか印刷範囲の設定
Excelで表を作成した後、必要な部分だけを印刷するため、フィルターでデータを抽出して印刷しようとしたけど、印刷範囲がおかしいという質問を受 ...
フィルターモードのショートカットキー
フィルターモードのオン/オフは、ショートカットキー[Ctrl]+[Shift]+[L]で切り替えることができます。(Excel2007以降)
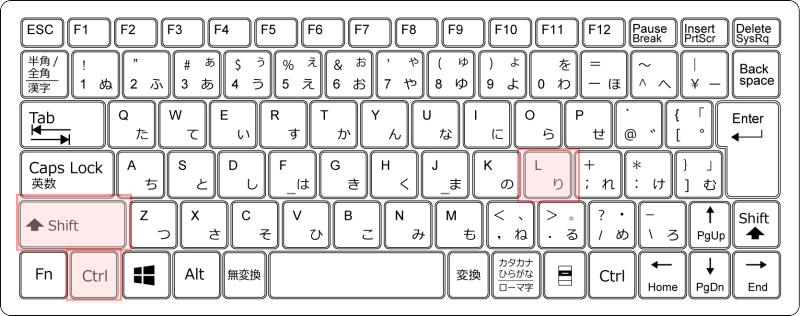
関連フィルターに関する記事です。
-
フィルターの検索ボックスにキーワードを入力してデータを抽出
Excelのフィルターを使うとデータを簡単に抽出することができて便利ですね。 でも、表示されるデータの一覧が多いと、その中から目的のテキスト ...
-
フィルターモードの詳細な抽出条件はデータの種類で異なる
Excelのフィルター機能を使用すると、条件に合うデータを簡単に抽出できます。 表をフィルターモードにするには、表内のセルをアクティブにして ...
フィルターを実施した後の表をコピーして新規シートへ貼り付けると、行の高さも列幅も既定になってしまいます。フィルター後の表を行の高さも列幅も維持したまま貼り付ける方法については、以下の記事で解説しています。
-
行の高さも列幅もそのまま貼り付けするには
行の高さや列幅を調整した表をコピーして、別シートへ貼り付けると行も列幅もワークシートの既定になってしまいます。再度、行の高さも列幅も調整しな ...
フィルター機能は、不揃いのデータを整えるデータクレンジングにも役立ちます。
-
フィルターと置換機能を使って不揃いのデータを整える
Excelのフィルター機能は、データのチェックをして整えるときにも便利です。 ピボットテーブルの元表には、統一されたデータがなければ、分析も ...
