Excelのフィルターを使うとデータを簡単に抽出することができて便利ですね。
でも、表示されるデータの一覧が多いと、その中から目的のデータを見つけるのも大変です。
そういう場合は、テキストフィルターの検索ボックスを活用すると便利です。
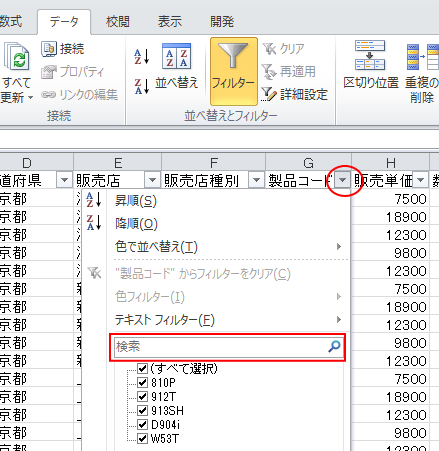
オートフィルターの設定
データ内のセルをクリックして、[データ]タブの[並べ替えとフィルター]グループにある[フィルター]をクリックします。
フィルター
選択したセルにフィルターを適用できます。
フィルターをオンにしたら、列見出しの矢印をクリックして、列に適用するフィルターを選択してください。
![[データ]タブの[並べ替えとフィルター]グループにある[フィルター]](https://hamachan.info/WordPress2019/wp-content/uploads/2017/01/689filt03-e1725231597750.png)
データの各フィールドにオートフィルターが設定されます。
各列の見出しに▼が表示されます。
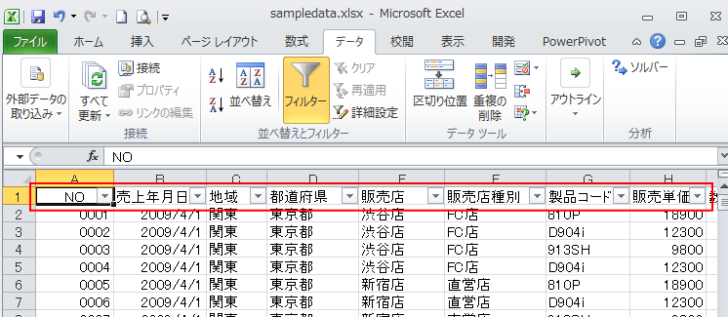
フィルターをかけたいフィールドの▼フィルターボタンをクリックします。
そうすると、メニューの中のテキストフィルターに[文字検索ボックス]があります。
![フィルターの[テキストフィルター]](https://hamachan.info/WordPress2019/wp-content/uploads/2017/01/689filt04-e1725231621428.png)
参考フィルターボタンが列見出しに表示されない場合の対処方法は、以下の記事で解説しています。
-
フィルターボタンが先頭行のセルにないのでオートフィルターが使えない
Excelでは、[データ]タブの[フィルター]を使ってデータの並べ替えや絞り込みができます。 いろいろな抽出条件を指定して、データの抽出がで ...
テーブルに変換すると、自動的にフィルターボタンが表示されます。
-
表をテーブルに変換すると何ができる?変換方法と便利機能まとめ
Excelのテーブルはとても便利なものです。 通常の表をテーブルに変換することによって、データベースとしての機能が自動的に設定され、管理や分 ...
検索ボックスにキーワードを入力して検索
テキストフィルターのテキストボックスで、キーワードを[含む]検索ができます。
下は、[テキストフィルター]に[T]の字を入力したところです。
[T]を含む[製品コード]が抽出されます。
抽出したいデータが目的のものであれば、このまま[OK]ボタンをクリックします。
Tを含む[製品コード]のレコードが抽出されます。
フィールドに入力されているデータの一覧の数が多く、一覧が長く表示されている場合などは、キーワードで検索したほうが早いですね。
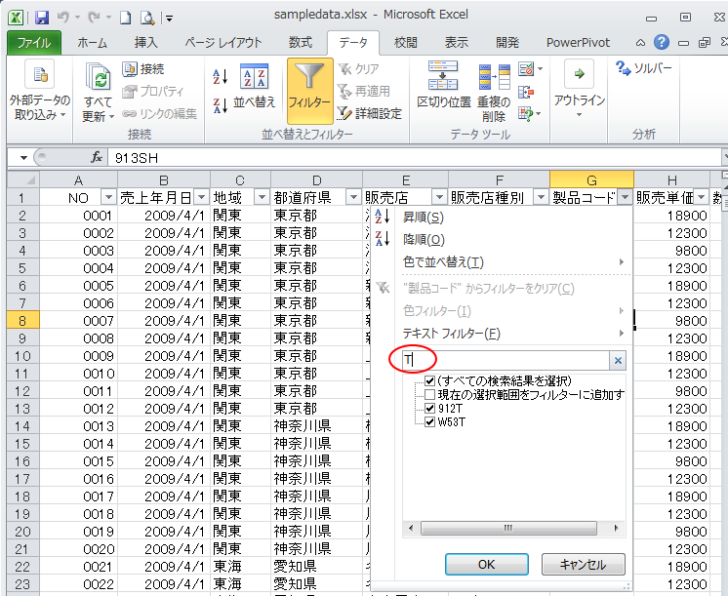
抽出後は、条件に合致したデータのみが表示されます。
[製品コード]に[T]がつく[W53T]と[912T]が抽出されています。
これは、データを取り出しているのではなく、条件に合わないデータは非表示になっているだけです。
また、オートフィルター設定時の▼(フィルターボタン)は、印刷されることはありません。
![[製品コード]に[T]がつく[W53T]と[912T]が抽出されたデータ](https://hamachan.info/WordPress2019/wp-content/uploads/2017/01/689filt06-e1725231867326.png)
該当データがない場合
該当するデータがない場合は、[検索条件に一致するアイテムはありません]と表示されます。
![フィルターに[検索条件に一致するアイテムはありません]と表示](https://hamachan.info/WordPress2019/wp-content/uploads/2017/01/689filt13-e1725232267909.png)
参考フィルターで抽出した状態を[ユーザー設定のビュー]へ登録することができます。複数の抽出条件の結果を登録して、簡単に切り替えることができます。
-
フィルターの抽出結果や印刷設定の切替は[ユーザー設定のビュー]が便利
Excelには、画面表示やフィルターの設定、印刷設定などを登録して、必要に応じて素早く切り替えられる[ユーザー設定のビュー]という機能があり ...
データを抽出して印刷したら、印刷範囲が変になっているという場合があります。以下のページで対処方法を解説しています。
-
フィルター後の印刷がうまくいかない原因は改ページか印刷範囲の設定
Excelで表を作成した後、必要な部分だけを印刷するため、フィルターでデータを抽出して印刷しようとしたけど、印刷範囲がおかしいという質問を受 ...
フィルター抽出の解除
再度、操作対象フィールド(ここでは[製品コード])のフィルターボタンをクリックすると、[製品コード]の[912T]と[W53T]が抽出されているのが分かります。
["製品コード"からフィルターをクリア]をクリックします。
クリックだけでフィルターが解除されます。
![フィルターの["製品コード"からフィルターをクリア]](https://hamachan.info/WordPress2019/wp-content/uploads/2017/01/689filt07-e1725231682460.png)
または、元のデータ一覧に戻すには、[すべて選択]をクリックします。
■になっている箇所をクリックします。
![フィルタ―の[すべて選択]](https://hamachan.info/WordPress2019/wp-content/uploads/2017/01/689filt09-e1725231695828.png)
すると、下のようにすべてのチェックボックスがオンの状態になります。
[OK]ボタンをクリックします。これでフィルターが解除されます。
![フィルターの[OK]ボタンをクリック](https://hamachan.info/WordPress2019/wp-content/uploads/2017/01/689filt08-e1725231709705.png)
オートフィルター機能をオフにするには
また、オートフィルター機能をオフにするには、[データ]タブの[並べ替えとフィルター]グループにある[フィルター]をクリックします。
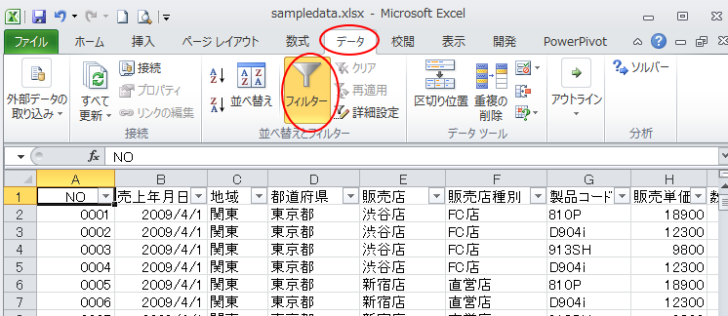
各フィールドの▼(フィルターボタン)も非表示になり、オートフィルター機能はオフになります。
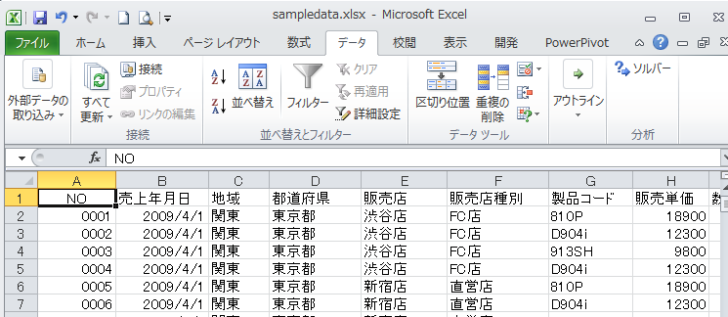
フィルターモードのショートカットキー
フィルターモードのオン/オフは、ショートカットキー[Ctrl]+[Shift]+[L]で切り替えることができます。(Excel 2007以降)
![キーボード[Ctrl]+[Shift]+[L]](https://hamachan.info/WordPress2019/wp-content/uploads/2017/01/cell71-e1723456640610.png)
参考テキストフィルターの[現在の選択範囲をフィルターに追加する]については、以下の記事で解説しています。
-
フィルタリングしたデータに追加(現在の選択範囲をフィルターに追加する)
Excelのフィルターを設定した表で、多数のリストの中から検索ボックスを利用して検索した後、続けて検索し、そのリストをフィルターに追加する方 ...
![フィルターの[現在の選択範囲をフィルターに追加する]](https://hamachan.info/WordPress2019/wp-content/uploads/2017/01/689filt12.png)
フィルターを実施した後の表をコピーして新規シートへ貼り付けると、行の高さも列幅も既定になってしまいます。
フィルター後の表を行の高さも列幅も維持したまま貼り付ける方法については、以下の記事で解説しています。
-
行の高さも列幅もそのまま貼り付けするには[元の列幅を保持]を選択
行の高さや列幅を調整した表をコピーして、別シートへ貼り付けると行も列幅もワークシートの既定になってしまいます。再度、行の高さも列幅も調整しな ...
また、フィルターの抽出条件はデータの種類によって異なります。
-
フィルターモードの詳細な抽出条件はデータの種類で異なる
Excelのフィルター機能を使用すると、条件に合うデータを簡単に抽出できます。 表をフィルターモードにするには、表内のセルをアクティブにして ...
セルの色でフィルターをかけることもできます。
-
選択したセルの色でデータを抽出するには
Excelで色分けした表を作成して、セルの色で絞り込む方法です。 Excel 2007からの機能です。 便利なので、ぜひ活用してみてください ...
フィルターは、不揃いのデータを整えるデータクレンジングにも役立ちます。
-
フィルターと置換機能を使って不揃いのデータを整える
Excelのフィルター機能は、データのチェックをして整えるときにも便利です。 ピボットテーブルの元表には、統一されたデータがなければ、分析も ...
