Office 2007以降では、挿入した画像を図形の形でトリミングができるようになっています。
![[図形に合わせてトリミング]で雲の形にトリミング](https://hamachan.info/WordPress2019/wp-content/uploads/2017/01/powerpoint2016zukei.png)
WordやExcelでも同じ操作ですが、ここではPowerPoint 2016を使って解説します。
Office 2007の場合は操作が少し違いますので、写真をハート形に(Office 2007)を参照してください。
Office 2010 以降であれば操作は同じです。
また、図形に合わせてトリミングした画像を保存したい場合は、PowerPointを使用するようにしたほうが便利です。
追記:Microsoft 365とOffice 2021以降では、PowerPoint以外でもショートカットメニューに[図として保存]がありますし、トリミングした画像もその形のまま保存できるようになっています。
画像の挿入
まず、PowerPointを起動して、[挿入]タブの[画像]グループから[画像]をクリックして目的の画像を挿入します。
図
ご利用のコンピューターまたは接続されている他のコンピューターから画像を挿入します。
注意PowerPointの場合は、ドラッグ&ドロップで画像を挿入しても問題ありませんが、Wordの場合はドラッグ&ドロップで挿入すると[図形に合わせてトリミング]のメニューが表示されないことがありますので注意してください。
また、[挿入]タブから挿入したほうが、画像サイズは縮小されます。
![[挿入]タブの[画像]](https://hamachan.info/WordPress2019/wp-content/uploads/2017/01/trimming1.jpg)
バージョンアップにより、以下のようにコマンドが変更になっています。
コンピューター内の画像を挿入する場合は、[このデバイス]を選択します。
![バージョンアップ後の[画像]メニュー](https://hamachan.info/WordPress2019/wp-content/uploads/2017/01/powerpoint2016gzou.png)
参考PowerPoint 2021以降と365では、[ストック画像]から選択して挿入することもできます。以下の画像は、PowerPoint 2021(バージョン 2211 ビルド15831.20190)です。
![PowerPoint2021の[挿入]タブの[画像]メニュー](https://hamachan.info/WordPress2019/wp-content/uploads/2017/01/powerpoint2021gzou.png)
トリミング操作の基本については、以下の記事で詳しく解説しています。
-
WordやExcelで画像をトリミング(切り抜き)して編集する方法
WordやExcelなどに画像を挿入したとき、「不要な部分だけ切り取りたい」「トリミングしたけれど思い通りに編集できない」と感じたことはあり ...
図形に合わせてトリミング
画像を挿入して、その画像が選択していると[図ツール]タブが現れます。
[書式]タブの右端にある[トリミング]の▼の箇所をクリクするとメニューが表示されます。
そのメニューの中の[図形に合わせてトリミング]をポイント(マウスを合わせる)すると、図形が並んだサブメニューが表示されます。
この中の図形をクリックすると、挿入した画像を図形の形でトリミングすることができます。
![[書式]タブの[トリミング]-[図形に合わせてトリミング]](https://hamachan.info/WordPress2019/wp-content/uploads/2017/01/trimming2.jpg)
[ハート]をクリックすると、下のように簡単にハート形に切り抜くことができます。

参考Office 2019 以降とMicrosoft 365のOfficeでは、画像や図形を小さくすると、下に[移動ハンドル]が表示されるようになっています。画像や図形が極端に小さい場合は便利です。
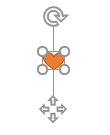
図形の周りに表示されるハンドルについては、以下の記事で解説しています。
-
図形のサイズ変更・回転・調整ハンドルを使って目的の形状に変更
WordやExcel、PowerPointなどで図形を挿入すると、図形の周りには白い丸(○)が表示されます。これは、[サイズ変更ハンドル]と ...
図形でトリミングした場合は、図形を回転させると画像も一緒に回転します。
画像を回転させたくない場合は、図形を挿入して[図形の塗りつぶし]から画像を挿入します。
-
図形を回転させても塗りつぶしの画像を回転させたくない
図形を挿入して、[図形の塗りつぶし]から画像を挿入した後、図形を回転させると、塗りつぶしに使用した画像も一緒に回転してしまいます。 図形を回 ...
[調整ハンドル]がある図形について
[調整ハンドル]が付いた図形を選択した場合、PowerPointとExcelでは、トリミングした後でも[調整ハンドル]を使用できます。Wordでは使用できません。
以下の記事で詳しく解説しています。
[吹き出し]などの図形を選択するのも、面白いと思います。ただ、吹き出しでは、[調整ハンドル]は必要と思いますので、ExcelかPowerPointでトリミングされることをお勧めします。
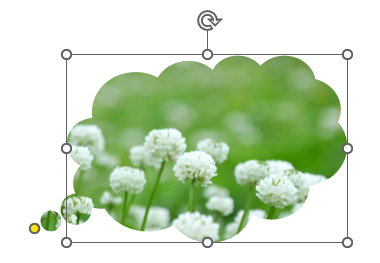
縦横比の変更
また、縦横比を変更したい場合は、[縦横比]をポイントして表示されたメニューの中から選択して変更できます。
![[書式]タブの[トリミング]-[縦横比]](https://hamachan.info/WordPress2019/wp-content/uploads/2017/01/trimming4.jpg)
参考写真を[円/楕円]で切り抜き、縦横比を1:1にすると、正円(真円)にできます。以下の記事で解説しています。
-
写真を丸く切り抜くには[図形に合わせてトリミング]で簡単操作
Wordで長方形の画像を挿入した後、その画像を正円(真円)にする方法です。 画像を選択して、[図形に合わせてトリミング]から[楕円]を選択し ...
[Shift]キーや[Ctrl]キーを使ってトリミングする方法も記しています。[Ctrl]キーと[Shift]キーを同時に使用することもできます。
-
図形に合わせてトリミングして[Ctrl]と[Shift]でサイズを調整
Office 2010では、写真や画像を図形に合わせてトリミングすることができます。 挿入した画像を選択して、[書式]タブの[サイズ]グルー ...
[塗りつぶし]と[枠に合わせる]
メニューの中の[塗りつぶし]で元の画像の縦横比を維持して図のサイズを変更したり、[枠に合わせる]で図のサイズを変更して、図の領域内に表示したりすることができます。
![[塗りつぶし]と[枠に合わせる]](https://hamachan.info/wp-hamachan/wp-content/uploads/2017/01/trimming5.jpg)
ポップヒントには以下のように記されています。
- 塗りつぶし
元の縦横比を維持して図のサイズを変更し、図の領域全体に表示されるようにします。
図の領域からはみ出る部分はすべてトリミングされます。
![[塗りつぶし]を選択した状態](data:image/png;base64,iVBORw0KGgoAAAANSUhEUgAAAQ4AAAFXAQAAAAB7S503AAAAAnRSTlMAAHaTzTgAAAAjSURBVGje7cExAQAAAMKg9U9tDQ+gAAAAAAAAAAAAAADgxAAu5QABw14NYQAAAABJRU5ErkJggg==)
- 枠に合わせる
図のサイズを変更し、図の全体が元の縦横比を維持したまま図の領域内に表示されるようにします。
![[枠に合わせる]を選択した状態](data:image/png;base64,iVBORw0KGgoAAAANSUhEUgAAAP4AAADPAQAAAAD9y1H0AAAAAnRSTlMAAHaTzTgAAAAdSURBVFjD7cExAQAAAMKg9U9tDB+gAAAAAAAA4GYarwABilXBHgAAAABJRU5ErkJggg==)
トリミングの確定
トリミングした画像を確定する場合は、[トリミング]ボタンをクリックするか、写真以外の箇所をクリックするとトリミングモードを終了できます。
![[書式]タブの[トリミング]](https://hamachan.info/WordPress2019/wp-content/uploads/2017/01/trimming6.jpg)
参考[図形に合わせてトリミング]では、図形を選択しただけで確定されます。画像の周りに黒いハンドルがなければOKです。画像の周りの白い丸(○)は、サイズ変更ハンドルです。
トリミング後の加工
トリミングした画像をさらに編集したい場合は、[書式]タブにあるコマンドからいろいろな加工をすることができます。
光彩
下の画像は、[図の効果]の[光彩]から[光彩:18pt」を選択した状態です。
参考[図形に合わせてトリミング]ではリアルタイムプレビューでクリックする前に結果を確認はできませんが、この[図の効果]などはリアルタイムプレビューで確認できます。
リアルタイムプレビューとは、一覧の選択肢をポイントして、設定後の結果を確認できる機能のことです。
確定前に結果を確認できるため、繰り返し設定しなおす手間を省くことができます。
![[図の効果]-[光彩]](https://hamachan.info/WordPress2019/wp-content/uploads/2017/01/trimming7.jpg)
アート効果
また、[アート効果]から様々なバリエーションを楽しむことができます。
下は、[パステル:滑らか]をポイントしている状態です。
これもリアルタイムプレビューなので、マウスを合わせるだけで結果を確認できます。
![[書式]タブの[アート効果]](https://hamachan.info/WordPress2019/wp-content/uploads/2017/01/trimming8-e1727524525739.jpg)
参考以下の記事では、トリミングした画像に[ぼかし]を設定する方法を解説しています。2枚の画像を重ねて、前面の画像をトリミングして[ぼかし]を設定すると、部分的にぼかしを設定したように見せることができます。
-
画像の一部分に[ぼかし]を適用するには[アート効果]から
画像の一部分にぼかし(モザイク)をかけたいということがあると思います。 Word、Excel、PowerPoint、Outlookでは、画像 ...
[色の彩度][色のトーン][色の変更]
[色]をクリックして、[色の彩度]、[色のトーン]、[色の変更]を行うこともできます。
下は、[色の変更]から[オレンジ、アクセント2(濃)]をポイントしています。
ここもリアルタイムプレビューです。
![[書式]タブの[色]](https://hamachan.info/WordPress2019/wp-content/uploads/2017/01/trimming9-e1727524544984.jpg)
参考[ウォッシュアウト]は[色の変更]の中にあります。
-
画像をウォッシュアウト(色を淡く加工)して保存するには
Word、Excel、PowerPointなどで挿入した画像をウォッシュアウトする方法です。 ウォッシュアウトとは、画像の色合いを薄くして、 ...
明るさやコントラスト
他にも[修正]から[明るさ]や[コントラスト]も変更できます。
Office 2007以降の画像編集機能は非常に多機能です。ぜひ、体感してください。
画像編集ソフトは不要と思われるほどの進化です。
Office 2007の画像の編集でも少し紹介しています。
![[書式]タブの[修正]](https://hamachan.info/WordPress2019/wp-content/uploads/2017/01/trimming10.jpg)
参考加工した後に画像のみを変更するには、[図の変更]機能を使うと便利です。
-
書式とサイズは保持して画像のみを変更するには[図の変更]が便利
Word、Excel、PowerPoint、Outlookには、挿入した図のスタイルやサイズ、位置はそのままにして、画像のみを変更できる[図 ...
図として保存
編集した画像を保存する場合は、画像で右クリックしてショートカットメニューから[図として保存]をクリックします。
![ショートカットメニューの[図として保存]](https://hamachan.info/WordPress2019/wp-content/uploads/2017/01/trimming11.jpg)
参考Excelには、右クリックのショートカットメニューに[図として保存]はありません。
追記:Microsoft 365のExcelとExcel 2021以降には、右クリックのショートカットメニューに[図として保存」があります。
Excelで加工した画像を保存するには、画像をコピーして、ペイントなどに貼り付けて保存します。以下の記事が参考になると思います。
スタイルを設定した画像を保存(Office2007)
または、拡張子を[zip]に変更して取り出すことはできます。
この方法はWordやPowerPointでも同じです。
大量の画像を簡単に取り出すことができます。
ただし、加工した画像ではなく、加工前の画像の取り出しになります。
トリミング後の画像は取り出せます。
-
ワークシートの画像を保存する方法(Webページ保存・ZIPに変換)
Excelでワークシートに複数の画像やグラフがあって、その画像やグラフを画像ファイルとして簡単にまとめて取り出す方法です。 PowerPoi ...
Word 2010以降は、ショートカットメニューに[図として保存]はありますが、加工したものは保存できません。
Wordでは、画像をコピーして、同じ文書内に[図として貼り付け]、その画像を右クリックのショートカットメニューから[図として保存]をクリックすると、加工した画像を保存することができます。
以下の記事で解説しています。
追記Microsoft 365のWordとWord 2021以降では、加工したものでも[図として保存]でそのまま保存されます。ExcelやOutlookでも同様です。
どのバージョンでも画像の種類によっては、ショートカットメニューに[図として保存]がない場合があります。その時は、一度[図として貼り付け]を実行してから操作してください。
図のリセット
図を元に戻したい場合は、[書式]タブにある[図のリセット]から[図のリセット]または[図とサイズのリセット]をクリックします。
[図のリセット]は、書式変更をすべて取り消すことができ、[図とサイズのリセット]はトリミング前の状態にリセットします。
![[書式]タブの[図のリセット]](https://hamachan.info/WordPress2019/wp-content/uploads/2017/01/trimming12.jpg)
参考図形に合わせてトリミング(Office 2010) でも紹介しています。
-
図形に合わせてトリミングして[Ctrl]と[Shift]でサイズを調整
Office 2010では、写真や画像を図形に合わせてトリミングすることができます。 挿入した画像を選択して、[書式]タブの[サイズ]グルー ...
注意トリミングした画像は、[図の圧縮]機能を利用して図のトリミング部分を削除しないと、リセット操作でトリミング前の画像を表示できますので内容によっては注意してください。
ただ、図形に合わせてトリミングした画像には、[図の圧縮]が適用されませんので実行してもリセットできます。
以下の記事で解説しています。
-
画像のトリミング部分は削除して保存しなければリセットできる
Office 2013だけではないのですが、画像のトリミングをした後は、その画像を圧縮してトリミング部分を削除して保存することをお勧めします ...

![[塗りつぶし]を選択した状態](https://hamachan.info/wp-hamachan/wp-content/uploads/2017/01/trimming_nuritubusi1.png)
![[枠に合わせる]を選択した状態](https://hamachan.info/wp-hamachan/wp-content/uploads/2017/01/trimming_waku1.png)