テキストボックスは、文書内で活用されることが多いと思います。
作成したテキストボックスを他の文書でも使用したい場合、クイックパーツに登録しておくと便利です。
そうすることで、どの文書を開いてもワンクリックで挿入できるようになります。
面倒なコピー&ペースト作業を省略できます。
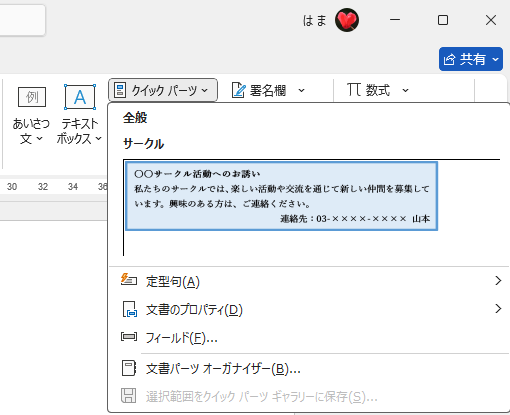
テキストボックスの作成
ここでは、以下のようなテキストボックスを作成します。
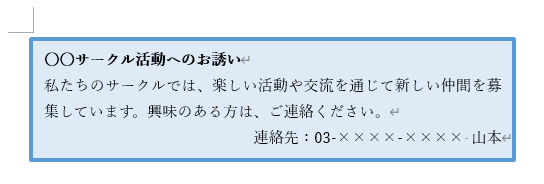
まず、[挿入]タブの[図形]にある[テキストボックス]をクリックして、本文内でドラッグします。
![[挿入]タブの[図形]にある[テキストボックス]](https://hamachan.info/WordPress2019/wp-content/uploads/2024/08/87185quicktext02.png)
そして、文字を入力します。
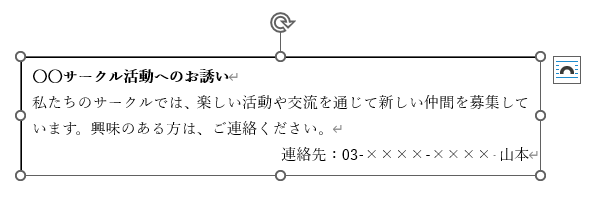
テキストボックスを選択して、テキストボックスの塗りつぶしを設定します。
[図形の書式]タブの[図形のスタイル]グループにある[図形の塗りつぶし]から任意のカラーを選択します。
![[図形の塗りつぶし]のカラーボックス](https://hamachan.info/WordPress2019/wp-content/uploads/2024/08/87185quicktext04.png)
[図形の枠線]を選択して、枠線の[太さ]と[色]も設定します。
ここでは、線の太さ[3pt]で色は[青、アクセント5]を選択します。
![[図形の枠線]の線の太さと色](https://hamachan.info/WordPress2019/wp-content/uploads/2024/08/87185quicktext05.png)
テキストボックスの中にカーソルがある状態は、テキストボックスは選択されていません。テキストボックスの枠線上をクリックしてテキストボックスを選択状態にします。
テキストボックスに書式設定ができない場合は、以下の記事を参照してください。
-
テキストボックスの[書式のコピー/貼り付け]ができない
Office 2016に限ったことではないのですが、「テキストボックスで書式のみをコピーして貼り付けようとしてもできない」と、よく質問を受け ...
テキストボックスの文字列の折り返しの既定は、[前面]です。なので、挿入後ドラッグで自由に移動させることができます。
文字列の折り返しについては、以下の記事で解説しています。
-
図を挿入したときの[文字列の折り返し]の種類と配置(既定の変更)
Wordの文書に画像を挿入する形式は、既定では[行内]になっていて段落内に配置されるようになっています。 挿入した画像をドラッグで自由に移動 ...
参考入力済みの文字列からテキストボックスを作成する場合は、[挿入]タブの[テキスト]グループにある[テキストボックス]の[横書きテキストボックスの描画]を使用します。
-
入力済みの文字列を範囲選択してテキストボックスに変更
すでに入力した文章でもテキストボックスに変更することができます。 入力済みの文字列は、範囲選択して[挿入]タブの[テキストボックス]を選択す ...
テキストボックスと図形の共通している機能や異なる内容については、以下の記事にまとめています。
-
テキストボックスと図形、どちらを選ぶ?違いと使い分け
図形やテキストボックスに文字列を入力してレイアウトを調整することがあります。 その際、四角い図形を使用するか、テキストボックスを使用するかで ...
テキストボックスをクイックパーツに登録
完成したテキストボックスをクイックパーツに登録します。
まず、テキストボックスを選択します。必ず枠線上を選択して、テキストボックスを選択します。
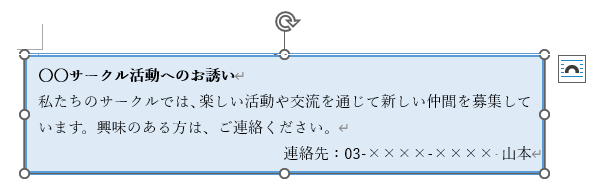
[挿入]タブの[テキスト]グループにある[クイックパーツ]をクリックして、[選択範囲をクイックパーツギャラリーに保存]をクリックします。
![[挿入]タブの[クイックパーツ]-[選択範囲をクイックパーツギャラリーに保存]](https://hamachan.info/WordPress2019/wp-content/uploads/2024/08/87185quicktext07-e1724378148361.png)
[新しい文書パーツの作成]ダイアログボックスが表示されます。
![[新しい文書パーツの作成]ダイアログボックス](https://hamachan.info/WordPress2019/wp-content/uploads/2024/08/87185quicktext08.png)
[名前]は、入力して[F3]キーでクイックパーツを呼び出せますので、短く分かりやすい名前にします。
ここでは、[サークル]にします。
[保存先]は、[Normal.dotm]を選択します。
[Normal.dotm]とは、標準テンプレートのことです。新しい文書を作るときの初期設定がここに保存されています。
![各項目に入力した[新しい文書パーツの作成]ダイアログボックス](https://hamachan.info/WordPress2019/wp-content/uploads/2024/08/87185quicktext09.png)
[ギャラリー]は[クリックパーツ]、[分類]は[全般]、[オプション]は[内容のみ挿入]になっていることも念のため確認して、問題がなければ[OK]ボタンをクリックします。
参考クイックパーツの[保存先]と[オプション]の選択肢については、以下を参照してください。
ショートカットキーで[新しい文書パーツの作成]を表示するには
テキストボックスを選択して、キーボードから[Alt]+[F3]を押すと、[新しい文書パーツの作成]ダイアログボックスを表示できます。
![キーボード[Alt]+[F3]](https://hamachan.info/WordPress2019/wp-content/uploads/2020/01/kibord-alt-f3-e1723894871310.png)
ただし、[ギャラリー]は[定型句]が選択されていますので、[クイックパーツ]に変更します。
![[Alt]+[F3]で呼び出した[新しい文書パーツの作成]ダイアログボックス](https://hamachan.info/WordPress2019/wp-content/uploads/2024/08/87185quicktext301.png)
参考定型句については、以下の記事で解説しています。
-
クイックパーツの作成と使い方(定型句と文書のプロパティ)
Wordのクイックパーツという機能を利用すると、長い文字列でも容易に挿入できます。 単語登録も便利ですが、クイックパーツでは、60文字以上の ...
クイックパーツを使ってテキストボックスを挿入
クイックパーツに登録したテキストボックスを本文に挿入する方法です。
挿入したい位置にカーソルを移動します。
クイックパーツから挿入
[挿入]タブの[テキスト]グループにある[クリックパーツ]をクリックします。
登録したテキストボックスが表示されますので、クリックします。
![[挿入]タブの[テキスト]グループにある[クリックパーツ]](https://hamachan.info/WordPress2019/wp-content/uploads/2024/08/87185quicktext10-e1724378172962.png)
[挿入]タブの[テキストボックス]に表示させるには
[新しい文書パーツの作成]ダイアログボックスで[ギャラリー]から[テキストボックス]を選択すると、
![[新しい文書パーツの作成]ダイアログボックスの[ギャラリー]で[テキストボックス]を選択](https://hamachan.info/WordPress2019/wp-content/uploads/2024/08/87185quicktext24.png)
[挿入]タブの[テキスト]グループにある[テキストボックス]から挿入できるようになります。
![[挿入]タブの[テキスト]グループにある[テキストボックス]](https://hamachan.info/WordPress2019/wp-content/uploads/2024/08/87185quicktext25-e1724388509486.png)
[F3]キーを使って挿入
定型句の[名前]を入力して(ここでは[サークル])、
![定型句の[名前]を入力](https://hamachan.info/WordPress2019/wp-content/uploads/2024/08/87185quicktext11.png)
確定する前、または確定後に、キーボードから[F3]キーを押して挿入します。
![キーボード[F3]キー](https://hamachan.info/WordPress2019/wp-content/uploads/2020/01/kibord-f3-e1723362799808.png)
参考クイックパーツは、Outlookにもある機能です。
-
長文の定型文はクイックパーツに登録して簡単挿入
メールでは、何度も同じ文言を入力することがあります。単語登録の機能を使って入力する方法もありますが、単語登録に登録できる文字数は60文字です ...
[クイックパーツ]をクイックアクセスツールバーに登録して挿入
クイックパーツをクイックアクセスツールバーに登録しておくと、よく便利になります。
[挿入]タブの[テキスト]グループにある[クイックパーツ]で右クリックします。
ショートカットメニューから[クイックアクセスツールバーに追加]をクリックします。
![ショートカットメニューの[クイックアクセスツールバーに追加]](https://hamachan.info/WordPress2019/wp-content/uploads/2024/08/87185quicktext12-e1724378192466.png)
クイックアクセスツールバーに[クイックパーツ]が登録されます。
クイックアクセスツールバーの[クイックパーツ]をクリックして、挿入できるようになります。
クイックアクセスツールバーに登録すると、タブを切り替えずにコマンドを実行できます。
![クイックアクセスツールバーの[クイックパーツ]](https://hamachan.info/WordPress2019/wp-content/uploads/2024/08/87185quicktext13.png)
参考削除する場合は、クイックアクセスツールバーのボタンで右クリックして、ショートカットメニューから[クイックアクセスツールバーから削除]をクリックします。
![ショートカットメニューの[クイックアクセスツールバーから削除]](https://hamachan.info/WordPress2019/wp-content/uploads/2024/08/87185quicktext14.png)
クイックアクセスツールバーについては、以下の記事で詳細に解説しています。
-
クイックアクセスツールバーの表示/非表示設定と位置の変更
Office 2021以降とMicrosoft 365のOfficeでは、クイックアクセスツールバーの非表示設定ができるようになっています。 ...
クイックパーツの内容の変更
クイックパーツに登録した内容を変更する場合は、再登録します。
直接編集することはできません。
登録し直したい文字を選択して、同じ手順で[挿入]タブの[テキスト]グループにある[クイックパーツ]から、[選択範囲からクイックパーツギャラリーに保存]をクリックして登録します。
その時、[新しい文書パーツの作成]ダイアログボックスの設定内容である名前、ギャラリー、分類、保存先、オプションをまったく同じ内容にして、[OK]ボタンをクリックします。
![[新しい文書パーツの作成]ダイアログボックス](https://hamachan.info/WordPress2019/wp-content/uploads/2024/08/87185quicktext15.png)
[文書パーツを設定し直しますか?]のメッセージウィンドウが表示されますので、[はい]をクリックします。
![[文書パーツを設定し直しますか?]のメッセージウィンドウ](https://hamachan.info/WordPress2019/wp-content/uploads/2021/05/40633quick301.png)
クイックパーツの削除
登録したクイックパーツを削除する方法です。
削除したいクイックパーツで右クリックして、ショートカットメニューから[整理と削除]をクリックします。
![ショートカットメニューの[整理と削除]](https://hamachan.info/WordPress2019/wp-content/uploads/2024/08/87185quicktext16-e1724378212378.png)
[文書パーツオーガナイザー]ダイアログボックスが表示されますので、[削除]ボタンをクリックします。
![[文書パーツオーガナイザー]ダイアログボックスの[削除]](https://hamachan.info/WordPress2019/wp-content/uploads/2024/08/87185quicktext17.png)
参考Windowsのクリップボードを利用する方法もありますが、テキストボックスは正常に貼り付けられないことがあります。
始めの数回は正常に貼り付けられますが、一度 以下の状態になったら、次回からは正常に貼り付けられません。
Windowsクリップボードは、すべてにおいて正常に保存され貼り付けられるとは限らないようです。
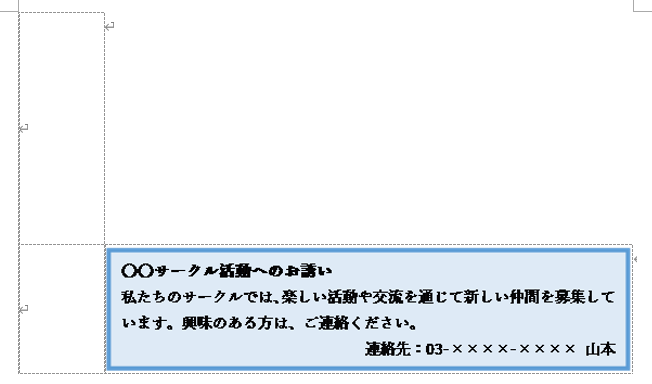
Windowsクリップボードついては、以下の記事で解説しています。
Windows 10以降の機能です。
-
クリップボードの履歴[Windows]+[V]で過去の履歴を貼り付け
Windows 10 バージョン1809では、クリップボードの履歴を保存できるようになりました。 この機能を使うと、過去のコピーや切り取りし ...
Wordでは透かしやヘッダー、フッター、ページ番号などは[文書パーツ]として登録されています。
文書パーツオーガナイザーの使い方などについては、以下の記事で解説しています。
-
文書パーツオーガナイザーの使い方と文書パーツの編集と保存
Wordでは透かしやヘッダー、フッター、ページ番号などは[文書パーツ]として登録されています。 数多くの文書パーツの中から目的のパーツを選択 ...
