Wordの差し込み印刷機能は、Excelで作成したアドレス帳などのデータを利用できるため、とても便利です。
差し込み印刷では、[差し込み印刷の宛先]ダイアログボックスを表示して、差し込むデータにフィルターをかけて絞り込んだり、データを並べ替えたりすることができます。
データの確認にも役立ちます。
また、Excelを表示しなくても、データを編集したり追加することもできます。
![[差し込み印刷の宛先]ダイアログボックス](https://hamachan.info/WordPress2019/wp-content/uploads/2025/01/93131mailmarge15.png)
Wordの差し込み印刷
差し込み印刷は、[差し込み文書]タブから行います。
この時、差し込みに利用するリストは、作成済みのExcelを利用できます。
ここでは、サンプルとして、以下のようなリストを使用します。データは47件あります。
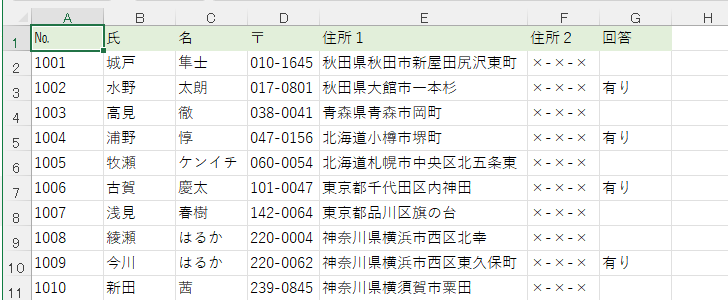
参考Wordの差し込み印刷で利用するリストは、Excelにデータ(リスト)として認識されるように作成しておく必要があります。
以下の記事で解説しています。
-
差し込み印刷用のデータ(リスト)を作成
Excelで住所録を作成される方は多いと思います。 しかし、その住所録はExcelにデータ(リスト)として認識されているでしょうか? 住所録 ...
宛先の選択
[差し込み文書]タブの[差し込み印刷の開始]グループにある[宛先の選択]から[既存のリストを使用]をクリックします。
![[差し込み文書]タブの[差し込み印刷の開始]グループにある[宛先の選択]-[既存のリストを使用]](https://hamachan.info/WordPress2019/wp-content/uploads/2025/01/93131mailmarge02-e1736761008533.png)
[データファイルの選択]ダイアログボックスが表示されますので、使用するExcelのブックを選択して[開く]ボタンをクリックします。
![[データファイルの選択]ダイアログボックス](https://hamachan.info/WordPress2019/wp-content/uploads/2025/01/93131mailmarge04.png)
次に[テーブルの選択]ダイアログボックスが表示されます。シート名を選択して[OK]ボタンをクリックします。
![[テーブルの選択]ダイアログボックス](https://hamachan.info/WordPress2019/wp-content/uploads/2025/01/93131mailmarge03.png)
参考ここでは、ブック内に1つのシートしかないので間違うことはありませんが、ブック内に複数のシートがある場合は気をつけてください。
また、範囲に名前を付けておくと、定義した名前が表示されます。テーブル名は表示されません。
-
セル範囲に名前を付ける3つの方法(名前の定義)と名前の管理
Excelでは、セル範囲に名前を付けることで、さまざまな用途で活用することができます。 たとえば、数式でセル参照の代わりに名前を使用すると、 ...
[差し込み印刷の宛先]ダイアログボックスの表示とフィールドの順番
[宛先の選択]でリストを選択すると、[差し込み文書]タブで無効だったコマンドが有効になります。
以下は、リストを選択する前の[差し込み文書]タブです。無効になっているコマンドが多いのが分かります。
![リストを選択する前の[差し込み文書]タブ](https://hamachan.info/WordPress2019/wp-content/uploads/2025/01/93131mailmarge05.png)
[宛先の選択]でリストを選択すると、以下のようにコマンドが有効になります。
![[宛先の選択]でリストを選択した後の[差し込み文書]タブ](https://hamachan.info/WordPress2019/wp-content/uploads/2025/01/93131mailmarge06.png)
[宛先]の並べ替えや抽出をするための[差し込み印刷の宛先]ダイアログボックスを表示する方法です。
[アドレス帳の編集]から
[差し込み印刷の宛先]ダイアログボックスを表示するには、[差し込み文書]タブの[差し込み印刷の開始]グループにある[アドレス帳の編集]をクリックします。
アドレス帳の編集
アドレス帳を更新したり、レターの受け取り先にするユーザーを選んだりします。
アドレス帳の並べ替えやフィルターを行って、重複する情報を見つけて削除したり、住所一覧を確認することもできます。
![[差し込み文書]タブの[差し込み印刷の開始]グループにある[アドレス帳の編集]](https://hamachan.info/WordPress2019/wp-content/uploads/2025/01/93131mailmarge07-e1736764808142.png)
以下のような[差し込み印刷の宛先]ダイアログボックスが表示されます。データの確認にも活用できます。
チェックボックスをオフにすることで、差し込みデータから外すことができます。
これは差し込み印刷で使用されるアドレス帳です。以下のオプションを使用して、アドレス帳への項目の追加、アドレス帳の変更ができます。また、チェックボックスを使用して、差し込み印刷の宛先を追加または削除できます。アドレス帳が準備できたら[OK]をクリックしてください。
![[差し込み印刷の宛先]ダイアログボックス](https://hamachan.info/WordPress2019/wp-content/uploads/2025/01/93131mailmarge08.png)
[差し込み印刷の宛先]ダイアログボックスにすべてのフィールドが表示されていない場合は、ダイアログボックスの幅を広げると表示されます。
このダイアログボックスは、縦にも横にも広げることができます。
![[差し込み印刷の宛先]ダイアログボックスの拡大](https://hamachan.info/WordPress2019/wp-content/uploads/2025/01/93131mailmarge26.png)
[差し込み印刷の宛先]ダイアログボックスのフィールドの順番
[差し込み印刷の宛先]ダイアログボックスでは、フィールドがExcelのリストどおりに並んでいないことがあります。
Excelと同じように並べるには、フィールドをドラッグして移動させます。
ただ、並べ替えた後、[OK]ボタンを押して[差し込み印刷の宛先]ダイアログボックスを閉じると、フィールドの並びは元に戻ってしまいます。
![フィールドを並べ替えた[差し込み印刷の宛先]ダイアログボックス](https://hamachan.info/WordPress2019/wp-content/uploads/2025/01/93131mailmarge09.png)
フィールドの幅も境界線にマウスを合わせて、調整できます。
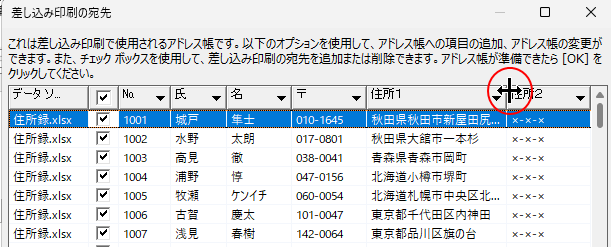
[差し込み印刷ウィザード]を使用した時の[差し込み印刷の宛先]ダイアログボックス
作成時に差し込み印刷ウィザードを使用すると、途中の操作で必ず[差し込み印刷の宛先]ダイアログボックスが表示されます。
[差し込み印刷ウィザード]を利用するには、[差し込み文書]タブの[差し込み印刷の開始]グループにある[差し込み印刷の開始]から[差し込み印刷ウィザード]をクリックします。
![[差し込み文書]タブの[差し込み印刷の開始]グループにある[差し込み印刷の開始]-[差し込み印刷ウィザード]](https://hamachan.info/WordPress2019/wp-content/uploads/2025/01/93131mailmarge10-e1736765749954.png)
ウィンドウの右側に[差し込み印刷]の作業ウィンドウが表示されます。作業ウィンドウの下部に表示される手順に従って操作を進めていきます。
手順3/6で[既存のリストを使用]を選択し、[参照]ボタンをクリックしてExcelブックを選択します。
![[差し込み印刷]の作業ウィンドウの[宛先の選択]](https://hamachan.info/WordPress2019/wp-content/uploads/2025/01/93131mailmarge11-e1736766764504.png)
次の[テーブルの選択]ダイアログボックスで[OK]ボタンをクリックすると、
![[テーブルの選択]ダイアログボックス](https://hamachan.info/WordPress2019/wp-content/uploads/2025/01/93131mailmarge03.png)
[差し込み印刷の宛先]ダイアログボックスが表示されます。
![[差し込み印刷の宛先]ダイアログボックス](https://hamachan.info/WordPress2019/wp-content/uploads/2025/01/93131mailmarge08.png)
[差し込み印刷の宛先]ダイアログボックスを閉じた後でも、[差し込み印刷]作業ウィンドウの[アドレス帳の編集]をクリックして再度表示できます。
![[差し込み印刷]作業ウィンドウの[アドレス帳の編集]](https://hamachan.info/WordPress2019/wp-content/uploads/2025/01/93131mailmarge13-e1736766790949.png)
また、差し込み印刷ウィザードを使用して作成した場合でも、[差し込み文書]タブの[アドレス帳の編集]をクリックすると[差し込み印刷の宛先]ダイアログボックスを表示できます。
![[差し込み文書]タブの[アドレス帳の編集]](https://hamachan.info/WordPress2019/wp-content/uploads/2025/01/93131mailmarge14-e1736766914422.png)
参考[差し込み印刷ウィザード]を使用したラベル作成の方法は、以下の記事で解説しています。
-
差し込み印刷ウィザードを使ってラベルを作成
Wordで宛名ラベルを作成する方法は、宛名ラベル作成2010や宛名ラベル作成2007では動画で紹介していますが、Word2016ではウィザー ...
[差し込み印刷の宛先]でデータの並べ替えや絞り込みを実行するには
[差し込み印刷の宛先]ダイアログボックスでは、アドレス帳を並べ替えたり、絞り込むための機能が用意されています。
並べ替え
[アドレス帳の絞り込み]にある[並べ替え]をクリックします。
![[差し込み印刷の宛先」ダイアログボックスの[並べ替え]](https://hamachan.info/WordPress2019/wp-content/uploads/2025/01/93131mailmarge19.png)
[フィルターと並べ替え]ダイアログボックスの[レコードの並べ替え]タブが表示されます。
フィールドは、3つまで指定できます。
[最優先されるフィールド]のプルダウンメニューから[№]を選択し、[降順]をクリックします。
[OK]ボタンをクリックします。
![[フィルターと並べ替え]ダイアログボックスの[レコードの並べ替え]タブ](https://hamachan.info/WordPress2019/wp-content/uploads/2025/01/93131mailmarge17.png)
[№]の降順に並びが変わります。
![[№]の降順に並んだ[差し込み印刷の宛先」ダイアログボックス](https://hamachan.info/WordPress2019/wp-content/uploads/2025/01/93131mailmarge18.png)
この並べ替えは、各フィールドのプルダウンから[降順で並べ替え]を選択して実行することもできます。
この操作は、[フィルターと並べ替え]ダイアログボックスと連動します。
![[フィルターと並べ替え]ダイアログボックスの[№]フィールドのプルダウンメニュー](https://hamachan.info/WordPress2019/wp-content/uploads/2025/01/93131mailmarge20.png)
設定した内容をクリアする場合は、[フィルターと並べ替え]ダイアログボックスを表示して[すべてクリア]をクリックします。
複数のフィールドを設定した場合は、[フィルターと並べ替え]ダイアログボックスを表示して[すべてクリア]をクリックした方が早いかもしれませんが、各フィールドのプルダウンメニューから[昇順に並べ変え]を選択しても同じです。
![[フィルターと並べ替え]ダイアログボックスの[すべてクリア]](https://hamachan.info/WordPress2019/wp-content/uploads/2025/01/93131mailmarge21.png)
フィルター
[フィルター]は便利だと思います。
[差し込み印刷の宛先]ダイアログボックスの[フィルター]をクリックします。
![[差し込み印刷の宛先」ダイアログボックスの[フィルター]](https://hamachan.info/WordPress2019/wp-content/uploads/2025/01/93131mailmarge22.png)
[フィルターと並べ変え]ダイアログボックスの[レコードのフィルター]タブが表示されます。
例えば、[回答]欄が空白のデータのみを抽出して差し込み文書を作成したい場合は、[フィールド]で[回答]を選択し、[条件]のプルダウンから[が空白である]を選択します。
![[フィルターと並べ変え]ダイアログボックスの[レコードのフィルター]タブ](https://hamachan.info/WordPress2019/wp-content/uploads/2025/01/93131mailmarge23.png)
以下のように[回答]フィールドが[空白]のデータのみが抽出されます。
![[回答]フィールドが[空白]のデータが抽出された[差し込み印刷の宛先」ダイアログボックス](https://hamachan.info/WordPress2019/wp-content/uploads/2025/01/93131mailmarge24.png)
フィルターを解除する場合は、[フィルターと並べ変え]ダイアログボックスの[すべてクリア]をクリックするか、フィルターをかけたフィールドのプルダウンから[すべて]を選択します。
![[回答]フィールドのドロップダウンリストの[すべて]](https://hamachan.info/WordPress2019/wp-content/uploads/2025/01/93131mailmarge27-e1736772086611.png)
また、空白データを抽出するには、[回答]フィールドのプルダウンから[データ]なしを選択しても同じです。
[詳細]をクリックすると、[フィルターと並べ変え]ダイアログボックスの[レコードのフィルター]タブが表示されます。
![[差し込み印刷の宛先」ダイアログボックスの[回答]フィールドのプルダウンメニュー](https://hamachan.info/WordPress2019/wp-content/uploads/2025/01/93131mailmarge28-e1736772103357.png)
参考Excel側でオートフィルターを使ってデータを絞り込んでいても、差し込み印刷には反映されません。
フィルターをかけた設定は、文書を閉じても保存されますので、再度、差し込み文書を開くとフィルターがかかった状態で開かれます。並べ替えも記憶されます。
記憶された方がいい場合もあるかと思いますが、フィルターがかかっていてデータが少なく表示されることもありますので気をつけてください。
重複のチェック
データの重複をチェックすることもできます。
[差し込み印刷の宛先]ダイアログボックスの[重複のチェック]をクリックします。
![[差し込み印刷の宛先」ダイアログボックスの[重複のチェック]](https://hamachan.info/WordPress2019/wp-content/uploads/2025/01/93131mailmarge30.png)
重複がない場合は、[重複のチェック]ウィンドウに[このビューに表示するアイテムはありません。]と表示されます。
![[重複のチェック]ウィンドウ](https://hamachan.info/WordPress2019/wp-content/uploads/2025/01/93131mailmarge31.png)
重複データがあると、該当データが表示され、チェックボックスでどちらかを選択することができます。
[重複のチェック]は、すべてのフィールドが一致する場合は、もちろん表示されますが、一部フィールドが合致していない場合も表示されることがあります。
![重複データ抽出された[寿福のチェック]ダイアログボックス](https://hamachan.info/WordPress2019/wp-content/uploads/2025/01/93131mailmarge38.png)
宛先の検索
[宛先の検索]では、キーワードでデータ検索ができます。
[差し込み印刷の宛先]ダイアログボックスの[宛先の検索]をクリックします。
![[差し込み印刷の宛先」ダイアログボックスの[宛先の検索]](https://hamachan.info/WordPress2019/wp-content/uploads/2025/01/93131mailmarge32.png)
[エントリの検索]ダイアログボックスが表示されます。
[エントリ]のテキストボックスにキーワードを入力して、[検索先]を指定します。
ここでは、[住所1]を指定しています。[次を検索]をクリックすると、
![[エントリの検索]ダイアログボックス](https://hamachan.info/WordPress2019/wp-content/uploads/2025/01/93131mailmarge35.png)
該当するデータが選択されます。さらに[次を検索]をクリックして検索します。
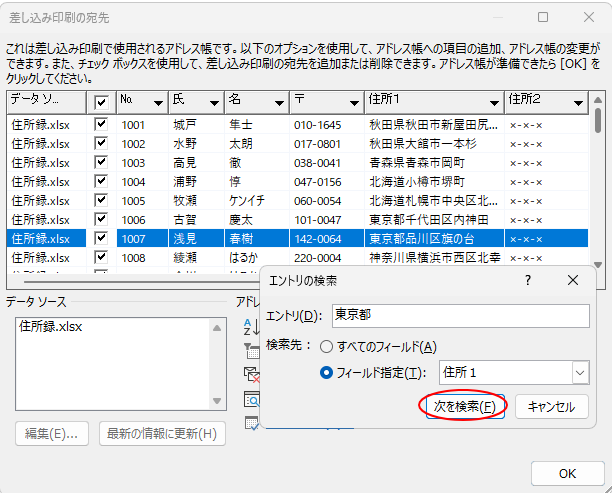
該当のデータがなくなると、以下のメッセージウィンドウが表示されます。
入力したテキストを含むエントリはほかにありません。同じエントリを再度参照するには[次を検索]をクリックしてください。
![[入力したテキストを含むエントリはほかにありません。]のメッセージウィンドウ](https://hamachan.info/WordPress2019/wp-content/uploads/2025/01/93131mailmarge37.png)
データソースの編集と追加
データソース内の項目を編集したり、エントリを追加する場合は、[データソースの編集]ダイアログボックスを表示して行います。
[差し込み印刷の宛先]ダイアログボックスの[データソース]にあるブック名を選択して、[編集]ボタンをクリックします。
![[差し込み印刷の宛先]ダイアログボックスの[編集]ボタン](https://hamachan.info/WordPress2019/wp-content/uploads/2025/01/93131mailmarge39.png)
[データソースの編集]ダイアログボックスが表示されます。
[差し込み印刷の宛先]ダイアログボックスと同じように、各フィールドで並べ替えたり、検索したり、フィルターをかけることができます。
データの内容は、セルにカーソルを移動して直接変更できます。
[新しいエントリ]をクリックすると、データを追加できます。
データソース内の項目を編集するには、以下のテーブルに変更内容を入力します。列見出しには、データソースのフィールドと、それに対応するアドレス帳フィールド(かっこ内)が表示されます。
![[データソースの編集]ダイアログボックスの[新しいエントリ]](https://hamachan.info/WordPress2019/wp-content/uploads/2025/01/93131mailmarge40.png)
新しいエントリが追加できるようになります。
![[データソースの編集]ダイアログボックスで新しいエントリを追加](https://hamachan.info/WordPress2019/wp-content/uploads/2025/01/93131mailmarge41.png)
確認メッセージが表示されますので、[はい]をクリックします。
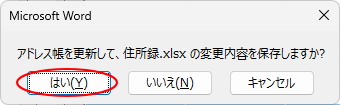
[差し込み印刷の宛先]ダイアログボックスので追加されたデータを確認できます。
![データが追加された[差し込み印刷の宛先]ダイアログボックス](https://hamachan.info/WordPress2019/wp-content/uploads/2025/01/93131mailmarge43.png)
参考文書を保存して閉じた後、リスト元のExcelブックを表示すると、内容が変更されていることを確認できます。
接続中のデータファイルのパスを確認するには
差し込み印刷で使用中のデータファイルの保存場所を確認する方法です。
[差し込み印刷の宛先]ダイアログボックスの[データソース]には、接続中のファイル名は表示されていますが、パスは表示されていません。
しかし、このファイル名をマウスでポイント(マウスをあわせるだけ)すると、ポップヒントにパスが表示されます。
![[差し込み印刷]ダイアログボックスの[データソース]のファイルをポイントしてファイルのパスを表示](https://hamachan.info/WordPress2019/wp-content/uploads/2025/01/93131mailmarge46.png)
参考データソースのパスは、クイックアクセスツールバーに[差し込み印刷ヘルパー]を登録して、[差し込み印刷ヘルパー]ウィンドウを表示して確認することもできます。
![[差し込み印刷ヘルパー]ウィンドウ](https://hamachan.info/WordPress2019/wp-content/uploads/2025/01/93131mailmarge47.png)
Excelのリストを使用した差し込み印刷
Excelで作成したリストがあれば、Wordの差し込み印刷を利用して文書やラベルを作成することができます。
以下は、Excelのリストを使った差し込み印刷を解説した記事です。
ぜひ、お試しください。
・差し込み印刷では、同じ文書を複数の人へ一括送信することができます。
-
差し込み文書を使って同じ文書内容のメールを複数の人に一括送信
Wordで同じ内容のメールを複数の人へまとめて送信する方法です。 Wordでメール本文となる文書を作成し、その文書を開いて[差し込み文書]を ...
・画像の差し込み印刷もできます。
-
画像の差し込み印刷(Excelのリスト表を使って作成)
Wordの差し込み印刷は、同じ文面の書面に宛先だけを差し替えて印刷することができる機能です。 住所や氏名を印刷したラベルをまとめて作成して、 ...
・Wordの表へ差し込むこともできます。
-
差し込み印刷で2列にフィールドを差し込んだ表を作成するには
Wordの差し込み印刷にある[名簿]機能を使って一覧表を作成するとき、2列の表に[氏名]フィールド差し込んだ表を作成する方法を紹介します。 ...
-
表を使った名簿の作成は差し込み印刷の[名簿]で(リストはExcel)
Wordの[差し込み文書]タブにある[差し込み印刷の開始]のメニューには、[名簿]という機能があります。 この[名簿]を使うと、レイアウトさ ...
・テキストボックスへExcelのリストを差し込むこともできます。
-
差し込み印刷の[名簿]でリスト分のテキストボックスを簡単作成
Wordの差し込み印刷にある[名簿]という機能を使って、フィールドを差し込んだテキストボックスを1つ作成して新規文書に差し込むと、リスト全件 ...
・宛名ラベル作成は、Word2010で解説しています。動画での解説です。
-
宛名ラベル作成(ワード2010)
Word 2010で宛名ラベルを作成する方法です。 Excelで作成したアドレス帳をもとに宛名ラベルを作成します。 下の画像は完成図です。 ...
・[はがき宛名面作成ウィザード]でもExcelのリストを使用しています。
-
はがき宛名面印刷ウィザードを使って宛名作成(Excelの住所録から)
Wordの差し込み印刷機能を使って、Excelで作成した既存の住所録をもとに葉書のあて名面を作成することができます。 Excelの住所録を使 ...
