ラベル印刷でアドレス帳に[敬称]フィールドを設定していない場合、1枚目のラベルに[様]などを追加することですべてのラベルに反映させることができます。
しかし、データがないラベル枠には[様]だけが表示されてしまいます。
それを防ぐ方法です。
フィールドコードを使用しますが、ダイアログボックスで文字列を入力するだけなので簡単です。
作成済みのラベル印刷の文書でも修正できます。
![[フィールド]ダイアログボックス](https://hamachan.info/WordPress2019/wp-content/uploads/2023/07/70432labelswitch35-e1723369229238.png)
Excelの住所録を使ってラベル印刷の作成
以下のようなExcelの住所録を使って、ラベルを作成します。
レコード数は、6件です。
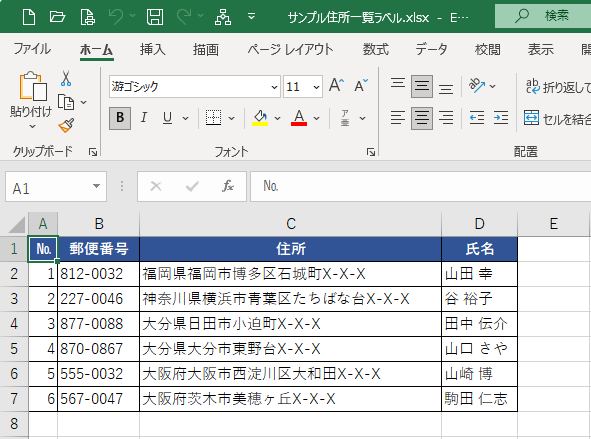
参考ラベル印刷などの差し込み印刷に使用するExcelの表は、1行目に項目があるような表(項目行の上に文字列がない)か、範囲に名前を付けた表を使用します。
-
差し込み印刷用のデータ(リスト)を作成
Excelで住所録を作成される方は多いと思います。 しかし、その住所録はExcelにデータ(リスト)として認識されているでしょうか? 住所録 ...
ラベル印刷の作成
[差し込み文書]タブの[差し込み印刷の開始]グループにある[差し込み印刷の開始]をクリックして、[ラベル]をクリックします。
![[差し込み文書]タブの[差し込み印刷の開始]グループにある[差し込み印刷の開始]-[ラベル]](https://hamachan.info/WordPress2019/wp-content/uploads/2023/07/70432labelswitch02.png)
[ラベルオプション]ダイアログボックスが表示されますので、[ラベルの製造元]と[製品番号]を指定して[OK] ボタンをクリックします。
![[ラベルオプション]ダイアログボックス](https://hamachan.info/WordPress2019/wp-content/uploads/2023/07/70432labelswitch36.png)
ここでは、以下の用紙を使用します。
1ページに10枚のラベル枠が作成されます。
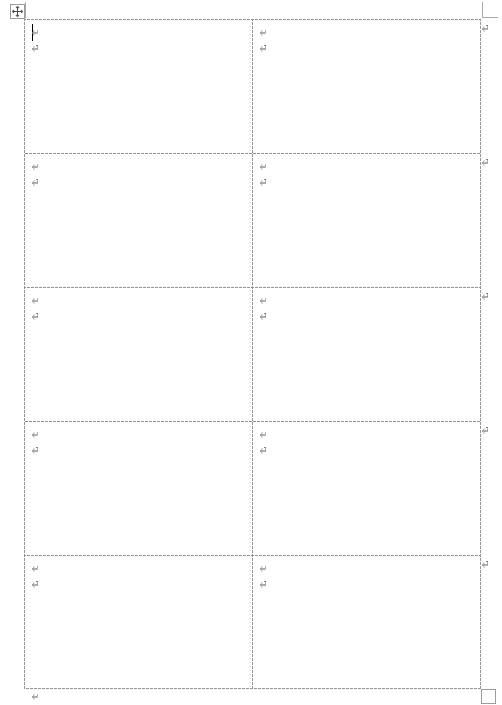
参考お手持ちのラベル用紙が選択肢の中にない場合は、ラベルサイズを登録することができます。
-
ラベルサイズ登録設定(ワード2010)
Word 2010でのラベルサイズ登録の方法です。 Microsoft Wordのラベルオプションを使えば、登録されていないメーカーや型番の ...
Excelのデータを選択
[差し込み文書]タブの[差し込み印刷の開始]グループにある[既存のリストを使用]をクリックします。
![[差し込み文書]タブの[差し込み印刷の開始]グループにある[既存のリストを使用]](https://hamachan.info/WordPress2019/wp-content/uploads/2023/07/70432labelswitch05.png)
[データファイルの選択]ダイアログボックスが表示されますので、作成済みの住所録を指定して開きます。
次に[テーブルの選択]ダイアログボックスが表示されますので、シート名か範囲の名前(範囲に名前を付けている場合)を指定して[OK]ボタンをクリックします。
![[テーブルの選択]ダイアログボックス](https://hamachan.info/WordPress2019/wp-content/uploads/2023/07/70432labelswitch07.png)
ラベルの場合は、自動的に[≪Next Record≫]が表示されます。
[≪Next Record≫]は、1ページに複数のレコードを挿入するときに、2個目のレコードの位置を指定するためのフィールドコードです。
![[<<Next Record>>]が表示されたラベル印刷の文書](https://hamachan.info/WordPress2019/wp-content/uploads/2023/07/70432labelswitch38.png)
左上の枠にカーソルを置いてフィールドを指定します。
[差し込み文書]タブの[文章入力とフィールドの挿入]グループにある[差し込みフィールドの挿入]をクリックします。
[差し込みフィールドの挿入]コマンドは、上部のアイコンをクリックすると[差し込みフィールドの挿入]が別ウィンドウで表示されます。下部の文字の部分をクリックすると、コマンドの下に一覧として表示されます。
以下は、文字の箇所をクリックして一覧として表示しています。
![[差し込み文書]タブの[文章入力とフィールドの挿入]グループにある[差し込みフィールドの挿入]](https://hamachan.info/WordPress2019/wp-content/uploads/2023/07/70432labelswitch39-e1736739101266.png)
[差し込みフィールドの挿入]から[郵便番号]と[住所]と[氏名]をクリックして、以下のように配置します。
![[差し込みフィールドの挿入]から[郵便番号]と[住所]と[氏名]を挿入](https://hamachan.info/WordPress2019/wp-content/uploads/2023/07/70432labelswitch40.png)
そして、フォントサイズを調整します。
フィールドを選択して、[ホーム]タブの[フォントサイズ]で設定します。
または、[フォント]ダイアログボックスを表示して設定します。
ここでは、[郵便番号]と[住所]は[12pt]、[氏名]は[14pt]にします。
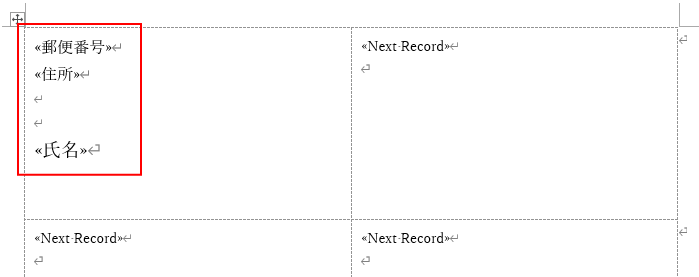
[〒]と[様]を手入力した時のラベル印刷
郵便番号の前に[〒]を、氏名の後ろに[全角スペース]を入力して[様]を入力します。
![[〒]と[様]を入力](https://hamachan.info/WordPress2019/wp-content/uploads/2023/07/70432labelswitch43.png)
[差し込み文書]タブの[文章入力とフィールドの挿入]グループにある[複数ラベルに反映]をクリックします。
複数ラベルに反映
ラベルを作成している場合は、文書内のすべてのラベルを更新して、アドレス帳の情報を使用するようにします。
印刷用レターや電子メールへの差し込みの場合、このコマンドは必要ありません。
![[差し込み文書]タブの[文章入力とフィールドの挿入]グループにある[複数ラベルに反映]](https://hamachan.info/WordPress2019/wp-content/uploads/2023/07/70432labelswitch44-e1723369322947.png)
以下のように、すべての[≪Next Record≫]枠に設定した内容が反映されます。
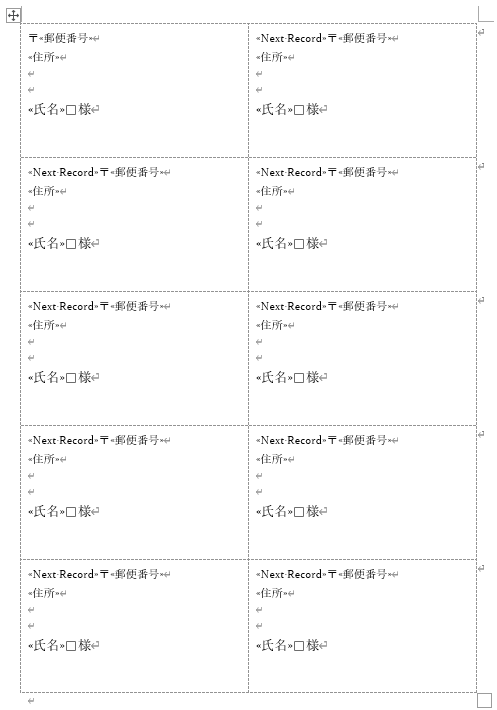
[差し込み文書]タブの[結果のプレビュー]グループにある[結果のプレビュー]ボタンをクリックします。
データがないラベルには、[〒]と[様]のみが表示されます。
![[差し込み文書]タブの[結果のプレビュー]グループにある[結果のプレビュー]ボタン](https://hamachan.info/WordPress2019/wp-content/uploads/2023/07/70432labelswitch47.png)
この[〒]と[様]をラベルに印刷しないようにするには、[〒]と[様]のみの枠から[〒]と[様]を削除します。
![[〒]と[様]のみの枠から[〒]と[様]を削除したラベル印刷文書](https://hamachan.info/WordPress2019/wp-content/uploads/2023/07/70432labelswitch48.png)
参考差し込み印刷のデータを確認したり、絞り込んだりする場合は、[差し込み印刷の宛先]ダイアログボックスで行います。
[差し込み文書]タブの[アドレス帳の編集]をクリックすると表示できます。
-
差し込み印刷時の[差し込み印刷の宛先]ダイアログボックスの使い方
Wordの差し込み印刷機能は、Excelで作成したアドレス帳などのデータを利用できるため、とても便利です。 差し込み印刷では、[差し込み印刷 ...
文書の印刷
[差し込み文書]タブの[完了]グループの[完了と差し込み]から[文書の印刷]をクリックします。
![[差し込み文書]タブの[完了]グループの[完了と差し込み]-[文書の印刷]](https://hamachan.info/WordPress2019/wp-content/uploads/2023/07/70432labelswitch19.png)
[プリンターに差し込み]ダイアログボックスが表示されますので、[すべて]を選択して[OK]ボタンをクリックします。
![[プリンターに差し込み]ダイアログボックス](https://hamachan.info/WordPress2019/wp-content/uploads/2023/07/70432labelswitch21.png)
次に[印刷]ダイアログボックスが表示されますので、[OK] ボタンをクリックして印刷を開始します。
![[印刷]ダイアログボックス](https://hamachan.info/WordPress2019/wp-content/uploads/2023/07/70432labelswitch22.png)
参考ラベルシールを印刷する時の注意点は、以下の記事に記しています。
差し込み印刷ウィザードを使ったラベル作成の方法は、以下の記事で解説しています。
-
差し込み印刷ウィザードを使ってラベルを作成
Wordで宛名ラベルを作成する方法は、宛名ラベル作成2010や宛名ラベル作成2007では動画で紹介していますが、Word2016ではウィザー ...
フィールドコードの表示
[〒]と[様]を削除するのが1、2件であれば問題ないかもしれませんが、削除する枠が多いと面倒です。
データがない場合のラベルには、[〒]と[様]を表示させないようにすることができます。
上記で作成したラベル印刷の文書を編集します。
[結果のプレビュー]をクリックしてオフにします。
そして、左上の枠で[〒]と[全角スペース]と[様]を削除します。
![[結果のプレビュー]をオフにして[〒]と[全角スペース]と[様]を削除](https://hamachan.info/WordPress2019/wp-content/uploads/2023/07/70432labelswitch49-e1723369347435.png)
[複数ラベルに反映]をクリックして、すべての[≪Next Record≫]の枠に反映させます。
すべてのラベル枠から[〒]と[様]が削除されます。
![[複数ラベルに反映]をクリックして実行](https://hamachan.info/WordPress2019/wp-content/uploads/2023/07/70432labelswitch50-e1723369359676.png)
ショートカットキーでフィールドコードを表示
キーボードから[Alt]+[F9]を押してフィールドコードを表示します。
![キーボード[Alt]+[F9]](https://hamachan.info/WordPress2019/wp-content/uploads/2018/06/kibord-alt-f9-e1723324451659.png)
以下のようになります。
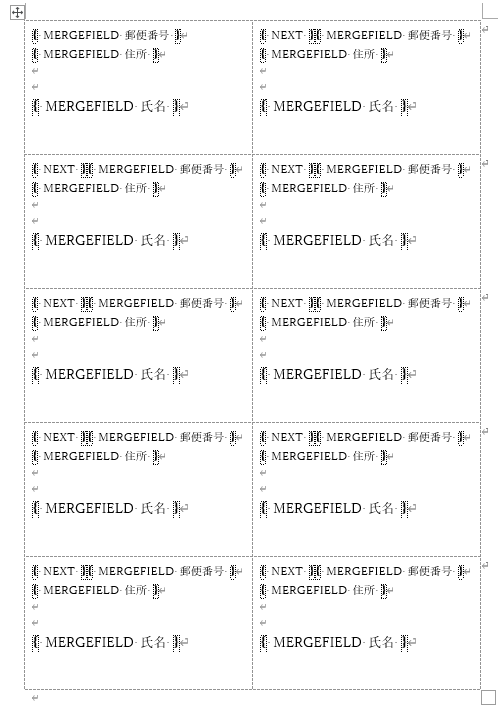
フィールドコードの編集
フィールドコードを編集して、[郵便番号]の前に[〒]の文字を、[氏名]の後ろに[様]の文字を表示するようにします。
フィールドコードで設定すると、データのない枠には表示されなくなります。
フィールドの前に文字列を表示する場合
[郵便番号]のフィールドコード内にカーソルを置いて、右クリックします。
ショートカットメニューから[フィールドの編集]をクリックします。
![[郵便番号]のフィールドコードのショートカットメニュー[フィールドの編集]](https://hamachan.info/WordPress2019/wp-content/uploads/2023/07/70432labelswitch52.png)
[フィールド]ダイアログボックスが表示されます。
[フィールドオプション]の[前に挿入する文字列]のテキストボックスに[〒]を入力します。
テキストボックスに入力すると、自動的に[前に挿入する文字列]のチェックボックスがオンになります。
[OK]ボタンをクリックして閉じます。
![[フィールド]ダイアログボックスの[前に挿入する文字列]のテキストボックスに[〒]を入力](https://hamachan.info/WordPress2019/wp-content/uploads/2023/07/70432labelswitch28-e1723369404275.png)
後ろに文字列を表示する場合
今度は、[氏名]のフィールドコード内で右クリックして、ショートカットメニューから[フィールドの編集]をクリックします。
![[氏名]のフィールドコードのショートカットメニュー[フィールドの編集]](https://hamachan.info/WordPress2019/wp-content/uploads/2023/07/70432labelswitch53.png)
[フィールド]ダイアログボックスが表示されます。
[フィールドオプション]の[後に挿入する文字列]のテキストボックスに[全角スペース]と[様]を入力します。
テキストボックスに入力すると、自動的に[後に挿入する文字列]のチェックボックスがオンになります。
[OK]ボタンをクリックして閉じます。
![[フィールド]ダイアログボックス[後に挿入する文字列]のテキストボックスに[全角スペース]と[様]を入力](https://hamachan.info/WordPress2019/wp-content/uploads/2023/07/70432labelswitch30-e1723369417132.png)
フィールドコードは、以下のようになります。
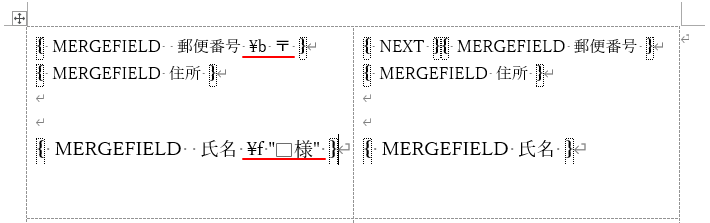
参考[\b]スイッチは、データがある場合に前に文字列を挿入し、[\f]は、データがある場合に後ろに文字列を挿入します。
フィールドコードに慣れているのであれば、ダイアログボックスを使用せず、直接入力してもかまいません。
複数ラベルに反映してフィールドコードを非表示
編集が終わったフィールドコードをすべてのラベルに反映させます。
[差し込み文書]タブの[文章入力とフィールドの挿入]グループにある[複数ラベルに反映]をクリックします。
![[差し込み文書]タブの[文章入力とフィールドの挿入]グループの[複数ラベルに反映]](https://hamachan.info/WordPress2019/wp-content/uploads/2023/07/70432labelswitch55-e1723369431871.png)
キーボードから[Alt]+[F9]を押してフィールドコードを非表示にします。
![キーボード[Alt]+[F9]](https://hamachan.info/WordPress2019/wp-content/uploads/2018/06/kibord-alt-f9-e1723324451659.png)
以下のようになります。
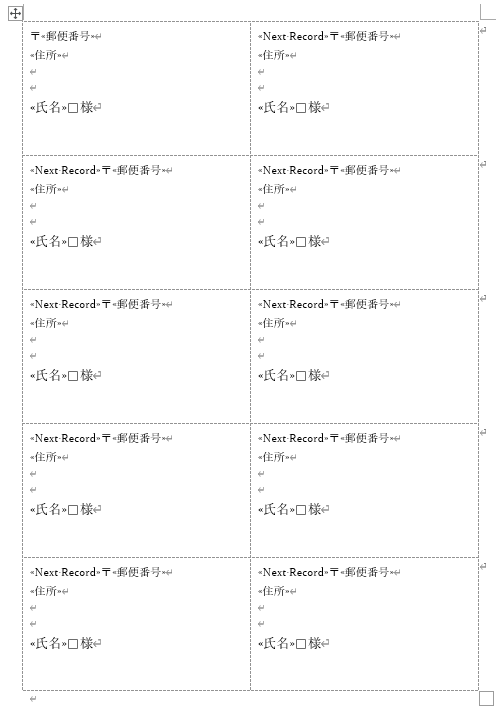
結果のプレビューで確認
[差し込み文書]タブの[結果のプレビュー]グループにある[結果のプレビュー]をオンにして、データを確認します。
フィールドコードが表示された状態では、[結果のプレビュー]は機能しませんので、必ずフィールドコードは非表示にして実行します。
データがないラベル枠は空白になっています。
![[結果のプレビュー]をオンにしてデータを確認](https://hamachan.info/WordPress2019/wp-content/uploads/2023/07/70432labelswitch57.png)
参考フィールドコードを使用した差し込み印刷は、以下の記事でも解説しています。
-
差し込み印刷でルールを設定する(様と御中を切り替えて表示)
Wordの差し込み印刷は、とても便利な機能です。 同じ内容の文書を複数の宛先へ送付したい場合、宛先のみを変更して印刷することができます。 ま ...
-
画像の差し込み印刷(Excelのリスト表を使って作成)
Wordの差し込み印刷は、同じ文面の書面に宛先だけを差し替えて印刷することができる機能です。 住所や氏名を印刷したラベルをまとめて作成して、 ...
ルビなどでもフィールドコードを使用して編集することができます。
-
ルビ(ふりがな)に色を付ける・下に表示・漢字とルビの間隔を設定
漢字にルビをふることがありますね。 そのルビを編集する方法です。 ルビのみに色を付けたり、ルビを漢字の下に表示することもできます。 キーボー ...
-
傍点の点のみに色を付ける方法(ルビを編集して傍点のように見せる)
Wordでは、下のように文章内の一部の文字列を強調するために[傍点]を使うことができます。 その[傍点]の点のみに色を付ける方法です。 [ル ...
以下の記事では、フィールドコードを表示してルビを一括削除する方法を解説しています。
-
同じ文字列にルビを一括設定する方法とすべてのルビの一括解除
文字列にルビを付けたい場合は、[ホーム]タブの[ルビ]をクリックして[ルビ]ダイアログボックスでふりがなの内容や書式などを設定します。 同じ ...
すべてのラベルに同じ内容を表示して印刷する方法は、以下の記事で解説しています。
-
差出人ラベル(同じデータ)を作成して書式変更や画像を挿入する
差出人のラベルを作成するには、[差し込み文書]タブの[作成]グループにある[ラベル]から簡単に作成できます。 [Wordのオプション]ダイア ...
-
ラベル印刷でオリジナルThank Youシールを簡単作成
Wordには、ラベル作成ができる機能が標準で備わっています。 宛名や差出人ラベルだけでなく、[Thank You]の文字を印字したオリジナル ...
封筒に縦書きで印刷する方法は、以下の記事で解説しています。
-
封筒に住所と宛名を縦書きにして印刷するには(差し込み印刷)
Wordの差し込み印刷では封筒にも印刷できます。 [差し込み印刷の開始]で[封筒]を選択して、封筒のサイズや差し込む住所録を指定して差し込み ...
