Wordでラベルシールを作成しようとしても、ラベルオプションの中に製品番号が見つからないことがあります。
その場合は、ラベルサイズを自分で登録して使用します。
この記事では、オプションに製品番号が存在しない丸型ラベルのサイズを登録する方法と、Wordで丸型シールを作成する手順を紹介します。
ひと工夫加えることで、丸型ラベルも簡単にきれいに仕上げることができます。
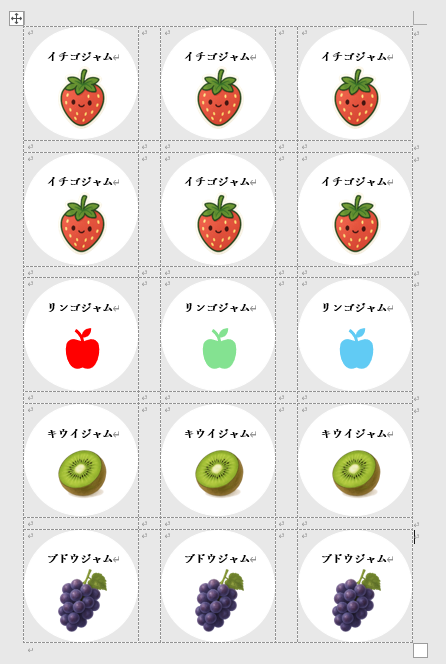
ラベルシールの準備
ラベルシールは、多くの種類がありますが、ここでは、以下のラベルシールを使って解説します。
エーワン ラベルシール インクジェット 超耐水 光沢紙 15面丸型 10シート 64415E
このラベルは丸型でビンや袋詰めのパッケージなどに利用できます。
超耐水で文字や写真がにじまず、ガラス瓶などの結露でラベルシールがはがれません。また、ツヤツヤとした光沢感のある印刷面です。
ラベルシールを買い求める際には、製造番号を間違えないようにしてください。
ラベルシールのサイズ確認
新しいラベルを登録する場合、すぐに対応できるようにラベルサイズを確認しておきます。
[ラベルオプション]ダイアログボックスを表示した時に余白などの数値を入力する必要があります。
ラベルシールの[テストプリント用紙]を見ると、サイズが表示されています。エーワンの場合は、袋内の表紙の裏に印字されています。
または、Amazonの商品ページを見ても表示されています。
製造番号[64415E]では、以下のようになっています。
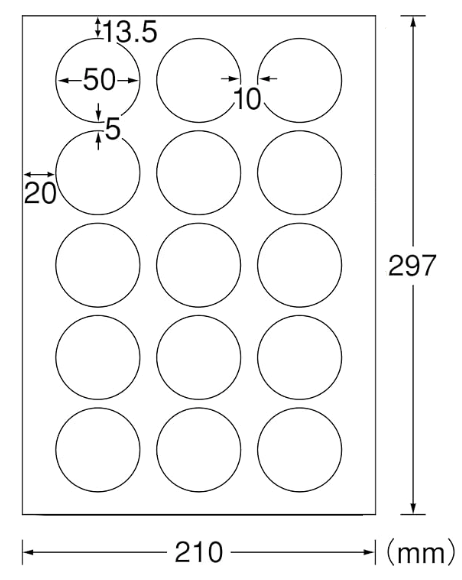
[ラベルオプション]ダイアログボックスの表示
Wordを起動して、新規文書を表示します。
そして、[差し込み文書]タブの[作成]グループにある[ラベル]をクリックします。
![[差し込み文書]タブの[作成]グループにある[ラベル]](https://hamachan.info/WordPress2019/wp-content/uploads/2025/01/93520label101.png)
[封筒とラベル]ダイアログボックスが表示されます。
[ラベル]タブが表示されているのを確認して、[オプション]をクリックします。
![[封筒とラベル]ダイアログボックスの[オプション]](https://hamachan.info/WordPress2019/wp-content/uploads/2025/01/93520label102.png)
[ラベルオプション]ダイアログボックスの[新しいラベル]をクリックします。
![[ラベルオプション]ダイアログボックスの[新しいラベル]](https://hamachan.info/WordPress2019/wp-content/uploads/2025/05/97140labeloption04.png)
参考通常は、[ラベルの製造元]を指定して[製品番号]から選択します。標準で製造番号が登録されていない場合のみ、新しいラベルを作成します。
[ラベルオプション]で新しいラベルの作成
[ラベルオプション]ダイアログボックスが表示されます。
ここの表示は、以下の画像と違うかもしれませんが、それは気にしないてください。
まず、[ラベル名]を付けます。
![[ラベルオプション]ダイアログボックス](https://hamachan.info/WordPress2019/wp-content/uploads/2025/05/97140labeloption05.png)
ラベル名には、製造番号を入力します。ここでは、[64415E]と入力します。
製品番号でなく[丸型ラベル]などでもかまいませんが、次回使用する時に分かりやすいように製品番号は入力しておいたほうがいいと思います。
![[ラベルオプション]ダイアログボックスで[ラベル名]に製品番号を入力](https://hamachan.info/WordPress2019/wp-content/uploads/2025/05/97140labeloption06.png)
以下のように入力します。
| 上余白 | 13.5 mm | ラベルの高さ | 50 mm |
| 横余白 | 20 mm | ラベルの幅 | 50 mm |
| 垂直方向の間隔 | 55 mm | ラベル数(横) | 3 |
| 水平方向の間隔 | 60 mm | ラベル数(縦) | 5 |
[垂直方向の間隔]は、ラベルの高さとラベル同士の縦の間隔を足したものになります。
[水平方向の間隔]は、ラベルの幅とラベル同士の横間隔を足したものになります。
[用紙サイズ]は、プルダウンメニューから[A4]を選択します。
確認したら[OK]ボタンをクリックします。
![[ラベルオプション]ダイアログボックスで余白や間隔の数値を入力](https://hamachan.info/WordPress2019/wp-content/uploads/2025/05/97140labeloption07.png)
[ラベルオプション]ダイアログボックスに戻ります。
[ラベル情報]の[ラベル製造元]が[その他/ユーザー設定]になって、[製造番号]は[64415E]になっているのを確認して、[OK]ボタンをクリックします。
![[ラベルオプション]ダイアログボックス](https://hamachan.info/WordPress2019/wp-content/uploads/2025/05/97140labeloption08.png)
[封筒とラベル]ダイアログボックスの[ラベル]タブに戻ります。[新規文書]をクリックします。
![[封筒とラベル]ダイアログボックスの[ラベル]タブ-[新規文書]](https://hamachan.info/WordPress2019/wp-content/uploads/2025/05/97140labeloption09.png)
以下のような新しい文書が作成されます。5行3列の正方形の枠ができていればOKです。
この点線は、グリッド線と呼ばれるもので印刷されることはありません。また、これは表になっています。
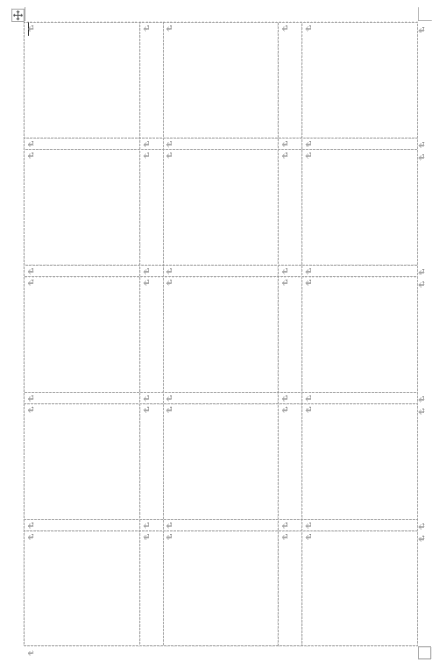
参考Wordを閉じて、再度、丸型の[64415E]のラベルを作成する場合は、[ラベルオプション]ダイアログボックスを表示して、[ラベル情報]の[ラベル製造元]で[その他/ユーザー設定]を選択して、[製造番号]は[64415E]を選択します。
ラベルサイズを登録しておくと、再度、空白の数値などを設定する必要はありません。
ラベルサイズ登録は、Word 2010でも解説しています。
-
ラベルサイズ登録設定(ワード2010)
Word 2010でのラベルサイズ登録の方法です。 Microsoft Wordのラベルオプションを使えば、登録されていないメーカーや型番の ...
丸型ラベルシールの作成方法
長方形のラベルであれば、グリッド線を基準にして、その中に文字や画像を挿入してラベルを作成します。
しかし、丸型の場合、丸いグリッド線が表示されるわけではないので、少し操作しにくいと思います。
白の丸い図形を挿入して、ページの背景に色を付けると、分かりやすくなります。
白の正円を挿入
[挿入]タブの[図]グループにある[図形]から[楕円]を選択します。
![[挿入]タブの[図]グループにある[図形]-[楕円]](https://hamachan.info/WordPress2019/wp-content/uploads/2025/05/97140labeloption12.png)
キーボードから[Shift]キーを押したまま、ドラッグすると正円を描くことができます。
![キーボード[Shift]キー](https://hamachan.info/WordPress2019/wp-content/uploads/2017/01/kibord-shift-e1723360781116.png)
[Shift]キーを押したまま、1つの枠(グリッド線)の中に正円を綺麗に収まるように描画します。
![[Shift]キーを押したまま1つの枠(グリッド線)の中に正円を描画](https://hamachan.info/WordPress2019/wp-content/uploads/2025/05/97140labeloption13.png)
白の塗りつぶしと白の枠線に変更
[図形の書式]タブの[図形のスタイル]グループにある[図形の塗りつぶし]から[白]を選択します。
![[図形の書式]タブの[図形のスタイル]グループにある[図形の塗りつぶし]から[白]を選択](https://hamachan.info/WordPress2019/wp-content/uploads/2025/05/97140labeloption16-e1747138506970.png)
[図形の枠線]も[白]を選択します。または、[枠線なし]を選択します。
![[図形の枠線]も[白]を選択](https://hamachan.info/WordPress2019/wp-content/uploads/2025/05/97140labeloption15-e1747138529145.png)
白の塗りつぶしと白の枠線で何も表示されていないように見えますが、大丈夫です。
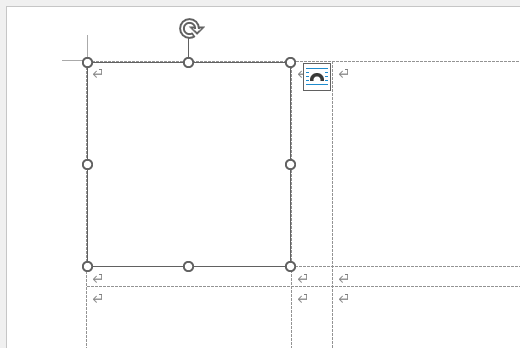
[ページの色]で背景色を設定
[デザイン]タブの[ページの背景]グループにある[ページの色]を選択して、白以外の色を選択します。
ここでは、[薄い灰色]を選択します。以下のようになり、白い丸い図形がはっきりします。
![[デザイン]タブの[ページの背景]グループにある[ページの色]](https://hamachan.info/WordPress2019/wp-content/uploads/2025/05/97140labeloption18-e1747138565377.png)
白い丸の図形の中に文字を入力
白い丸の中に文字を入力します。
ただ、図形の既定の文字色は白になっているので、このまま入力すると白文字になって文字が見えません。
先に、文字色を変更します。
図形を選択したまま、右クリックして、ショートカットメニューから[テキストの追加]をクリックします。
![ショートカットメニューの[テキストの追加]](https://hamachan.info/WordPress2019/wp-content/uploads/2025/05/97140labeloption19.png)
円の中にカーソルが表示されます。
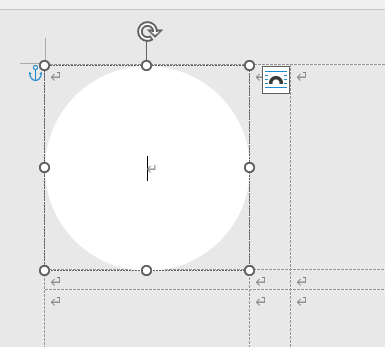
[ホーム]タブの[フォント]グループにある[フォントの色]から[黒]を選択します。
[自動]は選択しないように気をつけてください。
![[ホーム]タブの[フォント]グループにある[フォントの色]から[黒]を選択](https://hamachan.info/WordPress2019/wp-content/uploads/2025/05/97140labeloption22-e1747138708864.png)
入力後は、フォントサイズなどの書式を設定します。ここでは、フォントサイズ[14]と[太字]にしています。
図形を選択した状態で設定します。図形を選択した状態とは、図形の枠線上をクリックして、円の中にカーソルがない状態です。
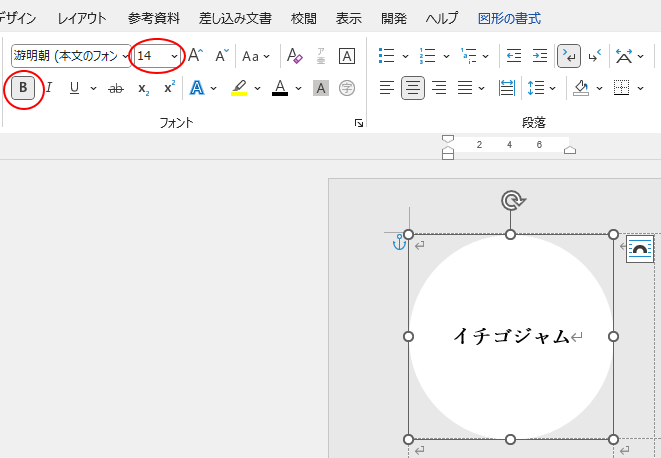
参考文字は、テキストボックスを挿入して入力してもかまいません。その場合は、テキストボックスを[枠線なし]と[塗りつぶしなし]に設定されることをお勧めします。
画像の挿入
画像を挿入するには、表内にカーソルを置いて挿入します。
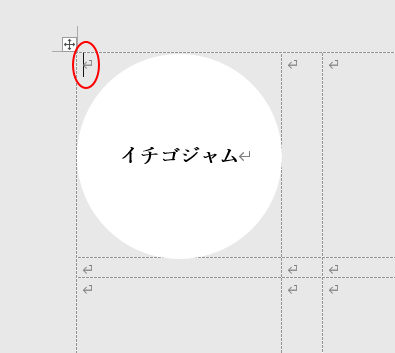
[挿入]タブの[図]グループにある[画像]から[このデバイス]を選択します。
パソコン内に画像を保存している場合は、[このデバイス]をクリックします。
![[挿入]タブの[図]グループにある[画像]から[このデバイス]を選択](https://hamachan.info/WordPress2019/wp-content/uploads/2025/05/97140labeloption25.png)
画像を挿入した後は、[レイアウトオプション]から[前面]を選択します。
画像周りのサイズ変更ハンドルにマウスを合わせて、大きさを調整します。
![[レイアウトオプション]の[前面]](https://hamachan.info/WordPress2019/wp-content/uploads/2025/05/97140labeloption26.png)
文字と画像を綺麗に配置するために、文字を上に移動します。
図形の丸を選択して、[図形の書式]タブの[テキスト]グループにある[文字の配置」から[上揃え]をクリックします。
画像もドラッグで位置を調整します。
![[図形の書式]タブの[テキスト]グループにある[文字の配置」-[上揃え]](https://hamachan.info/WordPress2019/wp-content/uploads/2025/05/97140labeloption27.png)
配置ができたら、左余白にマウスを置いてクリックし、表の一行目全体を選択します。
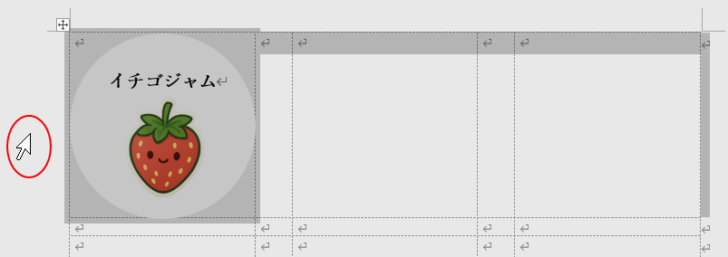
そのまま[差し込み文書]タブの[作成]グループにある[ラベル]をクリックして、[封筒とラベル]ダイアログボックスの[ラベル]タブの[新規文書]をクリックします。
![[封筒とラベル]ダイアログボックスの[ラベル]タブの[新規文書]](https://hamachan.info/WordPress2019/wp-content/uploads/2025/05/97140labeloption29.png)
以下のようにすべての枠内に文字と画像が表示されます。
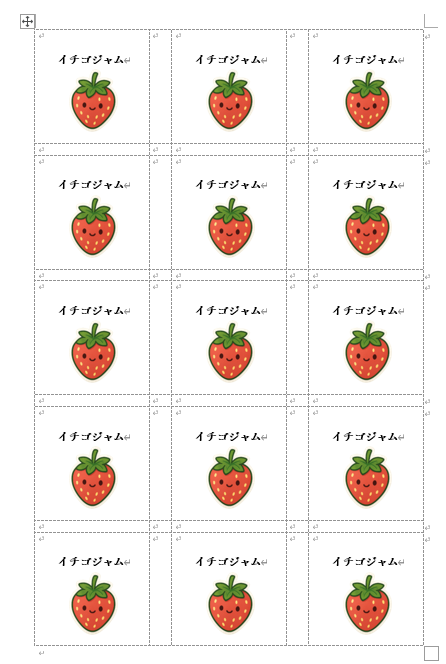
個別に編集するには
作成した文書は、個別に編集することができます。
その場合は、再度、ページ背景に色を付けると分かりやすくなります。
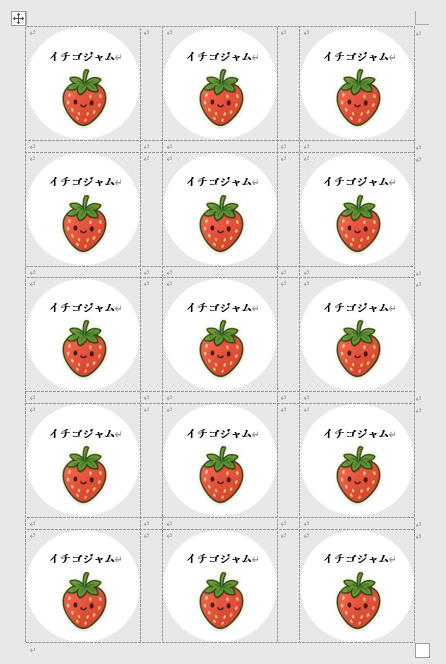
ここでは、以下のように修正しました。
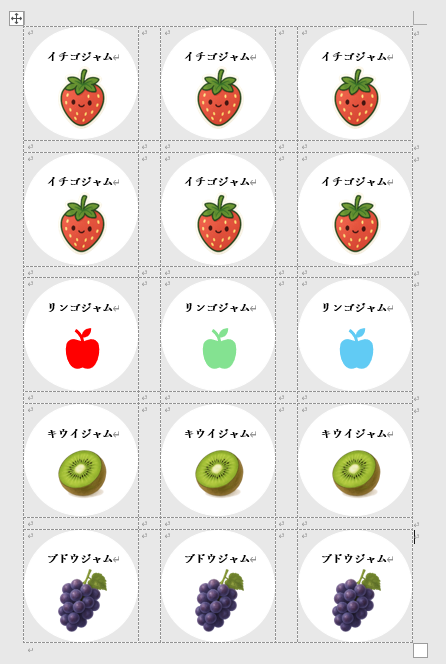
画像の変更
挿入した画像を別の画像に変更する場合は、ショートカットメニューから[図の変更]をクリックすると効率的です。
![ショートカットメニューの[図の変更]](https://hamachan.info/WordPress2019/wp-content/uploads/2025/05/97140labeloption43.png)
参考[図の変更]については、以下の記事で解説しています。
-
書式とサイズは保持して画像のみを変更するには[図の変更]が便利
Word、Excel、PowerPoint、Outlookには、挿入した図のスタイルやサイズ、位置はそのままにして、画像のみを変更できる[図 ...
印刷プレビューで確認してラベルシールに印刷
ページの背景色は、既定では印刷されませんので、このまま印刷してかまいません。
ページ背景を表示したまま、クイックアクセスツールバーの[印刷プレビューと印刷]をクリックします。
![クイックアクセスツールバーの[印刷プレビューと印刷]](https://hamachan.info/WordPress2019/wp-content/uploads/2025/05/97140labeloption38.png)
印刷プレビューを表示するショートカットキーは、[Ctrl]+[P]です。
クイックアクセスツールバーに[印刷プレビューと印刷]を登録していない場合は、ショートカットキーで印刷プレビューを表示します。
![キーボード[Ctrl]+[P]](https://hamachan.info/WordPress2019/wp-content/uploads/2020/06/kibord-ctrl-p-e1723350730975.png)
印刷プレビューでは、以下のようになります。
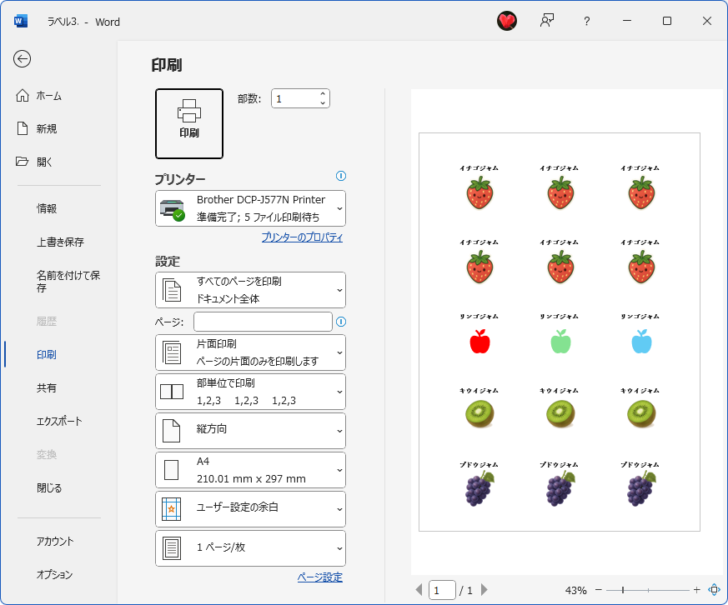
参考印刷プレビューで背景色が表示された場合は、背景を印刷する設定になっています。
その場合は、[デザイン]タブの[ページの背景]グループにある[ページの色]で[色なし]を選択して背景色を削除して印刷してください。
![[デザイン]タブの[ページの色]-[色なし]](https://hamachan.info/WordPress2019/wp-content/uploads/2025/05/97140labeloption40.png)
背景の色を印刷する設定は、[Wordのオプション]にあります。
-
背景の色とイメージを印刷するには[Wordのオプション]で設定
Wordでページの背景に色をつけた文書を作成した後に、背景も印刷する場合は設定が必要です。 [Wordのオプション]ダイアログボックスの[表 ...
印刷時の注意
印刷プレビューには、グリッド線は表示されません。
[プリンターのプロパティ]をクリックして、用紙を選択します。
普通紙のままでは、紙詰まりを起こすことがありますので、必ずラベル印刷に合う設定に変更してください。
![[印刷]の[プリンターのプロパティ]](https://hamachan.info/WordPress2019/wp-content/uploads/2025/05/97140labeloption41-e1747142511913.png)
エーワンの[64415E]は、対応プリンターが[インクジェットプリンタ専用]になっていますので、プリンターのプロパティの[用紙種類]から[インクジェット紙]を選択します。
![プリンターのプロパティ[用紙の種類]で[インクジェット紙]を選択](https://hamachan.info/WordPress2019/wp-content/uploads/2025/05/97140labeloption42.png)
メーカーや機種によってプリンターの設定が異なりますので、プロパティでの用紙の選択は、間違えないように選択してください。ラベル用紙に説明が記載されていますので指示に従い、心配であればプリンターのマニュアルも参考にしてください。
また、家庭用プリンターであれば、1枚ずつ印刷されることをおすすめします。シールなので、2枚がくっついてずれて印刷されてしまうことがあります。
プリンターによっては、ラベルシールに対応していない機種もあると思いますが、インクジェットプリンターは、ラベル用紙に対応している場合が多いです。
ラベルシールの裏表と差し込む方向にも気をつけてください。
また、印刷時に以下のメッセージが表示されると思いますが、この場合は[はい]を選択してかまいません。
余白が小さすぎます。コンテンツの一部が印刷されない可能性があります。印刷を続けますか?
![[余白が小さすぎます。]のメッセージウィンドウ](https://hamachan.info/WordPress2019/wp-content/uploads/2025/01/93520label146.png)
参考以下のページでも、ラベル印刷について解説しています。参考になると思います。
-
ラベル印刷でオリジナルThank Youシールを簡単作成
Wordには、ラベル作成ができる機能が標準で備わっています。 宛名や差出人ラベルだけでなく、[Thank You]の文字を印字したオリジナル ...
-
差出人ラベル(同じデータ)を作成して書式変更や画像を挿入する
差出人のラベルを作成するには、[差し込み文書]タブの[作成]グループにある[ラベル]から簡単に作成できます。 [Wordのオプション]ダイア ...
