Wordでは本文内に水平線を挿入することができます。水平線はカーソルの位置の段落が空であれば、その段落に挿入され、段落が空でなければカーソルの直前に新しい段落が自動的に作成されて、そこへ挿入されます。
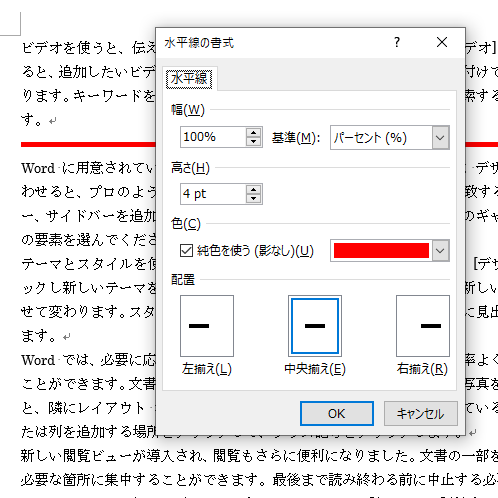
参考Word2010までは、[線種とページ罫線と網かけの設定]ダイアログボックスの[水平線]ボタンをクリックして、さまざまな水平線画像を挿入することができていましたが、Word2013では[水平線]のボタンは廃止されました。
-
本文に水平線を挿入するには
Wordでは、段落や文章の区切りに水平線を使うことができます。 [線種とページ罫線と網かけの設定]ダイアログボックスの[水平線]ボタンをクリ ...
水平線の挿入
水平線を挿入いたい位置にカーソルを移動します。
水平線は、段落が空であれば、その位置に挿入されますし、段落が空でなければ、カーソルの直前に新しい段落が挿入されて、その段落に水平線が挿入されます。
[ホーム]タブの[段落]グループにある[罫線]の▼ボタンをクリックして、罫線のメニューを表示します。
[水平線]をクリックします。
水平線
ページ、セル、または列に水平線を追加します。
![[ホーム]タブの[段落]グループにある[罫線]](https://hamachan.info/WordPress2019/wp-content/uploads/2019/11/2013suiheisen2-e1734078267244.png)
以下のように水平線が挿入されます。既定の水平線です。
この水平線は、段落罫線とは異なります。

[水平線の書式]ダイアログボックスの表示
水平線の書式を変更するには、[水平線の書式]ダイアログボックスを表示します。[水平線の書式]ダイアログボックスを表示する方法は2つあります。
ダブルクリックで表示
水平線を選択して、ダブルクリックします。
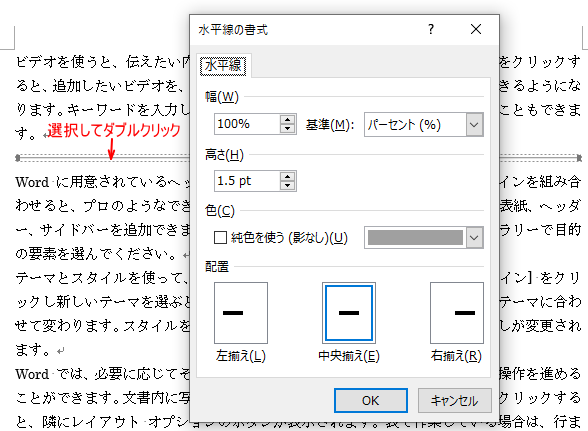
右クリックのショートカットメニューから
水平線で右クリックします。ショートカットメニューから[水平線の書式]をクリックします。
![ショートカットメニューの[水平線の書式]](https://hamachan.info/WordPress2019/wp-content/uploads/2019/11/2013suiheisen5.png)
水平線の書式変更
[水平線の書式]ダイアログボックスでは、幅、高さ、色、配置の設定ができます。
[色]でカラーを選択すると、自動的に[純色を使う(影なし)がオンになります。
![水平線の書式[色]](https://hamachan.info/WordPress2019/wp-content/uploads/2019/11/2013suiheisen6.png)
[幅]は、[パーセント]と[ミリメートル]の基準を切り替えられます。
![水平線の書式[幅]](https://hamachan.info/WordPress2019/wp-content/uploads/2019/11/2013suiheisen7.png)
ここでは、幅、高さ、色、配置で以下のような書式設定をしてみます。
- 幅---80%
- 高さ---4pt
- 色---緑、アクセント6
- 配置---左揃え
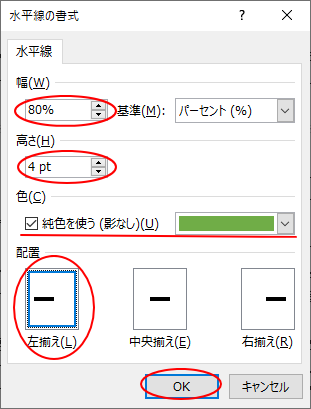
結果、以下のような水平線になります。
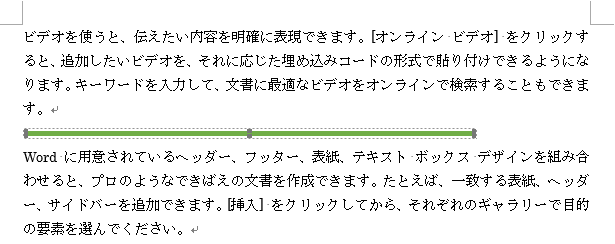
水平線の削除
挿入した水平線を削除するには、水平線を選択して、キーボードから[Delete]キーを押します。
![水平線を選択して[delete]キーを押して削除](https://hamachan.info/WordPress2019/wp-content/uploads/2019/11/2013suiheisen10.png)
削除した後は、空の段落が残ります。必要であれば、段落記号も削除してください。

参考段落罫線を挿入する方法は、以下の記事で解説しています。
-
段落罫線のスタイル変更(種類・色・太さなどをカスタマイズ)
Wordで段落罫線のスタイルをカスタマイズする方法です。 段落罫線は、段落に対して罫線を引くので、本文幅に罫線をひくことができます。 [線種 ...
また、入力オートフォーマットによってキーボードから段落罫線を挿入することもできます。
-
キーボードのみでさまざまな種類の罫線をページ幅に入力
キーボード操作だけで、ページ幅に簡単に線(罫線)を入力することができます。 直前の段落に下側罫線として挿入されます。 これは、[入力オートフ ...
WordでA4サイズの中央(A4用紙を半分に折った位置)に直線を入れる方法は以下の記事で解説しています。
段落罫線で簡単に横線は表示することはできますが、ページのど真ん中の位置となると罫線では難しいこともあります。図形(線)を挿入して[レイアウト]で設定します。
-
A4サイズの用紙(縦)のページ中央に横線を引くには
WordでA4サイズの用紙(縦)のちょうど中央に横線を引きたい場合の方法です。 分かりやすく言うと、A4用紙を半分に折った位置に直線(点線) ...
