Windows 11のバージョンアップによって検索ボックスに画像やテキストが表示されるようになっています。
検索ウィンドウ(検索ホーム)の右側にもコンテンツ候補が表示されます。
これは[検索のハイライト]と呼ばれる機能です。設定で簡単にオフにできます。
Windows 10の[検索ハイライト]の非表示設定についても解説します。
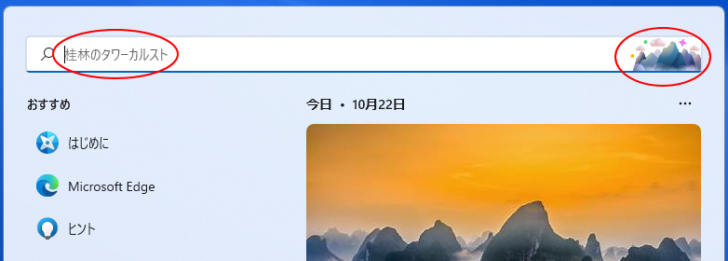
検索ウィンドウ(検索ホーム)の表示
検索ウィンドウ(検索ホーム)を起動する方法です。
Windows 11のバージョンは、21H2です。バージョン22H2も同じです。
-
Windows 11のバージョンの確認とWindows Update
Windows 11でバージョンを確認する方法です。 Windows 11のバージョンを確認する方法は、いくつかありますが、ここではシステム ...
タスクバーの検索
タスクバーの[検索]をクリックします。
![Windows 11 バージョン22H1のタスクバーの[検索]](https://hamachan.info/WordPress2019/wp-content/uploads/2022/10/highlight001-e1666431080957.png)
バージョン 22H2では、以下のアイコンに変わってます。
![Windows 11 バージョン22H2のタスクバーの[検索]](https://hamachan.info/WordPress2019/wp-content/uploads/2022/10/highlight002.png)
バージョン 23H2では、[検索]とのみ表示されます。
![Windows 11 バージョン23H2の[検索]アイコン](https://hamachan.info/WordPress2019/wp-content/uploads/2022/10/55975highlight02.png)
タスクバーの[検索]の設定
タスクバーで右クリックして、ショートカットメニューから[タスクバーの設定]をクリックします。
![タスクバーのショートカットメニュー[タスクバーの設定]](https://hamachan.info/WordPress2019/wp-content/uploads/2022/10/55975hightlight02.png)
[検索]の4つの選択肢から設定します。
- 非表示
- 検索アイコンのみ
- 検索アイコンとラベル
- 検索ボックス
![[個人用設定]の[タスクバー]](https://hamachan.info/WordPress2019/wp-content/uploads/2022/10/55975hightlight03.png)
タスクバーの設定については、以下の記事で解説しています。
-
タスクバーの左・中央・右に表示されるアイコンの表示/非表示
Windows 11のタスクバーには、既定で左右と中央にアイコンが表示されていますが、これはWindowsの設定でカスタマイズできます。 タ ...
追記バージョン22H2では、[検索ボックス]の設定にしていると、[Microsoft Edgeを開く]が表示される場合があります。
[Bing AI - 検索]をすぐに開始できるようになっています。
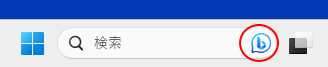
バージョン23H2では、タスクバーに[Copilot]が表示されます。
![タスクバーの[Copilot]](https://hamachan.info/WordPress2019/wp-content/uploads/2022/10/55975highlight01.png)
ショートカットキー
ショートカットキーは、[Windows]+[S]、または[Windows]+[Q]です。
![キーボード[Windows]+[S]](https://hamachan.info/WordPress2019/wp-content/uploads/2021/02/keybord-win-s-e1723323079225.png)
![キーボード[Windows]+[Q]](https://hamachan.info/WordPress2019/wp-content/uploads/2022/10/keybord-win-q-e1723462900910.png)
参考バージョン 23H2 では、タスクバーに[検索ボックス]を表示している場合は、検索ウィンドウの上部には検索ボックスは表示されません。
このショートカットキーは、Windows 10でも使用できます。
Windows 10では、スタートボタン横のキーワードボックスへカーソルを置いた状態になります。
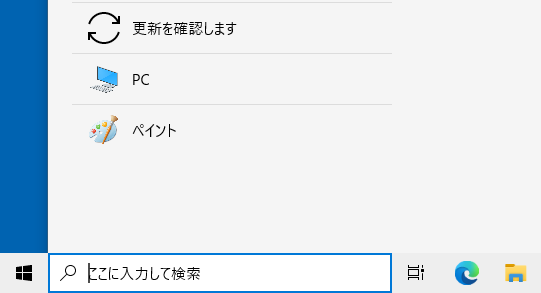
スタートメニューから
スタートメニューをクリックして[検索ボックス]をクリックしても表示されます。
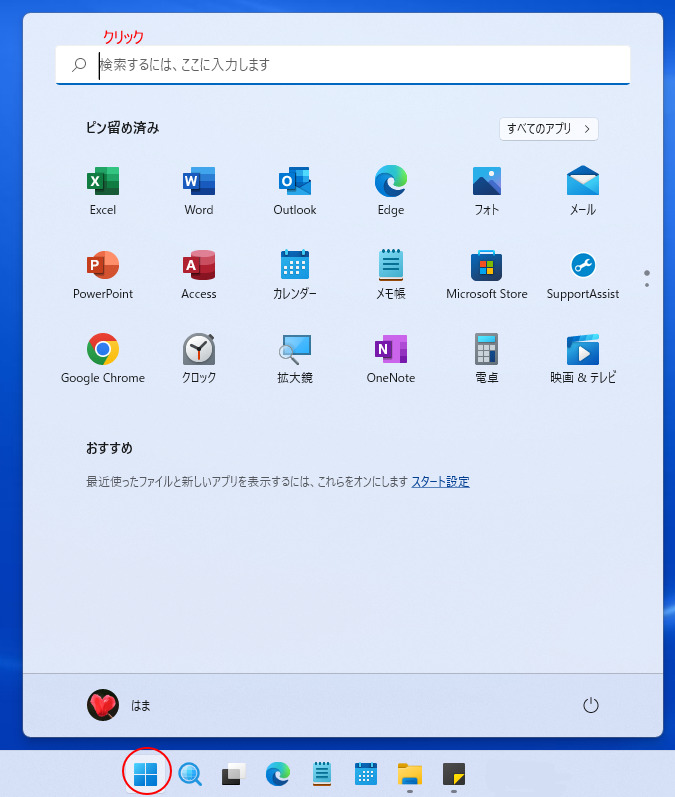
[スタート]メニューは、キーボードから[Windows] キーを押しても表示できます。
![キーボード[Windows] キー](https://hamachan.info/WordPress2019/wp-content/uploads/2023/05/keyboard-win-e1723441436584.png)
[検索のハイライト]とは
検索ボックスに表示されている文字や、画像をクリックしても何も変化はありません。表示される内容は、毎日変わります。
検索ウィンドウ(検索ホーム)の右側に表示されている箇所をクリックすると、ブラウザMicrosoft Edgeが起動して、クリックした内容の検索結果が表示されます。検索エンジンは、Microsoft Bingです。
既定のブラウザをMicrosoft Edgeにしていなくても、Microsoft Edgeが起動します。検索エンジンもMicrosoft EdgeでBing以外に設定していても、 Bingです。
追記:バージョンアップにより検索ボックスに画像は表示されていません。検索ハイライトは表示されます。
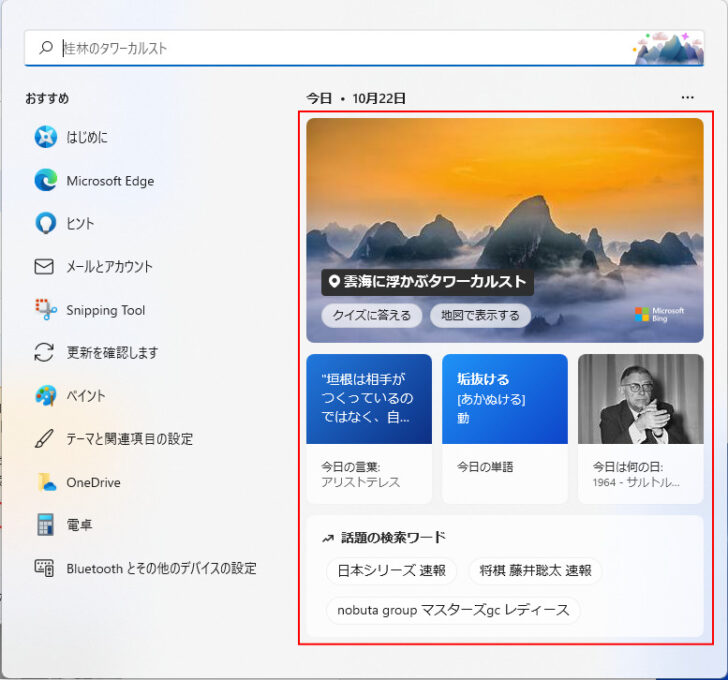
以下は、検索ウィンドウ(検索ホーム)の一番上の画像をクリックして表示されたMicrosoft Edgeです。
検索エンジンMicrosoft Bingを使って、キーワード[雲海に浮かぶ桂林のタワーカルスト]で検索した結果が表示されています。
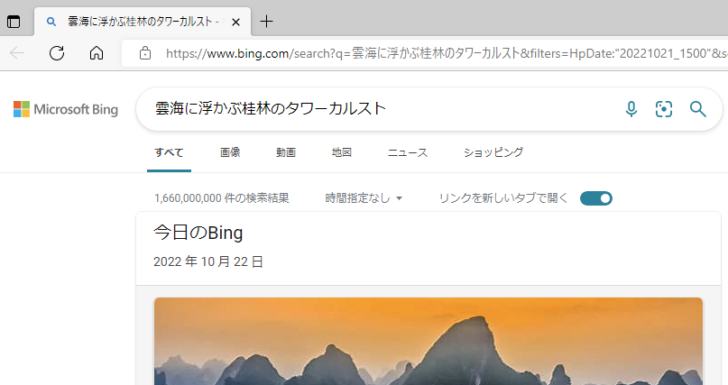
参考Windowsを起動した時にも検索マークの箇所をクリックすると、Microsoft Edgeが起動して検索結果が表示されます。
-
サインインすると勝手にBingの検索画面やクイズが表示される?スポットライトとは
Window 10を起動して、パスワードを入力してサインインしたら、Edge(ブラウザ)が勝手に起動して見知らぬキーワードで検索されているの ...
[検索のハイライト]を非表示にする設定
検索ウィンドウ(検索ホーム)の右上にある[オプション]をクリックします。
![検索ウィンドウの右上にある[オプション]](https://hamachan.info/WordPress2019/wp-content/uploads/2022/10/highlight006-e1723462971524.jpg)
メニューから[検索設定]をクリックします。
![メニューの[検索設定]](https://hamachan.info/WordPress2019/wp-content/uploads/2022/10/highlight007-e1723462984759.jpg)
以下は、Windows 11 バージョン22H2です。同じく[検索設定]があります。
![バージョン22H2の[検索設定]](https://hamachan.info/WordPress2019/wp-content/uploads/2022/10/highlight008-e1723462997416.png)
参考上記2つの画像を見て分かると思いますが、バージョン22H1と22H2では、検索マークの向きが異なります。
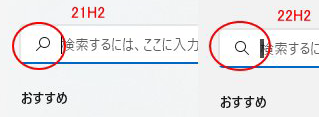
Bingのホームページをカスタマイズする方法については、以下の記事で解説しています。
検索のハイライトをオフ
[検索設定]をクリックすると、Windows 11の設定[プライバシーとセキュリティ]の[検索アクセス許可]の画面が表示されます。
[その他の設定]の[検索のハイライトを表示する]をオフにします。
検索のハイライトを表示する
検索ボックスと検索ホームでコンテンツ候補を表示する
![Windows 11の設定[プライバシーとセキュリティ]の[検索アクセス許可]](https://hamachan.info/WordPress2019/wp-content/uploads/2022/10/highlight014-e1723463012558.png)
バージョンアップにより、以下のような表示になっています。
![[プライバシーとセキュリティ>検索]の[検索のハイライトを表示する]](https://hamachan.info/WordPress2025/wp-content/uploads/2022/10/55975highlight501.png)
[オフ]に設定した後、検索ウィンドウ(検索ホーム)を表示すると、以下のようになります。
検索ボックスのテキストと画像は非表示になり、検索ウィンドウ(検索ホーム)のコンテンツ候補も非表示になります。
検索ボックスのテキストと画像のみ非表示にするような設定はできないようです。
![[検索のハイライト]をオフに設定した検索ウィンドウ](https://hamachan.info/WordPress2019/wp-content/uploads/2022/10/highlight011-e1723463026834.jpg)
Windows 10の[検索ハイライト]を非表示にするには
Windows 10もバージョンアップにより検索ボックスの右端に画像が表示されるようになっています。
バージョンは、21H2です。

この検索ボックス内の画像をポイントすると、検索ウィンドウが表示され、右側に検索候補が表示されます。
クリックすると、Microsoft Edgeが起動して、クリックした内容の検索結果が表示されます。検索エンジンは、Microsoft Bingです。
既定のブラウザは、Microsoft Edge以外に設定していても、Microsoft Edgeが起動します。
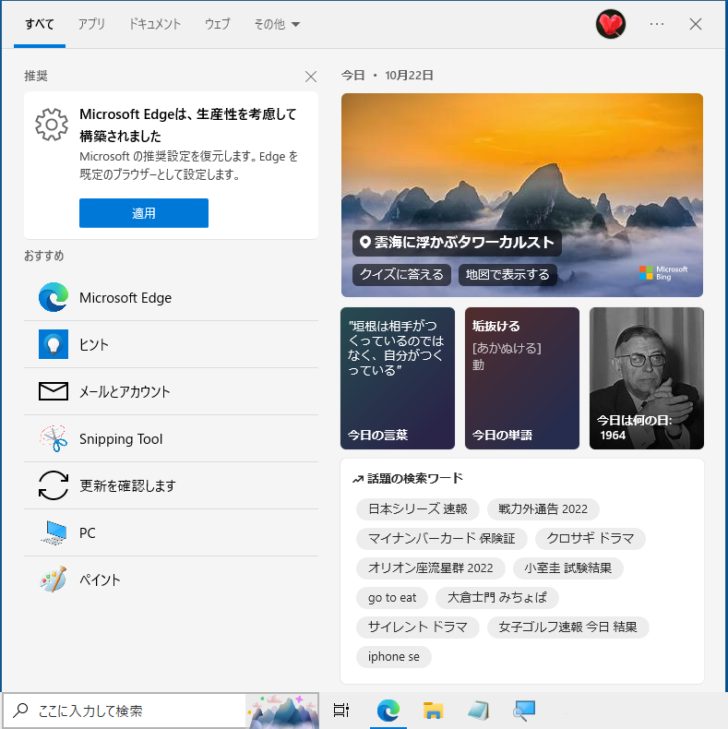
この検索ボックスの画像を非表示にするには、タスクバーで右クリックしてショートカットメニューの[検索]-[検索のハイライトを表示する]をオフにすると、非表示になります。
[検索]メニューにある[ホバー時に開く]をオフにすると、検索ボックスの画像をポイントしても検索ウィンドウは表示されなくなりますが、クリックすると表示されます。
[検索のハイライトを表示する]をオフにした場合は、検索ウィンドウの候補も非表示になります。
![検索のサブメニュー[検索のハイライトを表示する]](https://hamachan.info/WordPress2019/wp-content/uploads/2022/10/highlight018.png)
参考[検索ハイライトを表示する]をオフにしても、まだ検索ボックス内に表示されている場合は、一度検索ボックスを[表示しない]設定にして、再度、表示してみてください。
