Windows 11を使い始めると、ファイルで右クリックしてショートカットメニューから操作しようとすると、コピーや削除のメニューがなくて戸惑うかもしれません。
しかし、これらのメニューはなくなっているわけではなく、表示が変わっただけです。
よく使われる機能はアイコンで表示されるようになっています。
もし使いにくければ、従来の表示に切り替えることもできますが、慣れるとWindows 11のメニュー表示は見やすく、使いやすいと思います。
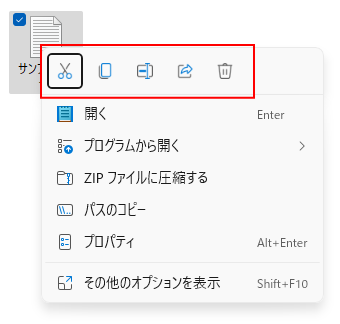
ファイルを右クリックしたときのショートカットメニュー
以下は、エクスプローラー内でtxtファイルを右クリックした時のショートカットメニューです。
コピーや削除などのコマンドがなくて、一瞬びっくりしました。
よく見ると、メニューの上部にアイコンで表示されています。
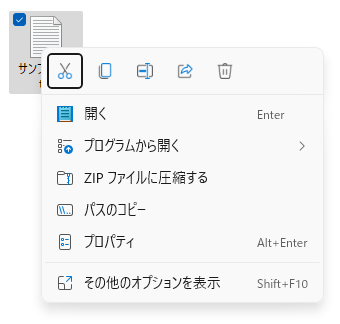
上部のアイコンは、左から以下の順で並んでいます。
- 切り取り
- コピー
- 名前の変更
- 共有
- 削除
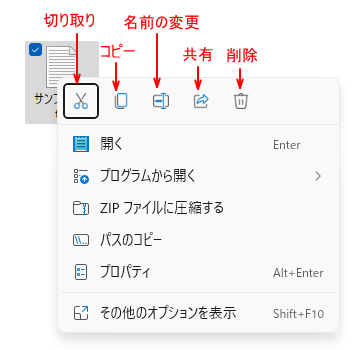
もう1つ、コピーを実行した後の右クリックメニューには、[貼り付け]もアイコンで表示されます。
![[貼り付け]のアイコン](https://hamachan.info/WordPress2019/wp-content/uploads/2022/09/rightcliick06.png)
参考右クリックする場所によっては、アイコンが下部に表示されることもあります。
以下の画像は、デスクトップのタスクバーの近くに置いたファイルで右クリックしています。
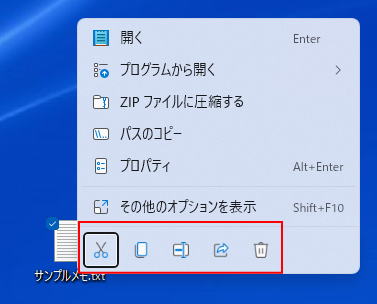
ポイントして名前とショートカットキーを確認
アイコンを見て直感的に分かる場合はいいのですが、分からない場合はアイコンをポイントすると、確認できます。
アイコンの名前とショートカットキーが表示されます。
以下は[コピー]コマンドをポイント(マウスを合わせる)しています。[コピー(Ctrl+C)]と表示されます。
![[コピー]コマンドをポイント](https://hamachan.info/WordPress2019/wp-content/uploads/2022/09/rightcliick03.png)
以下は[名前の変更]コマンドをポイントしています。[名前の変更(F2)]と表示されます。
![[名前の変更]コマンドをポイント](https://hamachan.info/WordPress2019/wp-content/uploads/2022/09/rightcliick04.png)
エクスプローラーのアイコンと同じ
エクスプローラーを開いてファイルを選択すると、ツールバーにアイコンが並んでいますが、右クリックしたときに表示されるアイコンと同じです。
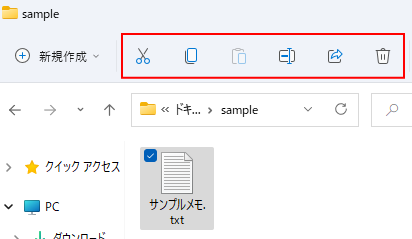
バージョン22H2での変更
Windows 11の バージョン 22H2では、[名前の変更]のアイコンが変更されています。[コピー]のアイコンも少し変更されています。
[お気に入りに追加]と[パスのコピー]のショートカットキーも追加されています。
[お気に入りに追加]をクリックすると、エクスプローラーの[お気に入り]に表示されるようになります。
-
エクスプローラーの[お気に入り]にファイルを追加して素早く表示
Windows 11 バージョン22H2では、エクスプローラーの機能も拡張されています。 ナビゲーションウィンドウのトップには[ホーム]ボタ ...
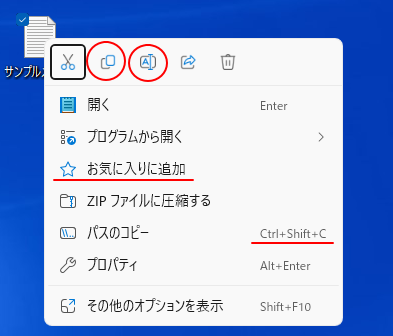
また、エクスプローラーにタブ機能が追加されています。
-
エクスプローラーのタブ機能で複数のフォルダーを1つのウィンドウに表示
Windows 11のバージョン 22H2では、エクスプローラーでタブが利用できるようになっています。 ファイルのコピーや移動をするときも、 ...
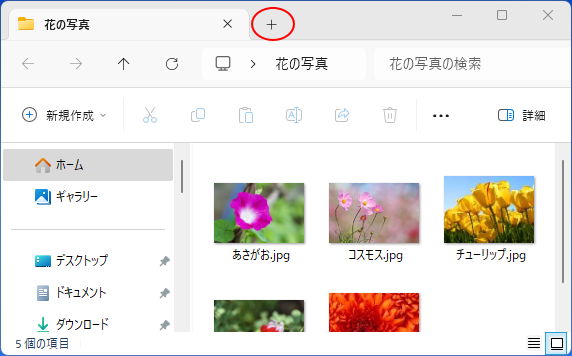
バージョン24H2での変更
Windows 11の バージョン 24H2では、アイコンの下にコマンド名が表記されるようになっています。
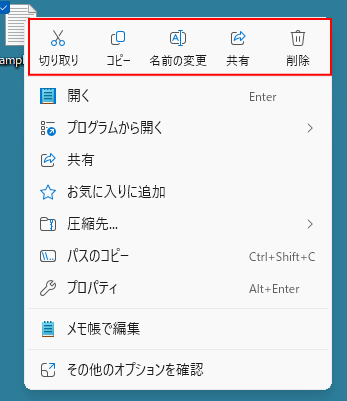
追記:Copilotがショートカットメニューから起動できるようになっています。
ショートカットメニューの[Copilot]をクリックすると、対象ファイルが添付された状態でCopilotが立ち上がり、すぐに質問を始められます。
![ショートカットメニューの[Copilot]](https://hamachan.info/WordPress2019/wp-content/uploads/2022/09/55152rightclick332-e1748489395558.png)
さらにバージョンアップされて、[My Phoneに送信]というメニューが追加されています。
これは、[スマートフォン連携]アプリを有効にしている場合、PCからスマートフォンへファイルを送信できます。
![ショートカットメニューの[My Phoneに送信]](https://hamachan.info/WordPress2025/wp-content/uploads/2022/09/55152rightclick201-e1757069943308.png)
スマートフォン連携のセットアップなどについては、以下の記事で解説しています。
-
[スマートフォン連携]でPCからiPhoneへファイルを送信(通話も可能)
Windows 11には、標準で[スマートフォン連携]というアプリが搭載されています。 iPhoneに[Windowsにリンク]アプリをイン ...
参考Windows 11のバージョンの確認方法は、以下の記事で解説しています。
-
Windows 11のバージョンの確認とWindows Update
Windows 11でバージョンを確認する方法です。 Windows 11のバージョンを確認する方法は、いくつかありますが、ここではシステム ...
従来の右クリックメニューを表示するには
従来の右クリックメニューを表示したい場合は、ファイルを選択した状態で[Shift]+[F10]を押します。
![キーボード[Shift]+[F10]](https://hamachan.info/WordPress2019/wp-content/uploads/2017/07/kibord-shift-f10-e1723450291243.png)
右クリックのショートカットメニューを表示している場合は、[その他のオプションを表示]をクリックします。
![ショートカットメニューの[その他のオプションを表示]](https://hamachan.info/WordPress2019/wp-content/uploads/2022/09/rightcliick07.png)
以下のように従来のショートカットメニューが表示されます。
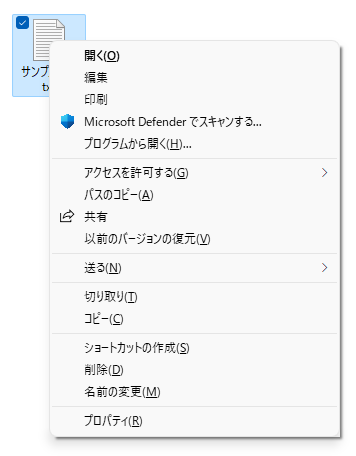
参考ショートカットキー[Shift]+[F10]は、WordやExcel、PowerPointでも使用できます。以下は、Word2021でショートカットメニューを使用した状態です。
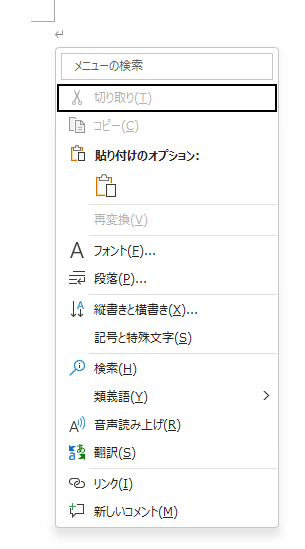
バージョン22H2以降
Windows 11 バージョン 22H2以降では、[Shift]キーを押したまま右クリックすると、従来のショートカットメニューが表示されます。
![キーボード[Shift]キー](https://hamachan.info/WordPress2019/wp-content/uploads/2017/01/kibord-shift-e1723360781116.png)
![{Shift]キーを押したまま右クリックして表示したショートカットメニュー](https://hamachan.info/WordPress2019/wp-content/uploads/2022/09/55152rightclick102.png)
ファイルの種類によるコマンドの違い
右クリックのメニューは、ファイルの種類によって異なります。
エクスプローラーのツールバーのアイコンも同じように変わります。
画像ファイルを選択した時のメニュー
[右に回転]と[左に回転]のメニューがあり、フォトアプリなどを開かなくても回転できて便利です。
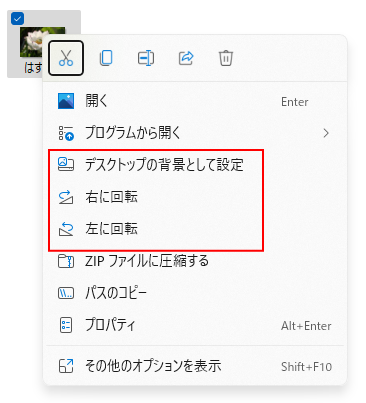
圧縮ファイルを選択した時のメニュー
[すべて展開]をクリックすると、ファイルを解凍できます。

[パスのコピー]コマンドについて
Windows 11の右クリックメニューには[パスのコピー] があります。
![ショートカットメニューの[パスのコピー]](https://hamachan.info/WordPress2019/wp-content/uploads/2022/09/rightcliick20.png)
Windows 11では、[Shift]+[F10]で従来の右クリックメニューを表示しても、[パスのコピー]コマンドがあります。
![従来の表示したときの[パスのコピー]](https://hamachan.info/WordPress2019/wp-content/uploads/2022/09/rightcliick14.png)
Windows 10までは、右クリックメニューに[パスのコピー]はありませんでした。
以下は、Windows 10の右クリックメニューです。
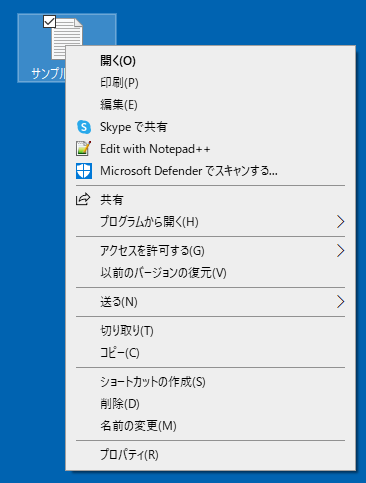
Windows 10では、[Shift]キーを押したまま右クリックすると、[パスのコピー]コマンドが表示されます。
![[Shift]キーを押したときの右クリックメニュー(Windows 10)](https://hamachan.info/WordPress2019/wp-content/uploads/2022/09/rightcliick21.png)
Windows 11で右クリックして、[パスのコピー]が表示されるようになったのは、嬉しいですね。
これまでは、[Shift]キーを押したまま右クリックすることで表示できていたコマンドが、[Shift]キーなしに表示されるようになったのです。
-
[パスのコピー]コマンド(Shiftキーを押しながら右クリックでも表示)
Windows 8、Windows 10、Windows 11でファイルのパスをコピーする方法を紹介します。 2つの方法を紹介します。 Wi ...
[パスのコピー]のショートカットキー
Windows 11のバージョン22H2では、[パスのコピー]のショートカットキーが追加されています。
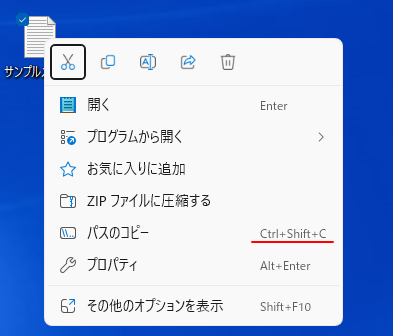
ファイルを選択した状態でショートカットキー[Ctrl]+[Shift]+[C]を使用するだけでパスのコピーができます。
![キーボード[Ctrl]+[Shift]+[C]](https://hamachan.info/WordPress2019/wp-content/uploads/2017/01/keybord-ctrl-shift-c-e1723466389519.png)
参考[Ctrl]+[Shift]+[C]は、WordやExcelなどのテキストボックスの[書式のコピー]のショートカットキーです。
Wordのバージョンによっては、文字列の[書式のコピー]のショートカットキーになります。以下の記事で解説しています。
-
テキストボックスの[書式のコピー/貼り付け]ができない
Office 2016に限ったことではないのですが、「テキストボックスで書式のみをコピーして貼り付けようとしてもできない」と、よく質問を受け ...
エクスプローラーの[パスのコピー]
Windows 10では、エクスプローラーの[ホーム]タブの[クリップボード]グループに[パスのコピー]コマンドがあったのですが、Windows 11ではエクスプローラーの表示も変わりました。
以下は、Windows 10のエクスプローラーです。
![Windows 10のエクスプローラー[パスのコピー]](https://hamachan.info/WordPress2019/wp-content/uploads/2022/09/rightcliick11.png)
Windows 11のエクスプローラーでは、ツールバーの右端にある[もっと見る]ボタンを押して表示されるようになっています。
](https://hamachan.info/WordPress2019/wp-content/uploads/2022/09/rightcliick12.png)
参考パスのコピーは、複数のファイルを選択した状態でも取得できます。その活用方法については、以下の記事に記しています。
-
[パスのコピー]コマンド(Shiftキーを押しながら右クリックでも表示)
Windows 8、Windows 10、Windows 11でファイルのパスをコピーする方法を紹介します。 2つの方法を紹介します。 Wi ...
プロパティについて
プロパティは、右クリックのメニューから開いたり、キーボードから[Alt]+[Enter]を押して開くことができます。[Alt]キーを押したままダブルクリックして開くこともできます。
-
プロパティとは(表示方法とセキュリティ)
パソコンを操作していると[プロパティ]という言葉に出会うことがありますね。 プロパティって何?と、思ってしまいますね。パソコンに慣れていらっ ...
![右クリックメニューの[プロパティ]](https://hamachan.info/WordPress2019/wp-content/uploads/2022/09/rightcliick17.png)
最近のプロパティには、[全般]タブに[セキュリティ]項目が追加されていることがあります。Windows 11に限らず、Windows 10でも同じです。
他のコンピューターで作成したファイルや、ダウンロードしたファイルなどに表示されます。
これまで使用していたファイルの動作がおかしい、マクロが有効にならないという場合は、プロパティを確認してみてください。
セキュリティの[許可する]のチェックボックスをオンにすると、通常通り動作するようになります。一度許可すると、次回からは[セキュリティ]の項目は表示されません。
画像ファイルにも表示されます。
セキュリティ:このファイルは他のコンピューターから取得したものです。このコンピューターを保護するため、このファイルへのアクセスはブロックされる可能性があります。
![プロパティの[セキュリティ]](https://hamachan.info/WordPress2019/wp-content/uploads/2022/09/rightcliick18.png)
参考Microsoftのサイトからテンプレートをダウンロードした時、[保護ビュー]の[編集を有効にする]をクリックしても編集ができなかったことがあります。
この場合もプロパティのセキュリティで[許可する]をオンにすることで解決しています。
-
住所録テンプレートを使って効率よく入力できるように機能を追加
テンプレートを使用すると、一から作成するより、かなり短時間で目的のファイルを作成できます。 ただ、テンプレートをそのまま利用するのではなく、 ...
