Windows 11でコントロールパネルを表示するには、[すべてのアプリ]の[Windows ツール]を開いて、その中からコントロールパネルを選択して起動するようになっています。
Windows 10では、[Windows システムツール]の中にありましたが、Windows 11ではスタートメニューの中に[Windows システムツール]はありません。
-
Windows 10 のコントロールパネルは[Windowsシステムツール]に
Windows 10 Creators Update(バージョン1703)を実行すると、コントロールパネルのメニューの位置がわかりにくいので ...
それより、検索ボックスから検索して表示したほうが早いかもしれません。
頻繁に使用するのであれば、スタートメニューにピン留めするか、ショートカットアイコンを作成しておくと便利です。
[デスクトップアイコンの表示]で表示する方法もあります。
追記:Windows 11のバージョンアップにより[すべてのアプリ]の[か]のカテゴリーに表示されるようになっています。
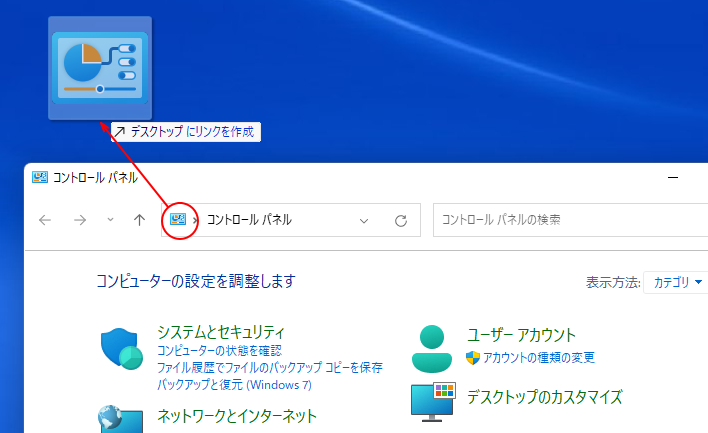
[すべてのアプリ]からコントロールパネルを表示
スタートメニューから[すべてのアプリ]を表示してコントロールパネルを表示する方法です。
バージョン 23H2では、2つの方法がありますが、バージョンによって異なると思います。
[か]のカテゴリーを表示
スタートメニューから[すべてのアプリ]をクリックします。バージョンによっては、[すべて]と表記されています。
![スタートメニューの[すべてのアプリ]](https://hamachan.info/WordPress2019/wp-content/uploads/2022/09/controlpanel003.png)
[すべてのアプリ]の[か]のカテゴリーを表示します。Windows 11のバージョンによっては、表示されていません。
以下の画像は、バージョン 23H2です。同じバージョンでも表示されていないこともあります。
![バージョン23H2の[すべてのアプリ]-[コントロールパネル]](https://hamachan.info/WordPress2019/wp-content/uploads/2022/09/55332controlpanel101.png)
参考[か]カテゴリーに移動するには、[すべてのアプリ]をクリックした後、どのカテゴリーでもいいので先頭のカテゴリー文字をクリックすると、カテゴリー一覧が表示されるので移動しやすくなります。
![[すべてのアプリ]のカテゴリー文字をクリックしてカテゴリー一覧を表示](https://hamachan.info/WordPress2025/wp-content/uploads/2023/05/65781startmenu201-e1723441475343.png)
右クリックしてスタートにピン留め
右クリックすると[スタートにピン留めする]が表示されますし、[詳細]では、[ファイルの場所を開く]が表示されます。
![[すべてのアプリ]の[コントロールパネル]で右クリック](https://hamachan.info/WordPress2019/wp-content/uploads/2022/09/55332controlpanel103.png)
[スタートにピン留め]をクリックすると、スタートメニューに表示され起動しやすくなります。
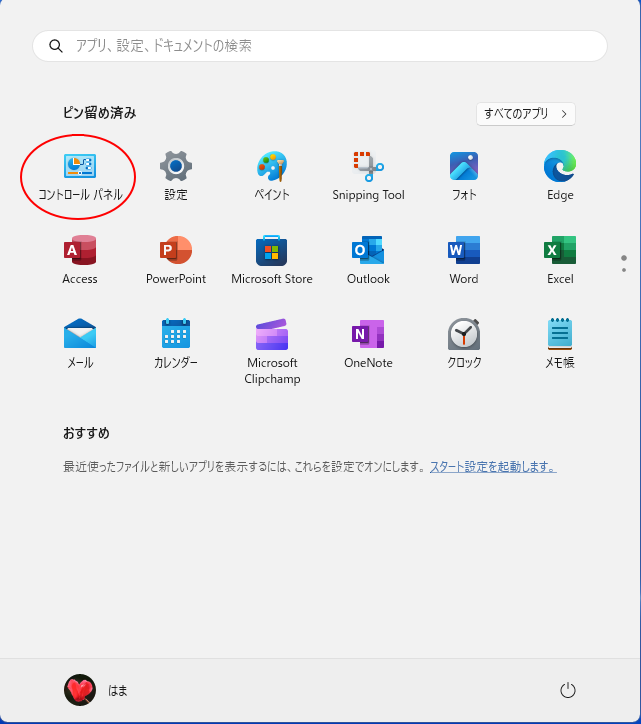
参考Windows 11のスタートメニューについては、以下の記事で解説しています。
-
Windows 11の[スタート]メニューの画面構成と設定(カスタマイズ)
Windows 11では[スタート]メニューも大きく変わりました。 まずは、[スタート]メニューの構成内容を確認して、使いやすいようにカスタ ...
コントロールパネルのショートカットアイコンの作成
コントロールパネルを開いて、アドレスバーのアイコンをデスクトップ上にドラッグすると、ショートカットアイコンを作成できます。
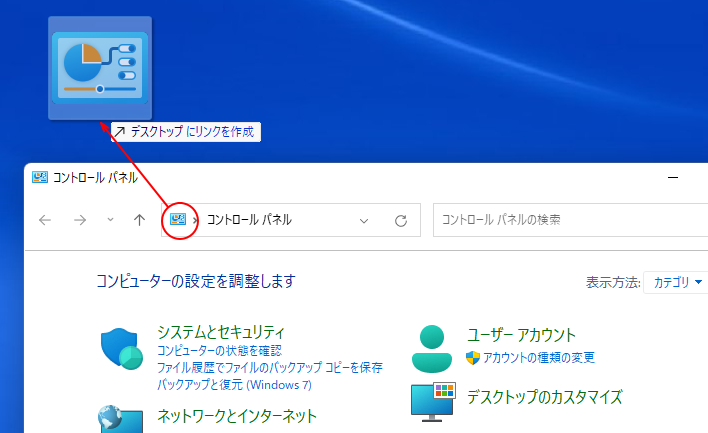
[Windows ツール]からコントロールパネルを表示
[すべてのアプリ]から、もう1つ表示する方法があります。
下へスクロールして[Windows ツール]をクリックします。
![すべてのアプリの[Windows ツール]](https://hamachan.info/WordPress2019/wp-content/uploads/2022/09/55332controlpanel114.png)
コントロールパネルを選択してクリックします。
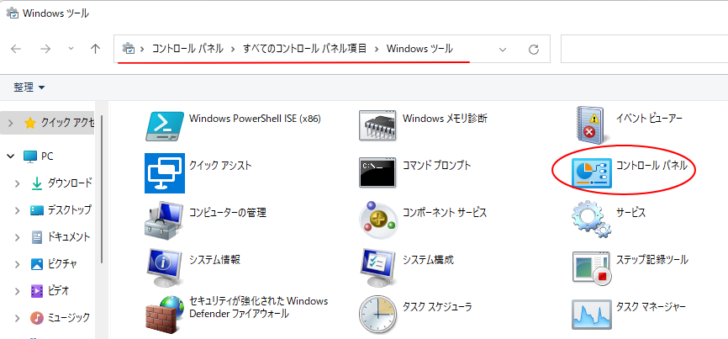
参考[Windows ツール]から[コントロールパネル]が消えることがあります。
復活させる方法です。
[Windowsツール]の格納場所を表示します。
以下の場所は、エクスプローラーのアドレスバーに[shell:Common Administrative Tools]を貼り付けて[Enter]キーでも開けます。
C:\ProgramData\Microsoft\Windows\Start Menu\Programs\Administrative Tools
そして、以下の場所にある[コントロールパネル(control.exe)]のショートカットを作成して、上記フォルダーにコピーします。
名前は、[コントロールパネル]に変更します。
C:\Windows\System32
ショートカットアイコンの作成
[Windows ツール]内の[コントールパネル]をデスクトップへドラッグします。
[デスクトップにリンクを作成]というポップが表示されたら、ドロップします。
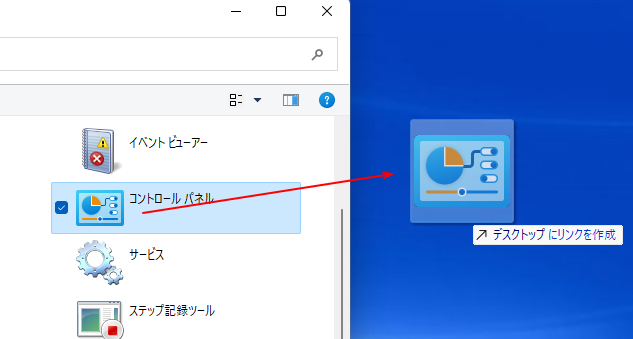
参考[Windows ツール]の中の[コントロールパネル]を右クリックしても操作できます。
[タスクバーにピン留めする]のコマンドもあります。
![[Windows ツール]の中の[コントロールパネル]](https://hamachan.info/WordPress2019/wp-content/uploads/2022/09/55332controlpanel03.png)
[ショートカットの作成]をクリックするとメッセージが表示されますが、[はい]をクリックするとデスクトップに表示されます。
ここにショートカットを作成することはできません。デスクトップ上に作成しますか?
![[ここにショートカットを作成することはできません。]のメッセージウィンドウ](https://hamachan.info/WordPress2019/wp-content/uploads/2022/09/55332controlpanel04.png)
[デスクトップアイコンの表示]でデスクトップへ表示
従来からの方法ですが、デスクトップアイコンの表示]ダイアログボックスを表示して、[コントロール]パネルのチェックボックスをオンにすると、デスクトップに表示できます。
Windows 11 バージョン 22H2で[デスクトップアイコンの設定]ダイアログボックスを表示する方法です。
デスクトップで右クリックして、ショートカットメニューから[個人用設定]をクリックします。
![Windows 11のデスクトップのショートカットメニュー[個人用設定]](https://hamachan.info/WordPress2019/wp-content/uploads/2017/01/1261desktop06.png)
[個人用設定]から[テーマ]を選択します。
![個人用設定の[テーマ]](https://hamachan.info/WordPress2019/wp-content/uploads/2017/01/1261desktop07-e1723465951701.png)
下の方へスクロールすると、[デスクトップアイコンの設定]があります。
![テーマの[デスクトップアイコンの設定]](https://hamachan.info/WordPress2019/wp-content/uploads/2017/01/1261desktop08-e1723465966565.png)
[デスクトップアイコンの設定]ダイアログボックスが表示されます。
以下の5個のアイコンが表示できます。
- コンピューター
- ごみ箱
- ユーザーのファイル
- コントロールパネル
- ネットワーク
既定では[ごみ箱]のみが表示されるようになっています。
コントロールパネルのチェックボックスをオンにして、[OK]ボタンをクリックします。
![[デスクトップアイコンの設定]ダイアログボックス](https://hamachan.info/WordPress2019/wp-content/uploads/2022/09/55332controlpanel01.png)
デスクトップにコントロールパネルが表示されます。

参考デスクトップアイコンの表示については、以下の記事で解説しています。
-
デスクトップアイコンのカスタマイズ(アイコンの表示と非表示設定)
デスクトップにマイコンピュータのアイコンやマイドキュメントなどを表示させることができます。 デスクトップにアイコンがあれば[スタート]メニュ ...
Windows 11でのショートカットメニューの操作については、以下の記事で解説しています。
-
Windows 11の右クリックメニューは一部の機能がアイコンで表示
Windows 11を使い始めると、ファイルで右クリックしてショートカットメニューから操作しようとすると、コピーや削除のメニューがなくて戸惑 ...
タスクバーの検索ボックスを使って検索
タスクバーの検索ボックスに[cp]と入力すると、[最も一致する検索結果]に[コントロールパネル]がヒットします。
[コントロールパネル]と入力してもヒットしますが、[cp]だけでもOKです。
Windows 10でも同じように検索して、コントロールパネルがヒットします。
スタートメニューの右側に3つのコマンドがありますので、ここから目的の操作を実行できます。
ここで[スタートにピン留め]をクリックしてもいいと思います。
バージョン 22H2以降では、[タスクバーにピン留めする]のメニューは表示されません。
- 開く
- ファイルの場所を開く
- スタートにピン留めする
![検索ボックスに[cp]と入力した時の検索結果](https://hamachan.info/WordPress2019/wp-content/uploads/2022/09/55332controlpanel105-e1723465982906.png)
参考スタートにピン留めしたアイコンからデスクトップへドラッグしてもショートカットアイコンは作成できません。
Windows 11では、[すべてのアプリ]のアイコンは、ドラッグしてショートカットアイコンを作成できますが、[ピン留め済み]からは[Alt]キーを押したままドラッグして作成します。
以下の記事内で解説しています。
-
デスクトップにショートカットアイコンを作成
Windows10では、スタート画面にピン留めしたり、タスクバーにピン留めする方法は簡単にできます。 その方法については、以下の記事で解説し ...
また、バージョンアップにより、検索ボックスには画像やテキストが表示されるようになっています。
-
検索ボックスに画像と文字が表示される[検索のハイライト]を無効にする
Windows 11のバージョンアップによって検索ボックスに画像やテキストが表示されるようになっています。 検索ウィンドウ(検索ホーム)の右 ...
エクスプローラーからコントロールパネルを表示
エクスプローラーからコントロールパネルを表示することもできます。
まず、エクスプローラーを起動します。
キーボードから[Windows]+[E]を押して表示できます。
![キーボード[Windows]+[E]](https://hamachan.info/WordPress2019/wp-content/uploads/2021/03/keybord-win-e-e1723351008382.png)
ナビゲーションウィンドウから[ホーム](または[PC])をクリックします。
バージョン22H2から[ホーム]と表示されています。それまでは[PC]です。
そして、アドレスバーの左側にある[デスクトップへ]をクリックします。
あるいは、キーボードから[Alt]+[↑]を押します。
![キーボード[Alt]+[↑]](https://hamachan.info/WordPress2019/wp-content/uploads/2022/09/keybord-alt-ue-e1723441770748.png)
![エクスプローラーの[ホーム]](https://hamachan.info/WordPress2019/wp-content/uploads/2022/09/55332controlpanel112.png)
すると、[コントロールパネル]がみつかると思います。
![デスクトップの[コントロールパネル]](https://hamachan.info/WordPress2019/wp-content/uploads/2022/09/55332controlpanel113-e1723466037222.png)
ここで表示されたコントロールパネルで右クリックしても、[スタートメニューにピン留めする]のコマンドがあります。
![ショートカットメニューの[スタートメニューにピン留めする]](https://hamachan.info/WordPress2019/wp-content/uploads/2022/09/55332controlpanel05.png)
参考エクスプローラー内のアイコンをドラッグしてショートカットアイコンを作成することもできます。
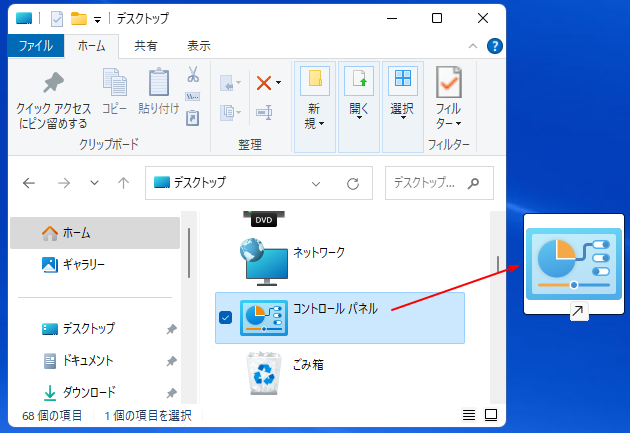
[コントロールパネル]のショートカットアイコンのショートカットメニューには、[スタートメニューにピン留めする]は表示されません。
タスクバーのエクスプローラーからコントロールパネルを開く
既定では、タスクバーに[エクスプローラー]が登録されていると思います。
この[エクスプローラー]からも[コントロールパネル]を起動できます。
[エクスプローラー]で右クリックすると、[コントロールパネル]があります。
ただ、そのままクリックすると、以下のメッセージウィンドウが表示されますので、[キャンセル]します。
[コントロールパネル]のみ、このメッセージが表示されます。[コントロールパネル]以外は、クリックで開くことができます。
Windows 10の場合も同じ現象です。
Windows 11 バージョン 22H2以降では、クリックで開けるようになっています。
選択した項目は利用できません。移動されたか、名前が変更されたか、または削除されている可能性があります。一覧から削除しますか?
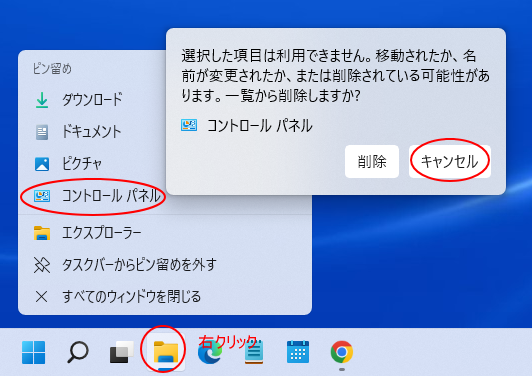
タスクバーの[エクスプローラーで]で右クリックして表示された[コントロールパネル]で右クリックします。
そして、[開く]をクリックすると、コントロールパネルを開くことができます。
Windows 10も同じです。
![コントロールパネルで右クリックして[開く]を選択](https://hamachan.info/WordPress2019/wp-content/uploads/2022/09/controlpanel029.png)
タスクバーに[エクスプローラー]がない場合
タスクバーに[エクスプローラー]が登録されていない場合は、再度、登録することができます。
既定のままであれば、スタートメニューに登録されていると思います。ショートカットメニューから[タスクバーにピン留めする]をクリックします。
![スタートメニューの[エクスプローラー]で右クリック-[タスクバーにピン留めする]](https://hamachan.info/WordPress2019/wp-content/uploads/2022/09/55332controlpanel111.png)
もし、スタートメニューになければ、タスクバーの検索ボックスに[exp]と入力すると、ヒットしますので、右クリックして[タスクバーにピン留めする]をクリックします。
![検索ボックスに[exp]と入力してヒットした[エクスプローラー]で右クリック](https://hamachan.info/WordPress2019/wp-content/uploads/2022/09/55332controlpanel106-e1712905041323.png)
または、ショートカットキー[Windows]+[E]でエクスプローラーを起動して、タスクバーの[エクスプローラー]のアイコンで右クリックして、[タスクバーにピン留めする]をクリックします。
![エクスプローラーで右クリックした時のメニュー[タスクバーにピン留めする]](https://hamachan.info/WordPress2019/wp-content/uploads/2022/09/55332controlpanel108.png)
参考Windows 10では、エクスプローラーをタスクバーへドラッグしてピン留めができていたのですが、Windows 11ではできなくなっています。
タスクバーの[エクスプローラー]を右クリックして[コントロールパネル]がない場合
また、タスクバーの[エクスプローラー]のアイコンで右クリックした時のメニューに[コントロールパネル]がない場合は、以下の操作で復元できます。
エクスプローラーからコントロールパネルを表示する方法で表示して、[コントロールパネル]で右クリックします。そして、[クイックアクセスにピン留めする]をクリックします。
[エクスプローラー]の[クイックアクセス]には表示されませんが、タスクバーの[エクスプローラー]で右クリックした時のメニューには表示されるようになります。
![コントロールパネルで右クリック[クイックアクセスにピン留めする]](https://hamachan.info/WordPress2019/wp-content/uploads/2022/09/55332controlpanel06.png)
上記ショートカットメニューからも分かると思いますが、[新しいタブで開く]というメニューが追加されています。
Windows 11 バージョン 22H2では、エクスプローラーにタブ機能がつきました。
-
エクスプローラーのタブ機能で複数のフォルダーを1つのウィンドウに表示
Windows 11のバージョン 22H2では、エクスプローラーでタブが利用できるようになっています。 ファイルのコピーや移動をするときも、 ...
