Windowsの標準アプリの1つに[電卓]があります。
この電卓ですが、Windows 10以降かなり充実した内容となっています。
バージョンアップされてグラフ計算もできるようになっています。
Windows 11で解説しますが、Windows 10でも同じように使用できますので、ぜひ、使ってみてください。
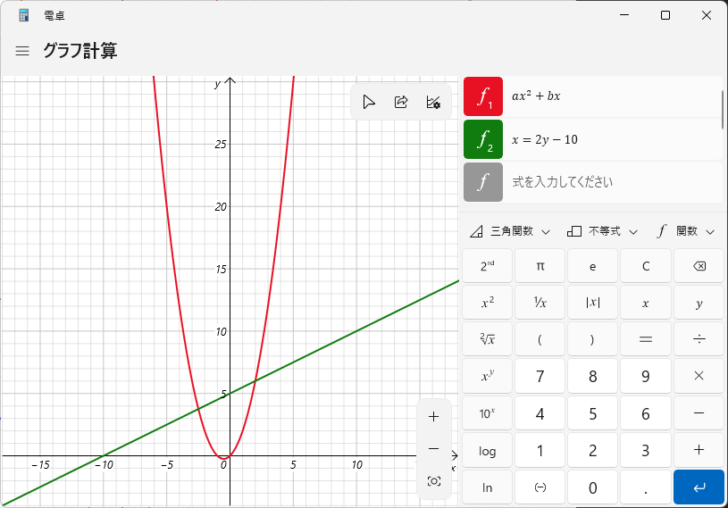
電卓の起動
電卓を起動する方法はいくつかあります。
検索ボックスから
タスクバーの検索ボックスに[cul]と入力すると、ヒットします。この方法が一番早いと思います。
cul
もちろん[電卓]と入力してもヒットします。
右側のメニューには、電卓の5種類の機能が表示されますので、目的のものを選択して起動することもできます。
[電卓]や[開く]から起動すると、前回と同じ種類の電卓で表示されます。
![検索ボックスに[cul]と入力した時の検索結果](https://hamachan.info/WordPress2019/wp-content/uploads/2023/12/79657calculator39-e1723352844321.png)
スタートメニューから起動
スタートメニューを表示させて、[すべてのアプリ]をクリックします。
![スタートメニューの[すべてのアプリ]](https://hamachan.info/WordPress2019/wp-content/uploads/2023/12/79657calculator04-e1723352859276.png)
[た]のカテゴリーに[電卓]があります。
Windows 11で[すべてのアプリ]の[た]のカテゴリーに[電卓]がない場合は、一番下までスクロールして[漢字]カテゴリーを確認してください。今は、消えていますが、バージョン23H2の一時期[漢字]カテゴリーがありました。
![[すべてのアプリ]の[た]-[電卓]](https://hamachan.info/WordPress2019/wp-content/uploads/2023/12/79657calculator101.png)
参考Windows 11のスタートメニューのカスタマイズについては、以下の記事で解説しています。
頻繁に使用するのであれば、スタートやタスクバーにピン留めしておくと便利です。
-
Windows 11の[スタート]メニューの画面構成と設定(カスタマイズ)
Windows 11では[スタート]メニューも大きく変わりました。 まずは、[スタート]メニューの構成内容を確認して、使いやすいようにカスタ ...
[電卓]はExcelのクイックアクセスツールバーに登録して使用することもできます。以下の記事で解説しています。
-
電卓を使用して単位を自動変換(常に手前に表示できる機能も追加)
Excelのクイックアクセスツールバーに[電卓]を登録しておくと、起動中に電卓をワンクリックで起動させることができます。 電卓には、単位を自 ...
電卓のバージョンと外観の変更
バージョンの確認方法です。
[ナビゲーションを開く]ボタンをクリックします。
以下は[標準]電卓を表示していますが、[ナビゲーションを開く]はどれを表示しても表示されています。
![[電卓]の[標準]-[ナビゲーションを開く]](https://hamachan.info/WordPress2019/wp-content/uploads/2023/12/79657calculator05.png)
一番下にある[設定]をクリックします。
![[ナビゲーションを開く]の[設定]](https://hamachan.info/WordPress2019/wp-content/uploads/2023/12/79657calculator06.png)
[バージョン情報]で[電卓]のバージョンを確認できます。
ここでの解説は、バージョン 11.2307.4.0 です。
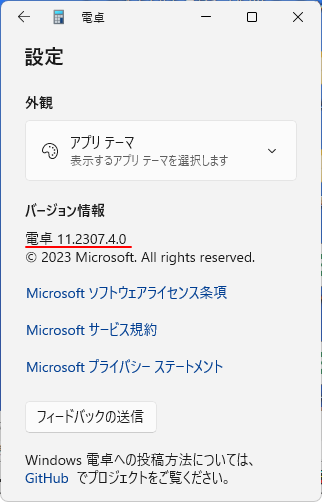
また、[アプリテーマ]をクリックして[ダーク]や[ライト]に変更することもできます。
既定は、[システム設定を使用する]が選択されています。
左上の[←]をクリックすると、電卓に戻ります。
![電卓の[設定]-[アプリテーマ]](https://hamachan.info/WordPress2019/wp-content/uploads/2023/12/79657calculator09.png)
参考Windows 11の電卓などのWindows ユニバーサルアプリは、既定で自動更新されるようになっていますが、[Microsoft Store]の設定で自動更新を無効にすることもできます。
-
Windowsアプリの自動更新を無効にして手動で更新するには
Windowsには、標準でインストールされているアプリケーションがあります。 例えば、ペイントやフォト、Snipping Tool、付箋など ...
グラフ計算の表示
[電卓]の[ナビゲーションを開く]をクリックして[グラフ計算]をクリックします。
![[電卓]の[ナビゲーションを開く]-[グラフ計算]](https://hamachan.info/WordPress2019/wp-content/uploads/2023/12/79657calculator10.png)
その他のメニュー
[電卓]アプリには、以下のようなものがあります。[コンバーター]とは変換するという意味です。
【電卓】
- 標準
- 関数電卓
- グラフ計算
- プログラマー
- 日付の計算
【コンバーター】
- 通貨
- ボリューム
- 長さ
- 重量と質量
- 温度
- エネルギー
- 面積
- 速度
- 時間
- 電力/動力
- データ
- 圧力
- 角度
参考コンバーターの[通貨]と[時間]については、以下の記事内で少し解説しています。
-
電卓を使用して単位を自動変換(常に手前に表示できる機能も追加)
Excelのクイックアクセスツールバーに[電卓]を登録しておくと、起動中に電卓をワンクリックで起動させることができます。 電卓には、単位を自 ...
Windows 10では、[グラフ計算]はバージョン 2004以降にあります。
私の環境だけかもしれませんが、Windows 10では、電卓の[グラフ計算]が時々無効になります。閉じたり開いたりしていると有効になることがあります。
式を入力してグラフを表示
グラフ計算では、[グラフモード]と[数式モード]がありますので、数式を入力する場合は[数式モード]をオンにします。
このウィンドウ幅で表示する場合は、[グラフモード]と[数式モード]を切り替えて使用します。
![グラフ計算の[数式モード]](https://hamachan.info/WordPress2019/wp-content/uploads/2023/12/79657calculator11.png)
横へ拡大すると、数式とグラフの両方を表示できます。
使いやすいように幅を拡大/縮小して調整してください。
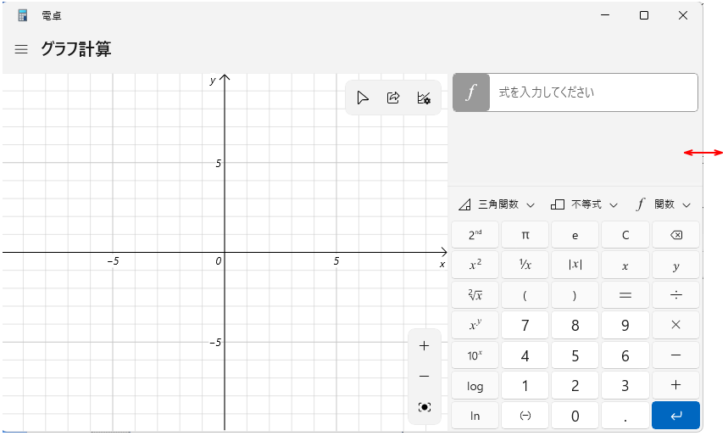
数式は、[式を入力してください]へキーボードや入力パッドを使って入力します。
![[式を入力してください]へキーボードや入力パッドを使って入力](https://hamachan.info/WordPress2019/wp-content/uploads/2023/12/79657calculator37-e1723352891937.png)
参考べき乗の入力は、入力パッドから入力すると便利です。キーボードであれば[x^2]で入力できます。
![入力パレットの[べき乗]](https://hamachan.info/WordPress2019/wp-content/uploads/2023/12/79657calculator36.png)
キャレット(ハット)は[へ]と印字してあるキーです。
![キーボードの[キャレット(ハット)]キー](https://hamachan.info/WordPress2019/wp-content/uploads/2023/12/keyboard-ky-e1723352907916.png)
変数のオプション
上下へ拡大すると、変数を切り替えてグラフを確認できます。
中央にある[変数のオプションを切り替える]をクリックして、オプションの表示/非表示を切り替えることができます。
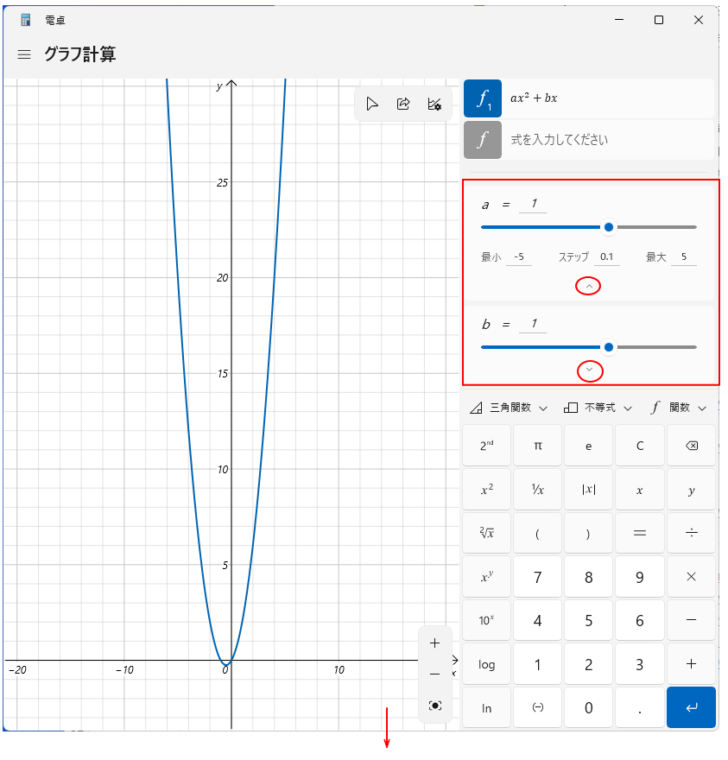
数式は複数入力して、グラフの接点を確認することもできます。
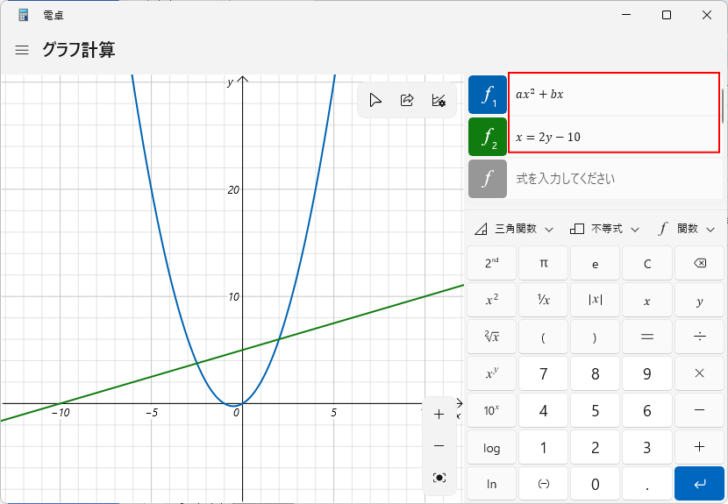
数式とグラフの表示/非表示は、[演算式を非表示にする]をクリックします。
![数式の[演算式を非表示にする]](https://hamachan.info/WordPress2019/wp-content/uploads/2023/12/79657calculator30-e1723352947755.png)
一時的に一部の演算式を非表示にできます。
再度クリックすると、表示されます。
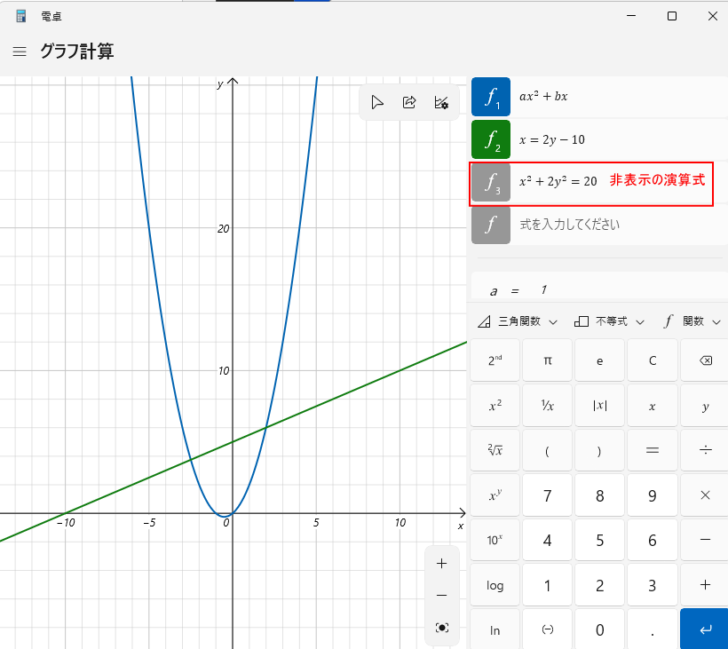
分析関数
数式をポイントすると3つのボタンが表示されます。
数式の中にカーソルがある状態では表示されませんので、気をつけてください。
左にあるのが[分析関数]です。
![グラフ計算の[分析関数]](https://hamachan.info/WordPress2019/wp-content/uploads/2023/12/79657calculator17-e1723352978430.png)
クリックすると、以下のように表示されます。
上下へ拡大すると、すべてを表示できると思います。
元に戻る場合は、[←]をクリックします。
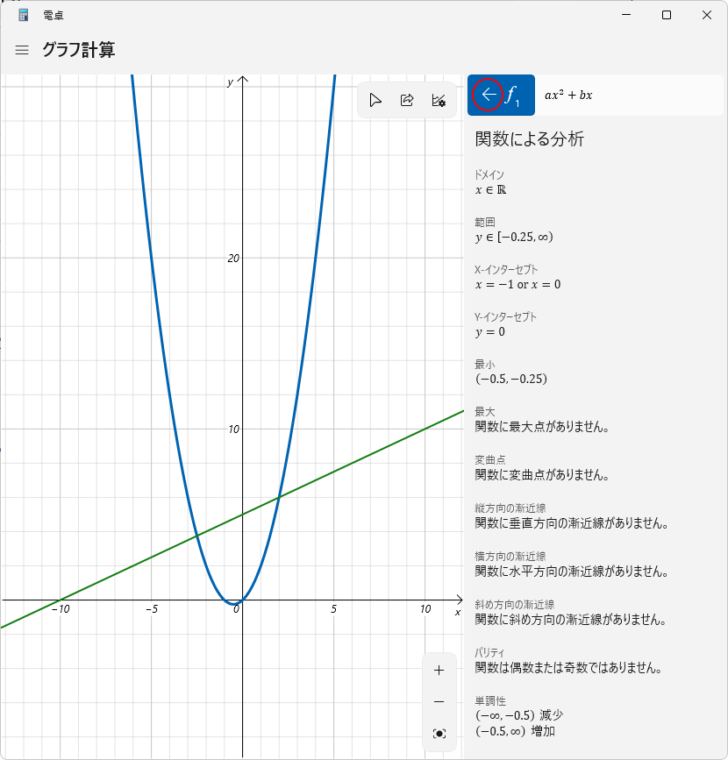
数式のスタイル変更
数式をポイントした時に、中央にあるボタンが[数式のスタイルの変更]です。
[線のオプション]から[色]と[スタイル]を変更できます。
![数式の[数式のスタイルの変更]](https://hamachan.info/WordPress2019/wp-content/uploads/2023/12/79657calculator19-e1723353009164.png)
以下のように変更することができます。
色とスタイルは演算式ごとに設定できます。
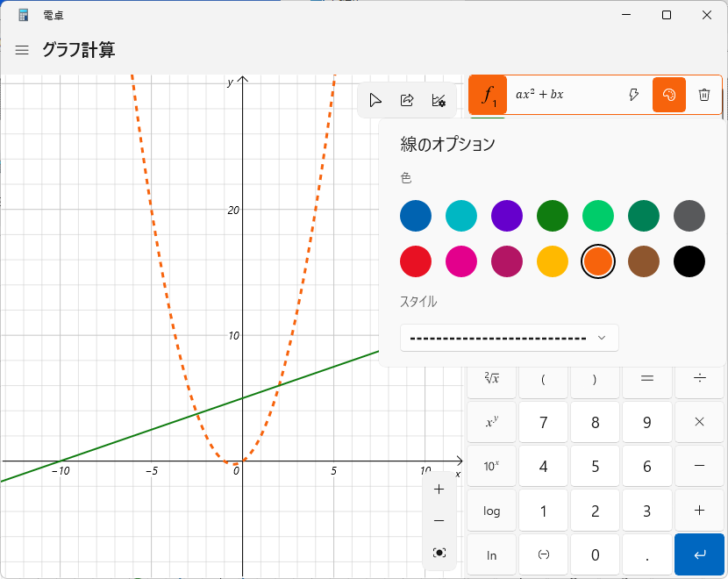
参考右端にあるのは[数式の削除]です。クリックすると、演算式を削除できます。
![グラフ計算の[数式の削除]](https://hamachan.info/WordPress2019/wp-content/uploads/2023/12/79657calculator21-e1723353037866.png)
グラフのオプション
グラフの線の太さなどは、[グラフのオプション]から変更します。
グラフの右上に3つのボタンがありますので、右端の[グラフオのプション]をクリックします。
![グラフ計算の[グラフオプション]](https://hamachan.info/WordPress2019/wp-content/uploads/2023/12/79657calculator22-e1723353051169.png)
[線の太さ]は、4つの選択肢があります。
![[グラフのオプション]の[線の太さ]](https://hamachan.info/WordPress2019/wp-content/uploads/2023/12/79657calculator24-e1703239107141.png)
ここで選択した場合は、すべてのグラフの線の太さに反映されます。
以下は、最大の太さに変更しています。
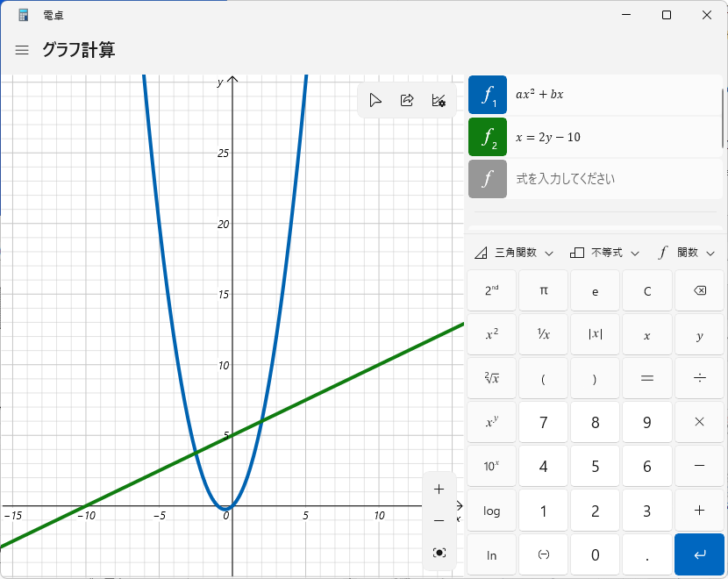
参考3つのボタンの左端は[トレースの開始]です。[トレースの開始]をオンにしなくても、マウスをグラフの線に合わせると座標が表示されます。
ただ、[トレースの開始]をオンにすると、キーボードの方向キーでもポイントの位置を移動できるようになります。
![グラフ計算の[トレースの開始]](https://hamachan.info/WordPress2019/wp-content/uploads/2023/12/79657calculator33.png)
グラフエリアの拡大と縮小
グラフの右下にあるボタンでグラフエリアの拡大と縮小を実行できます。
グラフ内でクリックしてドラッグすると、位置を移動させることもできます。
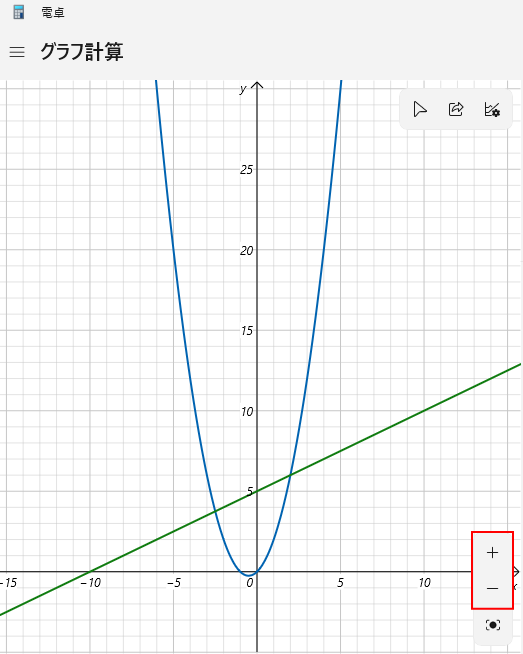
拡大/縮小は、[グラフのオプション]のウィンドウの数値と連動します。
[表示のリセット]で元に戻せます。
![[グラフのオプション]のウィンドウの最小値と最大値](https://hamachan.info/WordPress2019/wp-content/uploads/2023/12/79657calculator26.png)
参考マウスのホイールボタンをコロコロしても拡大/縮小ができます。手前に回すと縮小、反対だと拡大になります。

グラフのコピー
グラフは、画像としてコピーできます。
グラフ内で右クリックすると、[コピー]と表示されますので、それをクリックします。
![右クリックしたときの[コピー]](https://hamachan.info/WordPress2019/wp-content/uploads/2023/12/79657calculator31.png)
以下は、PowerPointに貼り付けています。
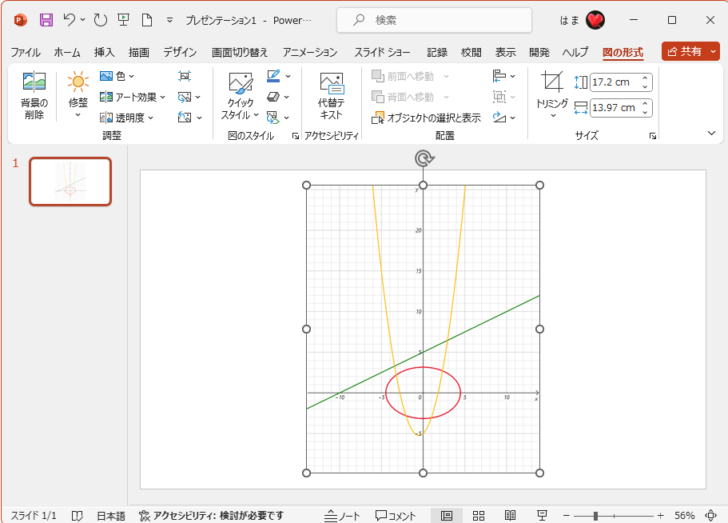
参考[電卓]はExcelのクイックアクセスツールバーに登録して使用することもできます。以下の記事で解説しています。
-
電卓を使用して単位を自動変換(常に手前に表示できる機能も追加)
Excelのクイックアクセスツールバーに[電卓]を登録しておくと、起動中に電卓をワンクリックで起動させることができます。 電卓には、単位を自 ...
![クイックアクセスツールバーの[電卓]](https://hamachan.info/WordPress2019/wp-content/uploads/2023/12/79657calculator40.png)
Microsoft Edgeのツールの中にも[電卓]があります。サイドバーに表示して使用することができます。
-
Copilotとサイドバーの表示/非表示設定とアプリのカスタマイズ
Microsoft Edgeは、バージョンアップにより、ウィンドウの右側にサイドバーが表示されるようになっています。 サイドバーは、検索やア ...
