Wordの表を使うと、データを整列して見やすくなります。
表の構成と各部の名称を知っておくと、操作が分からないときやトラブルが発生したときに検索しやすくなります。
また、Wordの表でできる内容を把握しておくと、資料作成するとき、Wordで作成したほうが良いのか?あるいは、Excelで作成したほうが良いのか?判断するときの1つの目安になると思います。
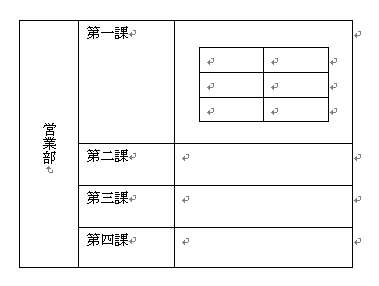
表の構成と各部の名称
Wordの表は、1つ1つのマス目をセルといって、セルが横に並んでいる行と、縦に並んでいる列で構成されています。
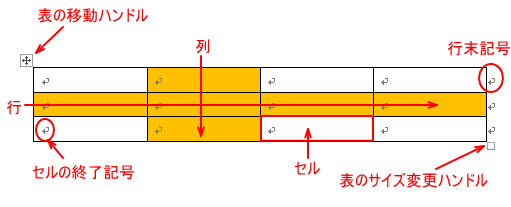
参考行と列がごっちゃになる方は、以下の記事を参考にしてください。
表の移動(変更)ハンドル
表全体を選択したり、表をドラッグで移動するときに使用します。[表の変更ハンドル]とも呼ばれます。
表内にマウスカーソルがあるときに表示されます。
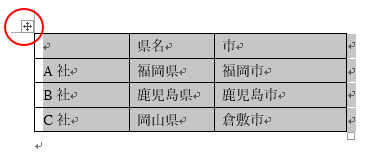
参考[表のサイズ変更ハンドル]を選択すると、ミニツールバーが表示されますが、マウスポインターを選択範囲から距離を離すと非表示になります。キーボードから[Esc]キーを押しても非表示になります。
表の行や列を選択した時もミニツールバーは表示されます。
![[表の移動ハンドル]をクリックしたときに表示されるミニツールバー](https://hamachan.info/WordPress2025/wp-content/uploads/2017/09/8212namae81.png)
表のサイズ変更ハンドル
表全体のサイズ調整時に使います。
サイズハンドルにマウスを合わせて、ドラッグしてサイズを調整できます。
行の高さと列幅が均等な比率を保ったまま表全体のサイズを変更できます。
表内にマウスカーソルがあるときに表示されます。
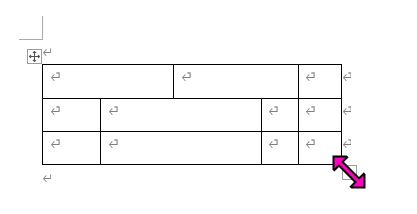
参考表の列幅や行の高さの調整については、以下の記事で解説しています。
-
表の列幅や行の高さを調整して表全体のサイズを変更する方法
Wordで表を使うと、情報を整理して見やすく伝えることができます。 特に列の幅や行の高さを調整することで、表全体のバランスが整い、見やすくな ...
表の行末記号
行端に表示されます。
行末記号にカーソルをおいて、[Enter]キーを押すと下へ行を挿入できます。
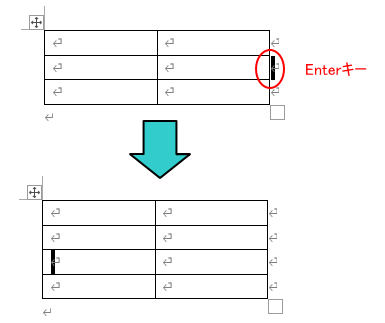
セルの終了記号
セル内の最後の段落の末尾を示します。
セル内に複数の段落を入力できます。
最後のセル内にカーソルを移動して[Tab]キーを押して、行を追加できます。
[行末記号]と[セルの終了記号]については、以下の記事で解説しています。
-
表に一行追加したい時は[Enter]キーや[Tab]キーを使って簡単挿入
表を作成したあと、下へ一行追加する方法です。 [Enter]キーや[Tab]キーを使って簡単に追加することができます。 表の行末記号にカーソ ...
[行末記号]と[セルの終了記号]が表示されていない場合は、以下のような設定になっています。
[ファイル]タブをクリックして[オプション]をクリックして、[Wordのオプション]を表示させます。
左メニューの[表示]をクリックして、[常に画面に表示する編集記号]の[段落記号]のチェックボックスがオフになっていて、
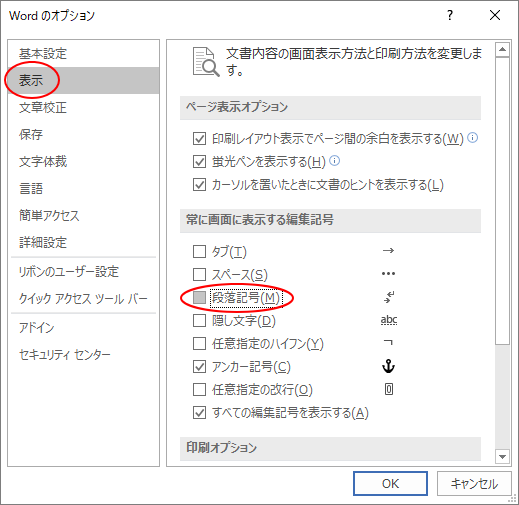
[ホーム]タブの[編集記号の表示/非表示]がオフになっています。
![[ホーム]タブの[編集記号の表示/非表示]](https://hamachan.info/wp-hamachan/wp-content/uploads/2017/09/word-namae10.png)
注意[Wordのオプション]の[常に画面に表示する編集記号]の[段落記号]のチェックボックスがオフの場合は、[行末記号]と[セルの終了記号]は[編集記号の表示/非表示]で表示/非表示を切り替えることになります。
文書の編集時は、編集記号は表示しておかれることをお勧めします。
[Wordのオプション]の[常に画面に表示する編集記号]の[段落記号]のチェックボックスは、既定ではオンになっています。
その場合、[行末記号]と[セルの終了記号]は[編集記号の表示/非表示]で表示/非表示を切り替えることはできません。
常に表示されます。
文書内の段落記号についても同様です。
参考[ホーム]タブの[編集記号の表示/非表示]のオン/オフは、[Wordのオプション]の[常に画面に表示する編集記号]の[すべての編集記号を表示する]の設定と連動します。
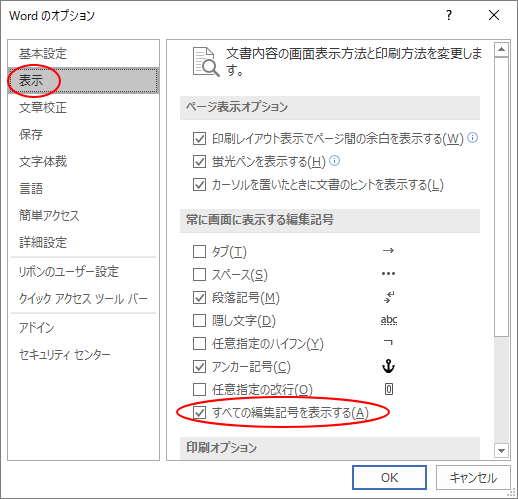
[編集記号の表示/非表示]ボタンについては、以下の記事でも解説しています。
-
改ページやスペースなどを表示するには[編集記号の表示/非表示]をオン
Word2016を起動して、操作していると[改ページ記号]が表示されないことに気がつきました。 既定で改ページ記号が非表示になっているかと思 ...
Wordの表の機能
Wordの表の主な機能です。
セルの結合、セルの分割(表もできる)
[レイアウト]タブの[結合]グループに[セルの結合]、[セルの分割]、[表の分割]のコマンドがあります。
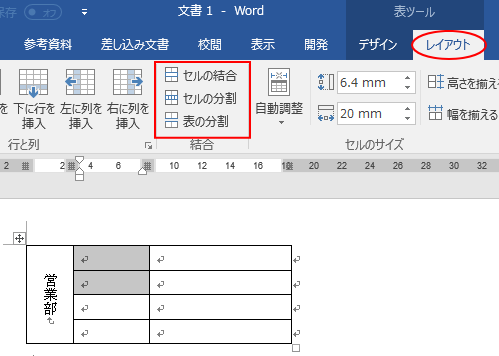
-
表の結合ができない時はスタイルを確認(スタイルを合わせるかクリア)
Wordで複数の表があって表と表を結合したい場合は、改行マークを削除するだけで結合することができます。 もし、表の結合がうまく行かない場合は ...
作成した表をあとから分割する場合は、[表の分割]ボタンを使用します。
-
文書の先頭にある表の上にカーソル(段落記号)を表示するには
Wordで下のように文書の先頭に表を挿入した後、表の上に改行マーク(段落記号)を挿入して、文字を入力したいということがあると思います。 表の ...
縦書き、横書き
[レイアウト]タブの[配置]グループにコマンドがあります。
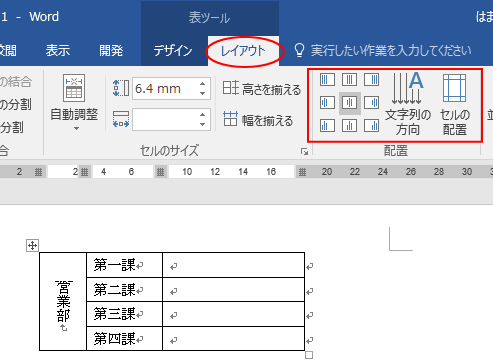
連続番号の入力
段落番号を使って連番を自動的に入力することができます。
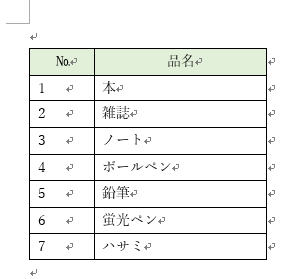
-
Wordの表の列または行に連番を自動入力するには
Wordで表を作成すると、1つの列に連番を入力したい時があります。 セルに1つ1つ入力するのは面倒ですね。 まとめて入力する方法を紹介します ...
表の列で並べ替え
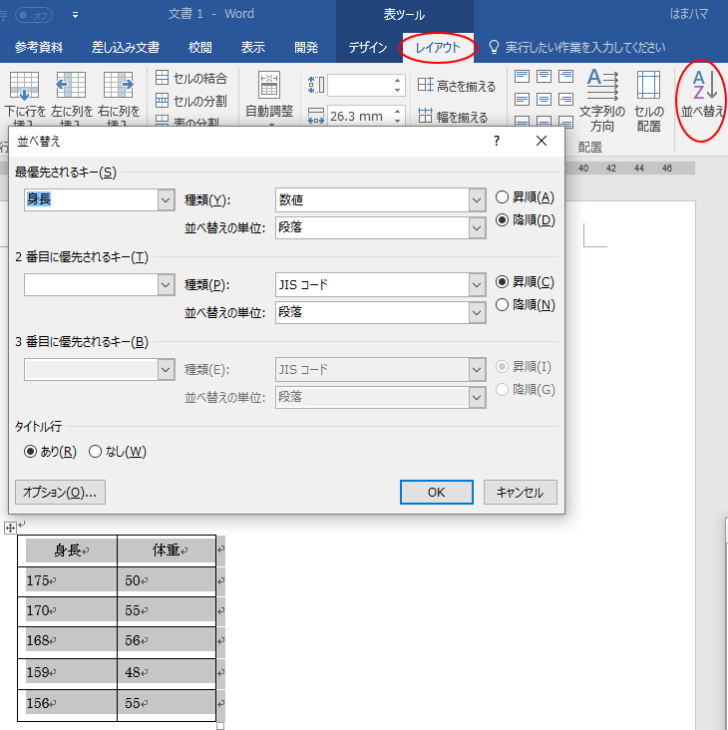
Wordの並べ替えについては、以下の記事で解説しています。表全体の並べ替えもできますが、選択列のみの並べ替えもできます。
-
表全体の並べ替えと選択列のみの並べ替え(段落や見出しにも適用)
Wordの表でも五十音順や数値の大きい順、小さい順に並べ替えることができます。 表全体の内容を並べ替えることもできますし、表の一部の列のみを ...
以下はWord2003での解説です。
-
Wordの表の並べ替えは一度に3つの基準を指定できる
Wordの表でも並べ替えを行うことができます。 [並べ替え]ダイアログボックスを表示して、昇順か降順を指定します。 一度に3つの基準を指定し ...
簡単な計算
Word 2003とWord 2013で解説しています。
関数を使用することもできます。
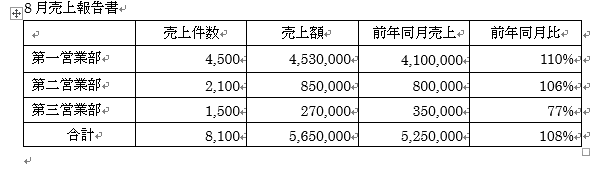
-
Wordの表計算はセル参照を使った簡易計算ができる(数値は半角で)
Wordでは、Excelのような複雑な計算はできませんが、関数を使用した簡単な計算であればできます。 下のような表があります。 [金額]を求 ...
-
Wordで計算表を作成(前年同月比を求めた売上報告書を完成)
Wordでも表のセルに簡単な数式や関数を入力して計算をすることができます。 Wordの表では横方向はアルファベット、縦方向は数字でセルの位置 ...
表の中に表を作成
表のセル内にカーソルを置いて、表を作成できます。
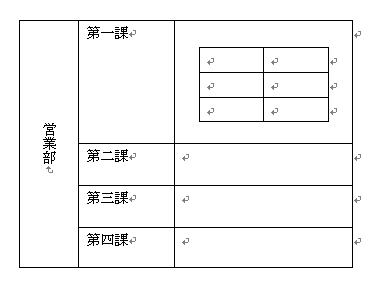
表のスタイルの設定
表のスタイル機能を使うと、タイトル行や縞模様のついた見やすい表を瞬時に作成できます。
スタイルの種類も豊富です。
[デザイン]タブの[表のスタイル]グループにあります。
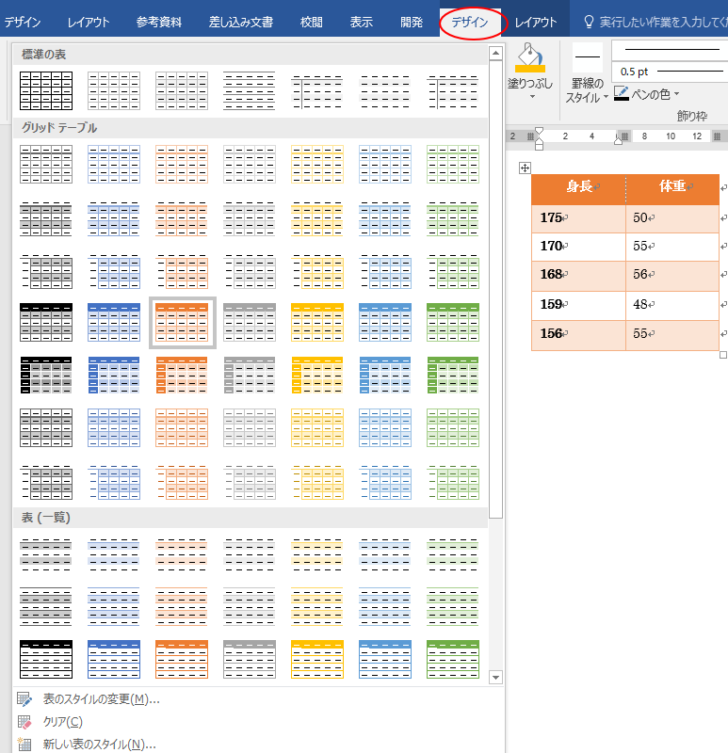
表のスタイルを使って表の縞模様を1行3列におきに設定する方法を解説しています。
-
新しい表のスタイルを作成(表の縞模様を1行3列おきに設定)
Wordの表で縞模様は、[縞模様]ダイアログボックスの設定で列方向や行方向の縞の幅は3行、3列まで設定することができます。 たとえば、下のよ ...
[罫線なし]罫線や[枠なし]で表のように見せない
[罫線なし]罫線を使って、セルは活かしたまま罫線だけを見えなくすることができます。
また、表全体の枠線を非表示にするには、[枠なし]を設定します。
![[罫線なし]罫線](https://hamachan.info/WordPress2019/wp-content/uploads/2017/01/keisen71.png)
タブ設定が苦手でも、表ならレイアウトが楽にできます。

-
セルは活かしたまま罫線だけを非表示にできる[罫線なし]は便利
Wordの表には、[罫線なし]罫線というのがあります。 これは知っておくと何かと便利です。 セルは活かしたまま罫線だけを見えなくすることがで ...
タイトル行を複数ページに表示
表のタイトル行は、複数ページに表示できます。
[レイアウト]タブの[データ]グループにある[タイトル行の繰り返し]をクリックします。
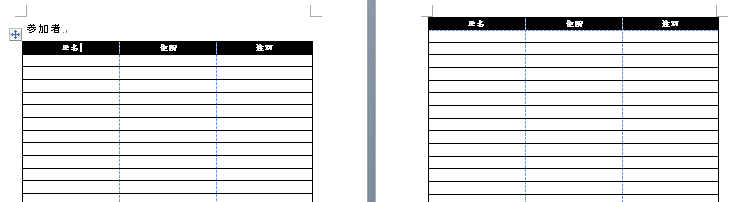
-
表の2ページ目にも見出し行を表示するには[タイトル行の繰り返し]
Wordで表を挿入した後、一行目を項目行として設定することは多いと思います。 1ページだけであれば問題ないのですが、表が複数ページになると2 ...
関連Wordのバージョンによってボタンの位置などが異なる場合があります。
-
表の作成方法と行列の選択・挿入・削除と表のサイズ変更・分割
Wordでの表の作り方はいろいろあります。 表はカーソルの位置に挿入されますので、まず、表を挿入したい位置にカーソルを移動します。 カーソル ...
以下のような表も作成できます。
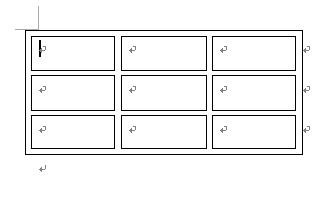
また、WordでExcelのワークシートを挿入して表を作成することもできます。
-
Wordの文中にExcelのワークシートを埋め込んで編集する
Wordで文書を作成して、その中に表を作成したい時、Excelのワークシートを使って表を作成することができます。 Excelワークシートの挿 ...
