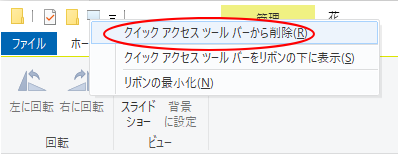Windows10のエクスプローラーを開いて、画像を選択すると、[管理]タブに[スライドショー]のボタンがあります。
アプリでスライドショーを楽しむのもいいのですが、エクスプローラーの[スライドショー]ならアプリを起動せずに、気楽にスライドショーを楽しむことができます。
スライドショーの実行だけなら、エクスプローラーの[スライドショー]で十分楽しめます。
![エクスプローラーの[スライドショー]](https://hamachan.info/WordPress2019/wp-content/uploads/2019/11/slideshow1.png)
参考エクスプローラーの起動については、以下の記事で解説しています。
-
エクスプローラーでのファイルやフォルダーの表示と検索
エクスプローラーは、Windows上でファイルやフォルダーを管理するためのツールです。 ファイルやフォルダーの操作には必須のツールであり、エ ...
Windows 11では、現バージョン(22H2)では[スライドショー]のメニューが見つかりません。
その代わりに、スクリーンセーバー(写真)のショートカットアイコンをデスクトップに作成して、いつでもスライドショーを楽しむ方法を解説しています。
-
Windows 11にスライドショーがない(スクリーンセーバーで代替)
Windows 11でスライドショーを実行しようとしても、エクスプローラーにもフォトアプリにもメニューが見つかりません。 今後、スライドショ ...
Windows 11のフォトにスライドショーの機能が追加されています。
-
フォトのスライドショーで音楽やアニメーションを付けて楽しもう
フォトがバージョンアップされ、スライドショー機能が追加されました。 この機能では、音楽を付けることができるほか、アニメーションや自動ループな ...
スライドショーボタンの表示
ドキュメントフォルダーなど、どのフォルダーでも構わないので、一枚の画像をクリックすると、[管理]-[ピクチャツール]タブが現れます。
いずれかの画像を選択しないと表示されないので気をつけてください。
![[管理]-[ピクチャツール]の[スライドショー]](https://hamachan.info/WordPress2019/wp-content/uploads/2019/11/slideshow2.png)
[ピクチャ]フォルダー内の[保存済みの写真]や[カメラロール]フォルダーは、フォルダーを選択するだけで[管理]-「ピクチャツール」タブが現れます。
画像の回転
もし、その中に回転させたい写真があれば、エクスプローラーのコマンドを使って回転して正常な向きにしておきます。
回転させたい写真を選択して、エクスプローラーの[管理]-[ピクチャツール]タブの[回転]グループにある[左に回転]、[右に回転]ボタンを使用します。
写真は、複数選択して回転させることができます。
![[ピクチャツール]タブの[左に回転]と[右に回転]](https://hamachan.info/WordPress2019/wp-content/uploads/2019/11/slidsshow0413.png)
参考項目チェックボックスは、[表示]タブの[表示/非表示]グループにあります。
-
拡張子の表示や隠しファイルの設定はエクスプローラーの[表示]タブから
Windows 10でファイル名拡張子の表示は、エクスプローラーの[表示]タブから設定することができます。 Windows 8や8.1も同じ ...
![[表示]タブの[表示/非表示]グループの[項目チェックボックス]](https://hamachan.info/WordPress2019/wp-content/uploads/2019/11/slidsshow0415.png)
【項目チェックボックスの使い方】
マウスポインタをファイルに合わせると(ポイントすると)、ファイルの左上にチェックボックスが現れます。
ファイルをクリックすると、チェックボックスがオンになります。ほかのファイルを選択するとオフになります。
複数の画像を選択する場合は、左上のチェックボックスをクリックしていきます。
または、「Ctrl」キーや「Shift」キーを使って、複数ファイルを選択します。
解除する場合は、ファイル以外の場所でクリックします。
スライドショーの実行
スライドショーを実行するには、[管理]-「ピクチャツール」タブの[ビュー]グループにある[スライドショー]をクリックするだけです。
複数の画像があっても、選択する必要はありません。
1枚の画像を選択して[スライドショー]のボタンをクリックしてOKです。
すぐにスライドショーが開始されます。
フォルダー内に画像以外のファイルが入っていても大丈夫です。画像のみが選択されてスライドショーが開始されます。
サブフォルダーがあって、サブフォルダー内に画像があれば、その画像もスライドショーに表示されます。
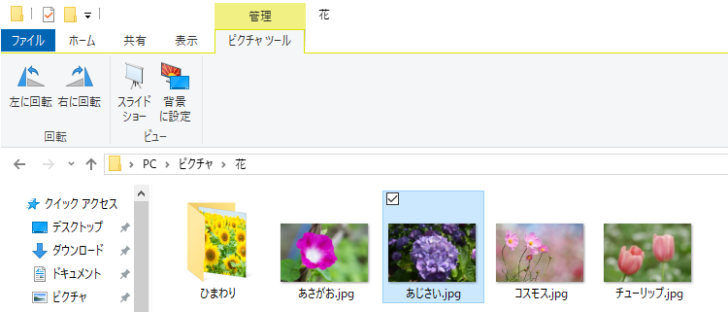
スライドショーに表示する画像を指定
もし、スライドショーに表示したい画像を指定したいのであれが、[スライドショー]のボタンをクリックする前に画像を選択してください。
以下のように3枚の写真を選択した後に、[スライドショー]のボタンをクリックすると、3枚の写真がスライドショーに表示されます。
![複数の画像を選択して[スライドショー]を実行](https://hamachan.info/WordPress2019/wp-content/uploads/2019/11/slideshow4.png)
参考お気に入りの写真を デスクトップの背景に設定することもできます。1枚の写真を選択して[背景に設定]をクリックすると、すぐに設定されます。
複数の写真を選択すると、スライドショーとして自動で切り替わるようになります。
![エクスプローラーの[背景に設定]](https://hamachan.info/WordPress2019/wp-content/uploads/2019/11/slidsshow0416.png)
デスクトップ背景の設定などについては、以下の記事内で解説しています。
-
無料のテーマをダウンロードして壁紙(デスクトップ背景)を変更
Windows 10のテーマを変更すると、デスクトップ背景も自分の好みの写真に変更できて、気分もリフレッシュできます。 自分で撮ったお気に入 ...
スライドショーの速度選択などはショートカットメニューから
スライドショーは何もしなくても、数秒ごとに画像が切り替わりますが、その切り替わる速度を調整することができます。
スライドショー実行時に右クリックすると、以下のショートカットメニューが表示されます。
- スライドショーの速度 - 遅く
- スライドショーの速度 - 中
- スライドショーの速度 - 速く
既定は[スライドショーの速度 - 中]が選択されています。
速くしたり、遅くしたり切り替えてみてください。
また、スライドショー実行時にクリックすると、次の画像へ切り替わります。
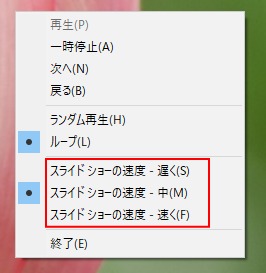
上記のショートカットメニューに表示されているように[ランダム再生]と[ループ]があり、[ランダム再生]に切り替えることもできます。
[一時停止]、[次へ]、[戻る]のメニューもあります。
スライドショーの終了
スライドショーを終了させるときは、キーボードから[Esc]キーを押します。
![キーボード[Esc]キー](https://hamachan.info/WordPress2019/wp-content/uploads/2017/01/kibord-esc-e1723360764541.png)
または、右クリックのショートカットメニューから[終了]をクリックします。
![ショートカットメニューの[終了]](https://hamachan.info/WordPress2019/wp-content/uploads/2019/11/slideshow6.png)
スライドショーをクイックアクセスツールバーへ登録
スライドショーは、クイックアクセスツールバーへ登録することもできます。
頻繁に使用される場合は、登録しておくと便利です。
[管理]-「ピクチャツール」タブの[ビュー]グループにある[スライドショー]のボタンで右クリックします。
そして、[クイックアクセスツールバーに追加]をクリックします。
![[スライドショー]のボタンで右クリック](https://hamachan.info/WordPress2019/wp-content/uploads/2019/11/slideshow7.png)
以下のように[スライドショー]のボタンが追加されます。どのフォルダーを開いても登録されています。
画像を選択すると、有効になってクリックしてスライドショーを実行できます。
![クイックアクセスツールバーに登録された[スライドショー]のボタン](https://hamachan.info/WordPress2019/wp-content/uploads/2019/11/slideshow8.png)
参考[Alt]キーを押すと、クイックアクセスツールバーに数字が表示されますので、キーボードから表示された数字キーを押しても実行できます。
-
[Alt]または[F10]キーを使ってキーヒントを表示してリボンへアクセス
[Alt]キーや[F10]キーを使って、キー操作でタブを切り替えたり、目的のコマンドへ移動したりすることができます。 まず、[Alt]キーを ...
Officeのクイックアクセスツールバーについては、以下の記事で解説しています。
-
クイックアクセスツールバーの表示/非表示設定と位置の変更
Office 2021以降とMicrosoft 365のOfficeでは、クイックアクセスツールバーの非表示設定ができるようになっています。 ...
クイックアクセスツールバーから削除
削除する場合は、[スライドショー]のボタンで右クリックして、ショートカットメニューから[クイックアクセスツールバーから削除]をクリックします。