Windows 10では[拡大鏡]を使用して、画面全体、または画面の一部を拡大して表示できます。
細かい文字が見づらい時や、プレゼンなどで画面の一部を拡大して見せたい場合などに利用します。
Windows 10 バージョン 2004 では、拡大鏡に音声読み上げ機能が追加されました。
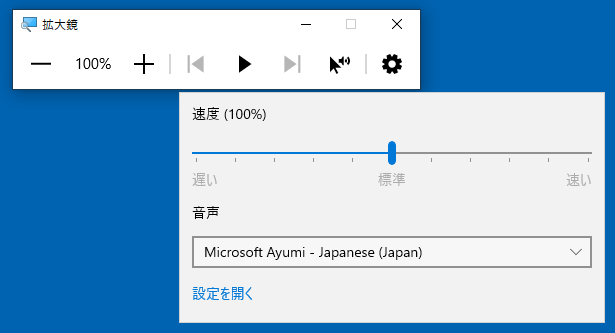
参考バージョン1909と、バージョン2004の拡大鏡では機能が異なります。
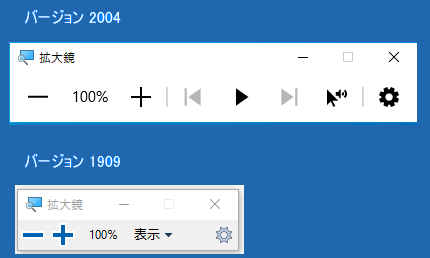
Windowsの文字サイズや、画面全体を拡大する方法は以下の記事で解説しています。
-
画面上の文字サイズのみを大きくする/全体を大きくする
Windows 10では、画面の文字サイズを簡単に大きくすることができます。 ディスプレイの表示を125%などに拡大すると、ウィンドウ全体の ...
拡大鏡の起動
拡大鏡を起動する方法は、いくつかあります。
ショートカットキー
[拡大鏡]をキーボードから[Windows]+[+]を同時に押します。テンキーの[+]でも構いません。
![キーボード[Windows]+[+]](https://hamachan.info/WordPress2019/wp-content/uploads/2020/10/keybord-win--e1727009187237.png)
終了させるには、[Windows]+[Esc]を押します。
![キーボード[Windows]+[Esc]](https://hamachan.info/WordPress2019/wp-content/uploads/2020/10/keybord-win-esc-e1727009206237.png)
スタートメニューから
[スタート]ボタンをクリックして、スタートメニューの[Windows 簡単操作]を展開して[拡大鏡]をクリックして起動することもできます。
![Windows10スタートメニュー[Windows 簡単操作]-[拡大鏡]](https://hamachan.info/WordPress2019/wp-content/uploads/2020/10/35134capture103.png)
参考拡大鏡を頻繁に使用するのであれば、タクスバーやスタートにピン留めしておくといいですね。
[Windows 簡単操作]の[拡大鏡]で右クリックすると[スタートにピン留めする]や[タスクバーにピン留めする]のメニューが表示されます。
![[Windows 簡単操作]の[拡大鏡]で右クリックした時の[スタートにピン留めする]と[タスクバーにピン留めする]](https://hamachan.info/WordPress2019/wp-content/uploads/2020/10/35134capture201.png)
Windowsの設定から
Windowsの設定から、起動/終了することもできます。
[拡大鏡]の設定を表示するショートカットキーは、[Windows]+[Ctrl]+[M]です。
![キーボード[Windows]+[Ctrl]+[M]](https://hamachan.info/WordPress2019/wp-content/uploads/2020/10/keybord-win-ctrl-m-e1733384779167.png)
左のメニューから[拡大鏡]を選択して、[拡大鏡の使用]の[拡大鏡をオンにする]を[オン]にします。
![[拡大鏡の使用]の[拡大鏡をオンにする]を[オン]](https://hamachan.info/WordPress2019/wp-content/uploads/2020/10/35134capture105.png)
拡大鏡のツールバーから設定画面を開く
拡大鏡の設定画面は、拡大鏡のツールバーから表示することもできます。
ツールバーの[設定]から[設定を開く]をクリックします。
![拡大鏡ツールバーの[設定]-[設定を開く]](https://hamachan.info/WordPress2019/wp-content/uploads/2020/10/35134capture107.png)
拡大鏡の表示設定(ビューの変更)
拡大鏡には、3つの表示方法があります。
ショートカットキーで切り替え
ショートカットキー[Ctrl]+[Alt]+[M]を使用すると、以下の順で切り替わります。
- 全画面表示
- レンズ
- 固定
- 全画面表示
![キーボード[Ctrl]+[Alt]+[M]](https://hamachan.info/WordPress2019/wp-content/uploads/2020/10/keybord-ctrl-alt-m-e1725703907299.png)
設定から切り替え
Windowsの設定の[拡大鏡の設定]を表示します。
[拡大鏡]の設定を表示するショートカットキーは、[Windows]+[Ctrl]+[M]です。
![[拡大鏡の設定]-[拡大鏡ビューの変更]](https://hamachan.info/WordPress2019/wp-content/uploads/2020/10/35198kakudaikyou103.png)
参考バージョン1909までは、ツールバーからも選択できていましたが、バージョン2004以降のツールバーには、表示切替のコマンドはありません。
![拡大鏡のツールバーの[表示]ボタン](https://hamachan.info/WordPress2019/wp-content/uploads/2020/10/kakudaikyo3.png)
[固定]ビュー
固定ビューのショートカットキーは、[Ctrl]+[Alt]+[D]です。
![キーボード[Ctrl]+[Alt]+[D]](https://hamachan.info/WordPress2019/wp-content/uploads/2020/10/keybord-ctrl-alt-d-1-e1727009254393.png)
[固定]にすると、固定されたウィンドウ内にマウスポインターの周辺が拡大されて表示されます。
拡大鏡の表示を固定にした場合、ウィンドウの上部が拡大表示の領域になりますが、拡大鏡の領域は境界線にマウスポインターを合わせて、ドラッグで変更することができます。
マウスポインターが十字の形のときにドラッグします。
以下の画像は、200%表示です。
![拡大鏡の[固定]ビュー](https://hamachan.info/WordPress2019/wp-content/uploads/2020/10/35198kakudaikyou105-e1733397557118.png)
拡大鏡ウィンドウの移動
[Ctrl]+[Alt]+[方向]キーで、拡大鏡ウィンドウを移動できます。
既定では、固定の拡大鏡ウィンドウは、画面上部に表示されますが、ショートカットキーで画面の右や左、下へ移動できます。
![キーボード[Ctrl]+[Alt]+[方向]キー](https://hamachan.info/WordPress2019/wp-content/uploads/2020/10/keybord-ctrl-alt-yajirusi-e1733397589548.png)
拡大鏡ウィンドウの拡大/縮小
拡大鏡ウィンドウは、[Shift]+[Alt]+[方向]キーで変更できます。
| [Shift] + [Alt] + [→] | 横幅を大きくする |
| [Shift] + [Alt] + [←] | 横幅を小さくする |
| [Shift] + [Alt] + [↑] | 縦幅を大きくする |
| [Shift] + [Alt] + [↓] | 縦幅を小さくする |
![キーボード[Shift]+[Alt]+[方向]キー](https://hamachan.info/WordPress2019/wp-content/uploads/2020/10/keybord-shift-alt--e1733397619137.png)
参考固定表示にすると、マウスポインターを含めてキャプチャーすることができます。以下の記事で解説しています。
-
マウスポインターを含めてキャプチャーしたい時は拡大鏡か動画で
Windowsで画面をキャプチャ(スクリーンショット)する場合、一般的にはキーボードから[PrintScreen]キーを使う方法が一般的だと ...
[全画面表示]ビュー
全画面表示のショートカットキーは、[Ctrl]+[Alt]+[F]です。
![キーボード[Ctrl]+[Alt]+[F]](https://hamachan.info/WordPress2019/wp-content/uploads/2020/10/keybord-ctrl-alt-f-e1727009226150.png)
画面全体が設定した表示倍率で表示されます。
以下の画像は、表示倍率を200%にしています。
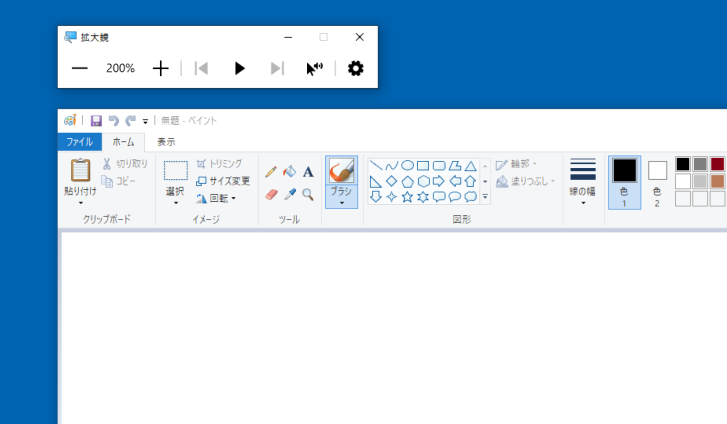
全画面表示ビューで、どの箇所が拡大されているのかを確認するには、ショートカットキー[Ctrl]+[Alt]+[space]を使用します。
![キーボード[Ctrl]+[Alt]+[space]](https://hamachan.info/WordPress2019/wp-content/uploads/2020/10/keybord-ctrl-alt-space-e1729924678498.png)
拡大している部分のみが明るく表示されます。一時的に画面全体が表示されます。
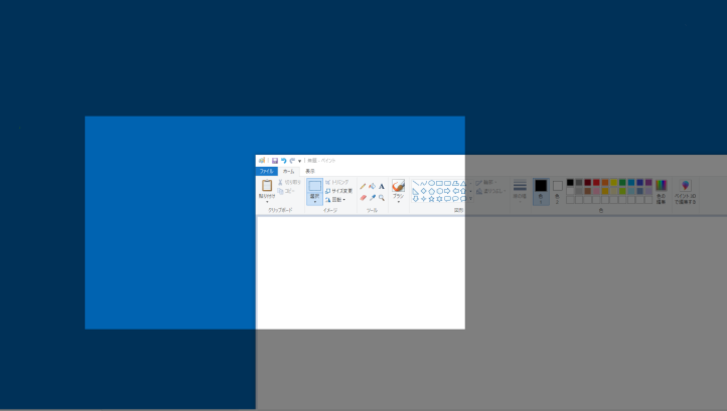
[レンズ]ビュー
レンズのショートカットキーは、[Ctrl]+[Alt]+[L]です。
![キーボード[Ctrl]+[Alt]+[L]](https://hamachan.info/WordPress2019/wp-content/uploads/2020/10/keybord-ctrl-alt-l-e1727009239542.png)
マウスポインターの周りに四角形の枠が表示されて、枠内が設定した表示倍率になります。拡大表示したい箇所にマウスポインターを移動します。
以下の画像は、表示倍率を200%にしています。
![拡大鏡の[レンズ]ビュー](https://hamachan.info/WordPress2019/wp-content/uploads/2020/10/35198kakudaikyou108-e1733397872367.png)
レンズのサイズ調整
レンズの領域は、[Shift]+[Alt]+[方向]キーで変更できます。
| [Shift] + [Alt] + [→] | 横幅を大きくする |
| [Shift] + [Alt] + [←] | 横幅を小さくする |
| [Shift] + [Alt] + [↑] | 縦幅を大きくする |
| [Shift] + [Alt] + [↓] | 縦幅を小さくする |
![キーボード[Shift]+[Alt]+[方向]キー](https://hamachan.info/WordPress2019/wp-content/uploads/2020/10/keybord-shift-alt--e1733397619137.png)
参考以前は、ショートカットキー[Ctrl]+[Alt]+[R]を使って、マウスでレンズのサイズ変更ができていましたが、どのバージョンからか廃止されているようです。
設定画面からサイズを変更
[拡大鏡]の設定からレンズのサイズを変更することもできます。
拡大鏡の設定画面を表示するショートカットキーは、[Windows]+[Ctrl]+[M]です。
[拡大鏡ビューの変更]で[レンズ]を選択すると、[レンズサイズの変更]が現れます。
スライドバーをドラッグしてレンズのサイズを調整します。
![拡大鏡の設定[レンズサイズの変更]](https://hamachan.info/WordPress2019/wp-content/uploads/2020/10/35198kakudaikyou109-e1733398891342.png)
拡大鏡のツールバー
拡大鏡を起動すると、拡大鏡のツールバーが画面上に表示されます。
ツールバーは、タイトルバーをドラッグして移動させることができます。
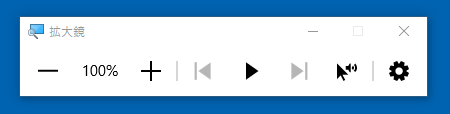
最小化にすることもできます。
![拡大鏡のツールバー[最小化]ボタン](https://hamachan.info/WordPress2019/wp-content/uploads/2020/10/35134capture108.png)
最小化した時は、タスクバーのアイコンをクリックして再表示できます。
![タスクバーの[拡大鏡]アイコン](https://hamachan.info/WordPress2019/wp-content/uploads/2020/10/35134capture109.png)
拡大鏡は、拡大鏡のツールバーから、[閉じる]ボタンをクリックしてオフにすることもできます。
![拡大鏡ツールバーの[閉じる]ボタン](https://hamachan.info/WordPress2019/wp-content/uploads/2020/10/35134capture110.png)
拡大鏡ツールバーが見つからない場合
拡大鏡ツールバーが見つからないという場合は、タスクバーのアイコンをクリックしてみてください。
![タスクバーの[拡大鏡]アイコン](https://hamachan.info/WordPress2019/wp-content/uploads/2020/10/35134capture109.png)
表示倍率について
表示倍率は、ツールバーの[+]ボタンを押すたびに100%ずつ拡大されます。1600%まで拡大できます。
![拡大鏡のツールバー[表示倍率]](https://hamachan.info/WordPress2019/wp-content/uploads/2020/10/35198kakudaikyou111.png)
参考拡大レベルの増減量は、拡大鏡の設定[拡大レベルの増減量を変更する]から変更することができます。
拡大鏡の設定画面を表示するショートカットキーは、[Windows]+[Ctrl]+[M]です。
![拡大鏡の設定[拡大レベルの増減量を変更する]](https://hamachan.info/WordPress2019/wp-content/uploads/2020/10/35198kakudaikyou112-e1733397996771.png)
以下のように8個の選択肢があります。既定値は[100%]です。
- 5%
- 10%
- 25%
- 50%
- 100%
- 150%
- 200%
- 400%
![拡大鏡の設定[拡大レベルの増減量を変更する]の選択肢](https://hamachan.info/WordPress2019/wp-content/uploads/2020/10/35198kakudaikyou113-e1733398011789.png)
拡大表示部分の色を反転する
拡大鏡の設定で[色を反転する]をオンにすると、以下のように拡大表示の色が反転されます。
拡大鏡の設定画面を表示するショートカットキーは、[Windows]+[Ctrl]+[M]です。
![拡大鏡設定の[色を反転する]](https://hamachan.info/WordPress2019/wp-content/uploads/2020/10/35198kakudaikyou114-e1733398035327.png)
以下の画像は、[レンズ]ビューにしています。
![拡大鏡の設定で[色を反転する]をオンにした[レンズ]ビュー](https://hamachan.info/WordPress2019/wp-content/uploads/2020/10/35198kakudaikyou115-e1733398054973.png)
色を反転するショートカットキーは、[Ctrl]+[Alt]+[i]です。
再度、同じショートカットキーでオフになります。
![キーボード[Ctrl]+[Alt]+[i]](https://hamachan.info/WordPress2019/wp-content/uploads/2020/10/keybord-ctrl-alt-i-e1733398073815.png)
参考以下は、Windows 7の拡大鏡について記した記事ですが、ショートカットキーは同じです。
-
ウィンドウを拡大/縮小できる[拡大鏡]のショートカットキー
ショートカットキーを使って、ウィンドウを拡大したり、縮小したりすることができます。 拡大鏡に関するショートカットキーをまとめました。 動画で ...
Microsoftの記事です。
拡大鏡のキーボードショートカットとタッチジェスチャ - Microsoft サポート(Microsoft)
Officeにも拡大/縮小の機能があります。以下は、Excelで解説しています。
-
表示倍率の変更(選択範囲に合わせて拡大/縮小は自動調整される)
ワークシートの表示を拡大したり、縮小したりする方法です。 ステータスバーの右下にある[ズームスライダー]の[拡大/縮小]ボタンで10%ずつ拡 ...
音声読み上げ機能(バージョン2004)
Windows 10 バージョン2004では、拡大鏡に[音声読み上げ機能]が追加されました。
バージョン1909のツールバーと2004のツールバーでは、以下のように違います。
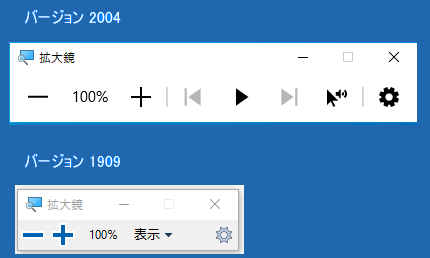
読み上げ機能の使い方
拡大鏡のツールバーの[再生/一時停止]ボタンをクリックすると、カーソルの位置からテキストが読み上げられます。
範囲選択すると、範囲選択した箇所のみが読み上げられます。
![拡大鏡のツールバーの[再生/一時停止]ボタン](https://hamachan.info/WordPress2019/wp-content/uploads/2020/10/kakudaikyo15-e1733398115430.png)
読み上げられるテキストは、以下のように青い線で囲まれます。
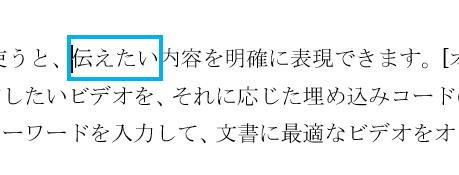
読み上げ中は、ツールバーの[再生/一時停止]ボタンが以下のように変わりますので、読み上げを停止したい場合は、クリックします。
または、キーボードから任意のキーを押します。
![拡大鏡ツールバーの[停止]ボタン](https://hamachan.info/WordPress2019/wp-content/uploads/2020/10/kakudaikyo22.png)
拡大鏡のツールバーの[ここから読み上げ]ボタンを先にクリックして、読み上げさせたい位置でクリックすることもできます。
[Ctrl]+[Alt]+マウスの左クリックでも操作できます。
![拡大鏡の[ここから読み上げ]ボタン](https://hamachan.info/WordPress2019/wp-content/uploads/2020/10/kakudaikyo17.png)
[前の文]ボタンをクリックして、前の文に飛ばすこともできます。
ショートカットキーは、[Ctrl]+[Alt]+[H]です。
![拡大鏡ツールバーの[前の文]ボタン](https://hamachan.info/WordPress2019/wp-content/uploads/2020/10/kakudaikyo18.png)
[次の文]をクリックすると、次の文へ飛ばせます。
ショートカットキーは、[Ctrl]+[Alt]+[K]です。
![拡大鏡ツールバーの[次の文]ボタン](https://hamachan.info/WordPress2019/wp-content/uploads/2020/10/kakudaikyo19.png)
拡大鏡の読み上げ機能の設定
拡大鏡のツールバーの[設定]ボタンをクリックします。
[速度]で読み上げスピードの変更ができます。
![拡大鏡ツールバーの[設定]ボタン](https://hamachan.info/WordPress2019/wp-content/uploads/2020/10/kakudaikyo20.png)
[音声]は、▼をクリックして3種類の中から選択できます。
- Microsoft Ayumi
- Microsoft Haruka
- Microsoft Ichiro
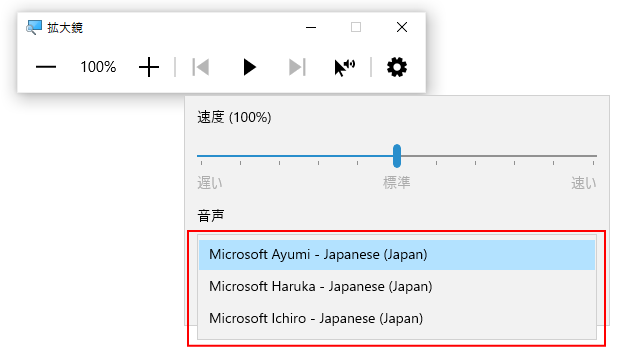
拡大鏡の読み取り設定
拡大鏡のツールバーのボタンには、ショートカットキーが割り当てられていますが、このショートカットキーの修飾キーは変更できるようになっています。
拡大鏡の設定を表示します。ショートカットキーは、[Windows]+[Ctrl]+[M]です。
拡大鏡で画面を読み上げ時に使用できるショートカットキー
- 読み上げの開始、一時停止、再開:修飾キー + Enter
- 読み上げの停止:任意のキー
- マウスポインターから読む:修飾キー + マウスの左クリック
- 前の文を読む:修飾キー + H
- 次の文を読む:修飾キー + K
![拡大鏡設定の[読み取り]](https://hamachan.info/WordPress2019/wp-content/uploads/2020/10/kakudaikyo13-e1733398349632.png)
修飾キーの選択肢は、5個です。既定は、[Ctrl + Alt]です。
ここで修飾キーを変更すると、ツールバーのボタンをポイントしたときのポップヒントも変更されます。
- Ctrl + Alt
- 無変換
- Insert
- 無変換とInsert
- 変換
![拡大鏡の読み取り[修飾キーを選択する]](https://hamachan.info/WordPress2019/wp-content/uploads/2020/10/kakudaikyo14-e1733398362957.png)
注意拡大鏡には、多くのショートカットキーが割り当てられています。ショートカットキーを使用しても動作しない場合は、他のアプリケーションで割り当てられていないかをチェックしてみてください。
また、ショートカットキーを1つずつ押して実行できるように設定することもできます。
-
ショートカットキーを1つずつ押して操作を実行(固定キー機能を使用)
ショートカットキーとは、キーボードから複数のキーを同時に押して操作を実行できる機能のことです。 入力中にマウスに持ち替える必要がなく、効率よ ...
Word2019や、Outlook2019には[校閲]タブに同じような[音声読み上げ]機能があります。以下の記事で解説しています。
-
WordとOutlookで[音声読み上げ]機能を使用して効率アップ
Word2019とOutlook2019/2016の[校閲]タブには、[音声読み上げ]ボタンがあり、テキストを音声で読み上げてくれる機能があ ...
以下は、Word2019の[校閲]タブの[音声読み上げ]です。
ショートカットキーは、[Alt]+[Ctrl]+[Space]です。
![Word2019の[校閲]タブの[音声読み上げ]](https://hamachan.info/WordPress2019/wp-content/uploads/2020/10/onseiword2019-1-e1733398378721.png)
Wordでは、イマーシブリーダー表示にした時も使用できます。
-
[イマーシブリーダー]は1行ずつフォーカスして読み進められる
Word 2019には、[イマーシブリーダー]という機能があります。文章に集中して読み進めるための表示モードです。 長文の文章を1行ずつ集中 ...
以下は、Outlook2019の[校閲]タブにある[音声読み上げ]です。[ホーム]タブにもあります。
ショートカットキーは、Wordと同じ[Alt]+[Ctrl]+[Space]です。
![Outlook2019の[校閲]タブにある[音声読み上げ]](https://hamachan.info/WordPress2019/wp-content/uploads/2020/10/onseioutlook2019.png)
また、Microsoft Edgeにも[音声読み上げ]機能があります。
-
WebページとPDFファイルのテキストを音声で読み上げる
新しいMicrosoft Edgeでは、従来版での機能がなくなったり、変更された機能があります。 新しい Microsoft Edge で現 ...
Excelにもデータ読み上げ機能があります。
-
Excelがデータを読み上げる!読み合わせは[セルの読み上げ]で
Excelには、セルのデータを読み上げる機能があります。日本語の音声で読み上げてくれます。 データにミスがないかチェックが必要な時、読み合わ ...
