Excel2010用の郵便番号変換ウィザードは、Excel2013、Excel2016でもインストールして使用することができます。Excel2019でも動作確認しています。
郵便番号変換ウィザードを使用すると、郵便番号から住所の生成、住所から郵便番号の生成をまとめて行うことができます。
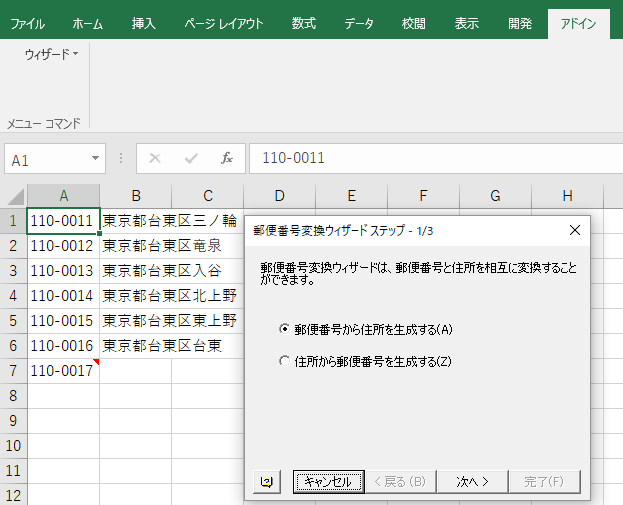
Excel2016で解説します。
注意ただ、Excel2016では、バージョンによっては動作しない場合があるかもしれません。
私の環境、Windows10、Office2016の現在の最新バージョン(1707 ビルド8326.2073)では動作しましたが、下位バージョンの(1705 ビルド 8201.2102)では動作しませんでした。
アドインの設定はできたのですが、郵便番号も住所も生成できない状態でした。
もし、郵便番号変換ウィザードが動作しないなどでお悩みの方は、Officeの更新プログラムのバージョンを確認して更新プログラムを最新にしてみてください。解決できるかもしれません。
Officeのバージョンの確認方法は以下の記事で解説しています。
-
Office(Word、Excel、PowerPointなど)のバージョンを確認する方法
Microsoft Officeも長い時間を経て、大きく様変わりしてきました。 トラブルを解決しようとするとき、あるいは、何かの操作を探すと ...
Office2016に関しては、上記ページ内のOffice2016を参照してください。
Excelアドイン郵便番号変換ウィザードのダウンロード
以下のページを表示します。
Excel アドイン: 郵便番号変換ウィザード (Excel Zipcode 7 Japan) - CodePlex Archive(Microsoft)
注意[CodePlex アーカイブは、2021 年 7 月 1 日以降、閉鎖されます。]というメッセージが表示され後、しばらくは表示されていたのですが、現在は閉鎖されています。
IMEの郵便番号辞書を利用して、関数で郵便番号を表示することもできます。
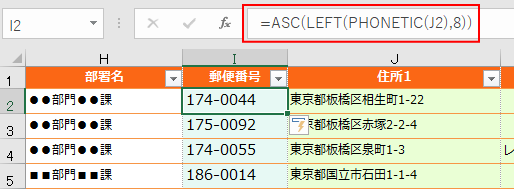
また、下記サイトで提供されている[WEBSERVICE関数]を使用すると、まとめて変換できます。使い方なども解説されています。
そして、[download archive]をクリックします。ダウンロードが開始されます。
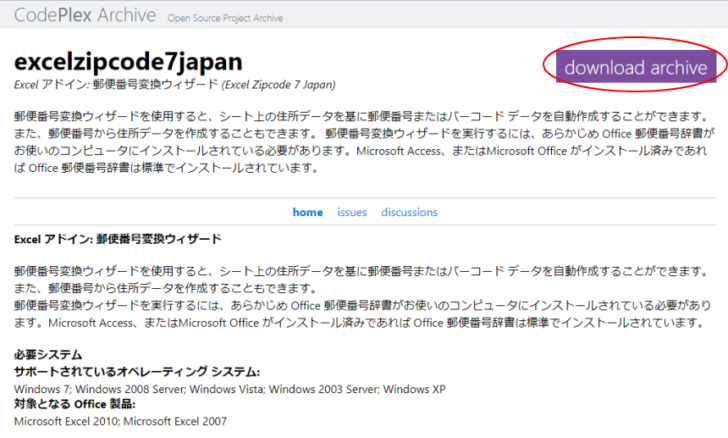
excelzipcode7japan.zipファイルがダウンロードできますが、展開しても[zipcode.xla」ファイルはありません。
以下の6個のフォルダーがあります。[releases]フォルダーを開きます。
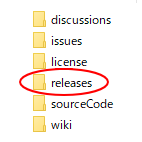
そして、その中にある[0]フォルダーを開くと2個のファイルがあります。以下のファイルをコピーして、[zipcode7.xla]という名前にリネームします。
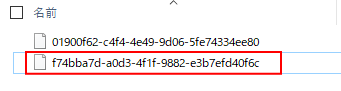
すると、以下のアイコンと同じになります。この後の操作は同じです。
参考私の環境、Excel2019(Windows10)、Excel2016(Windows10)、Excel2010(Windows7)で動作しました。Excel2013(Windows10)では、[0]フォルダー内のもう1つのファイルをリネームしたもので動作しました。Excel2013は64bitだからかもしれません。0フォルダー内の2つのファイルは、32bit用と64bit用に分けてあるのかもしれません。
ダウンロードフォルダー、または任意の場所に[zipcode7.xla]アドインが保存されます。(241KB)
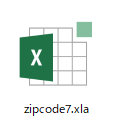
ダウンロードしたアドインをコピーして、以下のフォルダーへ貼り付けします。
移動でもいいですが、念のためここではコピーして貼り付けします。
C:\Program Files (x86)\Microsoft Office\root\Office16\Library
貼り付けようとすると、以下のメッセージウィンドウが表示されますので、[続行]をクリックします。
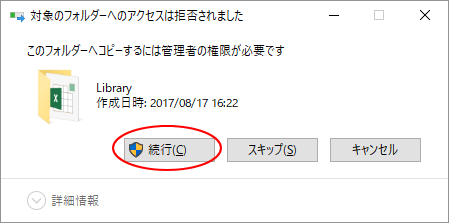
以下のように保存されたと思います。
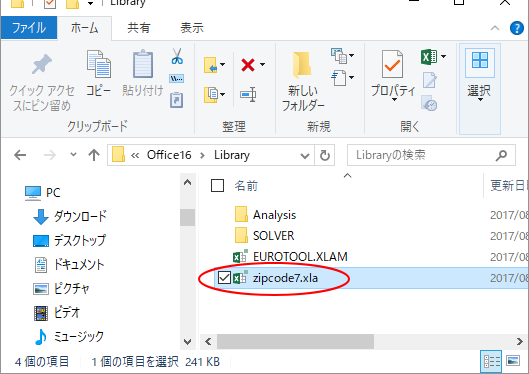
Excel2016でアドインの設定
Excel2016を起動して、[ファイル]タブをクリックして[オプション]をクリックします。
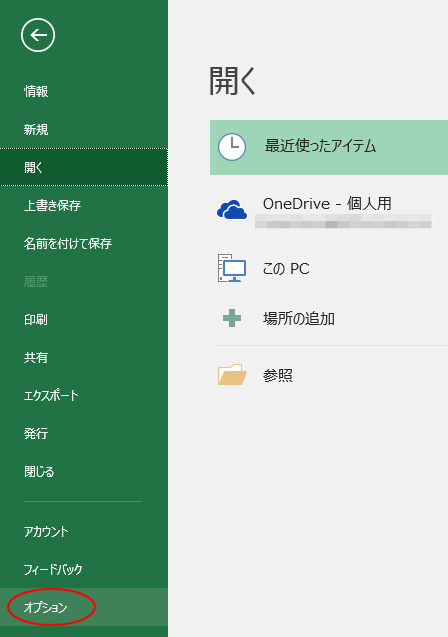
[Excelのオプション]ダイアログボックスが表示されます。[アドイン]をクリックします。
そうすると、[アクティブでないアプリケーションアドイン]の中に[郵便番号変換ウィザード]があることを確認します。
[管理]の▼ボタンをクリックして、[Excel アドイン]を選択します。
そして、[設定]ボタンをクリックします。
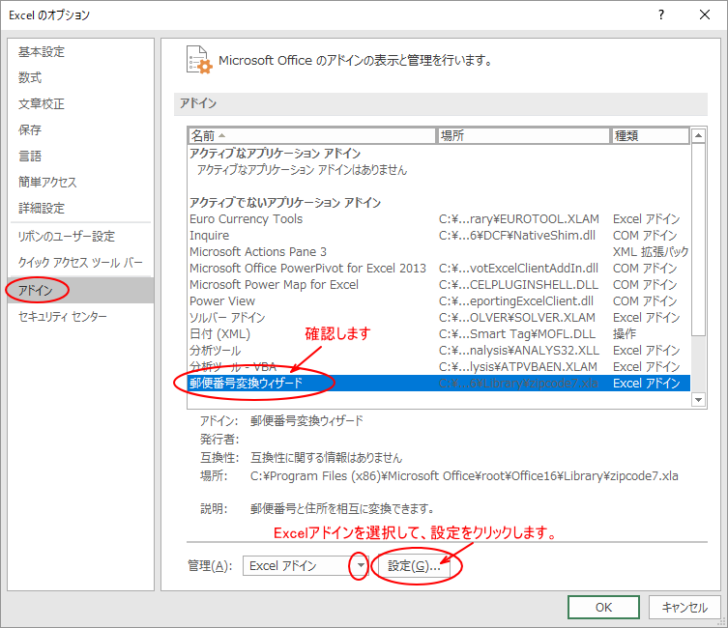
すると、下の[アドイン]ダイアログボックスが表示されますので、[郵便番号変換ウィザード]のチェックボックスをクリックしてオンします。
[OK]ボタンをクリックします。
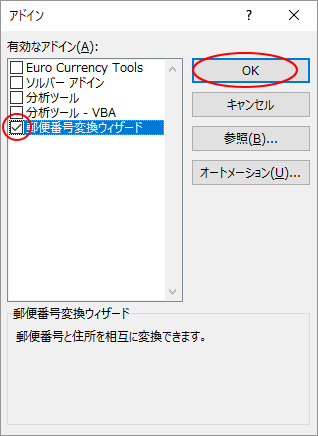
Excelを終了させて、再度、開きます。
[アドイン]タブが現れて、クリックすると[ウィザード]というのがあると思います。
これで完了です。
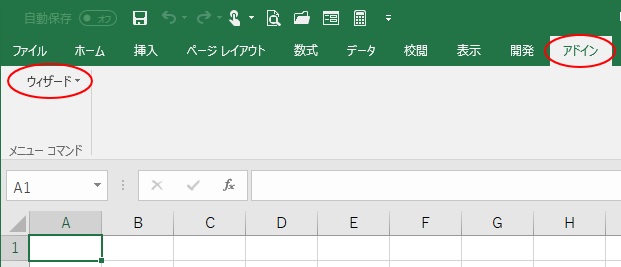
ウィザードをクリックすると、[郵便番号変換]が表示されます。
これをクリックすると[郵便番号変換ウィザード]が表示されます。
![[アドイン]タブの[ウィザード]郵便番号変換](https://hamachan.info/WordPress2019/wp-content/uploads/2017/08/excel2016yubinw9-e1742781552804.png)
郵便番号変換ウィザードの使い方
まず、郵便番号を入力したセルを範囲選択しておきます。
そして、[アドイン]タブの[郵便番号変換]をクリックします。
[郵便番号変換ウィザードステップ 1/3]では、[郵便番号から住所を生成する]を選択して[次へ]のボタンをクリックします。
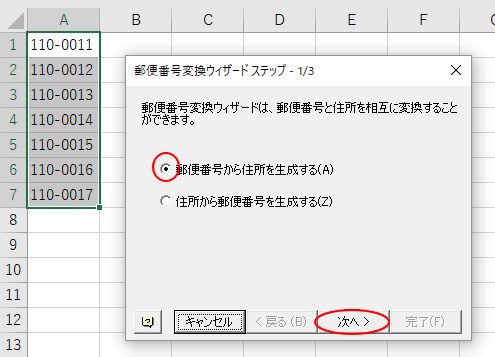
[郵便番号変換ウィザードステップ 2/3]では、セル範囲を指定します。
[郵便番号データのセル範囲]には、選択していた範囲が表示されていると思います。
[住所を出力するセル範囲]には、セル[B1]からセル[B7]を指定します。
[住所を出力するセル範囲]のテキストボックス内でクリックして、セル[B1]からセル[B7]をドラッグするといいです。
[次へ]のボタンをクリックします。
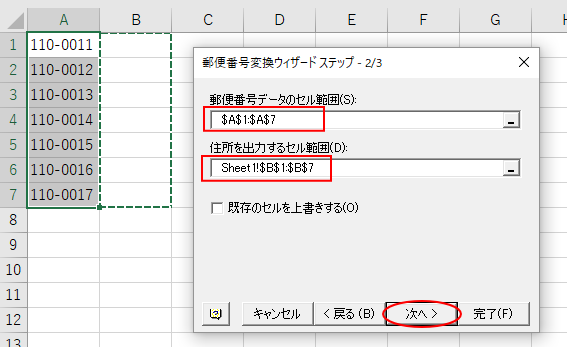
[郵便番号変換ウィザードステップ 3/3]では、郵便番号変換中のエラーや警告メッセージの出力方法を指定します。
既定のまま[コメントに出力する]にして、[完了]ボタンをクリックします。
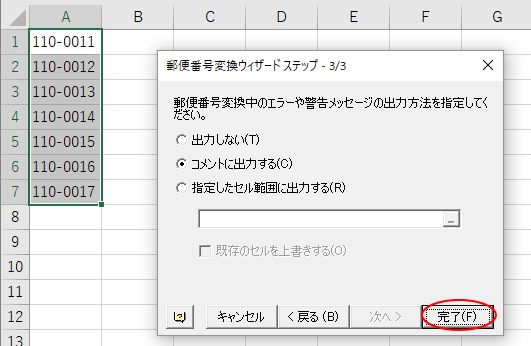
下のようになります。
変換できなかったセルには、コメントが表示されます。
郵便番号変換ウィザード:この郵便番号から住所への変換は、できませんでした。
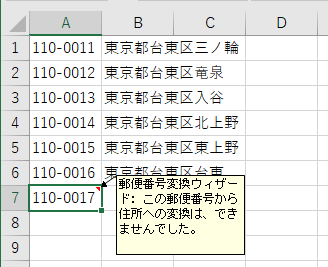
もちろん、住所から郵便番号に変換することもできます。
郵便番号変換ウィザードの使い方は、Excel2003でも解説しています。
使い方は変わっていませんので、参考になると思います。
-
郵便番号変換ウィザードの使い方
郵便番号変換ウィザードを使うと「郵便番号から住所へ」また、反対に「住所から郵便番号」を簡単に入力することができます。 郵便番号変換ウィザード ...
住所や郵便番号をセルに分割して表示したい場合は、フラッシュフィルを使用すると便利です。
-
フラッシュフィル(文字列の結合や抜き出しをワンクリックで)
フラッシュフィルとは、Excelが入力されたデータから規則性を自動的に認識して実行してくれる機能です。Excel 2013の新機能です。 こ ...
参考郵便番号は、IMEの機能を使っても変換することができます。セルに日本語入力がオンの状態で郵便番号を入力して、[スペース]キーで変換することで表示できます。
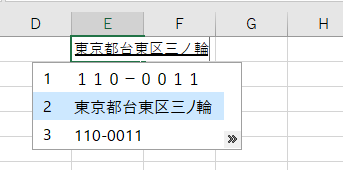
Windows 10のIMEの郵便番号辞書は平成28年9月30日のデータとなっています。(2017/08/17現在)
もし、郵便番号変換ウィザードでコメントが表示されたら、IMEで表示して確認してみるといいかもしれませんね。
確認方法は以下の記事で解説しています。
-
IMEの郵便番号辞書の情報(いつのデータなのか)を確認するには
IMEには、郵便番号辞書が標準で組み込まれています。 とても便利ですし、重宝しています。 ですが、時々変換されないこともあって、いったいこの ...
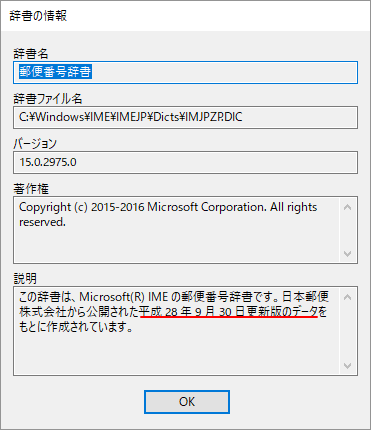
また、納得がいかなければ、日本郵便の郵便番号データダウンロードで確認してみてください。
参考ちなみに[C:\Program Files (x86)\Microsoft Office\root\Office16]に保存されている[MSYUBIN7.DLL]のバージョンは、[16.0.8326.2073]になっています。
![[MSYUBIN7.DLL]のバージョン](https://hamachan.info/wp-hamachan/wp-content/uploads/2017/08/excel2016yubinw14.png)
Windows10にOffice2013(64bit)をインストールしているPCでは、何も問題なく郵便番号変換ウィザードは動作しました。
ちなみに[zipcode7.xla]アドインは、以下の場所に保存されています。
[C:\Program Files\Microsoft Office\Office15\Library]
[C:\Program Files\Microsoft Office\Office15]に保存されている[MSYUBIN7.DLL]のバージョンは、[15.0.4569.1503]になっています。
関連Accessにも郵便番号を入力して、住所を自動で入力できる機能があります。
-
住所入力支援ウィザードを使って、郵便番号から住所を自動入力
Accessの住所入力支援機能を使うと、郵便番号を入力して、自動的に住所を入力することができます。 郵便番号で変換できる住所までですが、入力 ...
Excelで郵便番号を簡単に入力する方法は、以下で解説しています。
-
郵便番号と電話番号の簡単入力(東京都内の電話番号は超便利)
セルに郵便番号を入力する場合、7桁の番号を連続して入力しても、自動で3桁目の後ろに[-](ハイフン)を表示させることができます。 また、電話 ...
