Excelには、[標準]、[改ページプレビュー]、[レイアウト]の3つの表示モードがあります。この表示モードを切り替えることで、作業を効率よく行うことができます。
レイアウトビューに切り替えると、ルーラーがあり、列幅も行の高さもセンチメートルで調整することができます。
また、ルーラーの単位は、ミリなどに変更できます。
[レイアウトビュー]はExcel2007からの機能です。
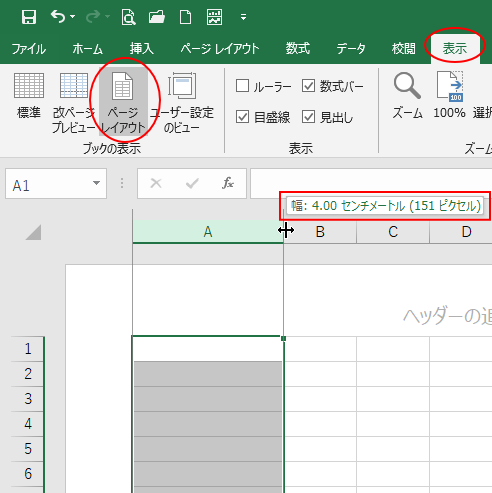
表示モードの切り替え
ワークシートの表示モードは、以下の3つのモードがあり[表示]タブの[ブックの表示]グループから切り替えます。
どの表示モードでも入力と編集はできます。作業状況によって表示モードを切り替えて使用します。
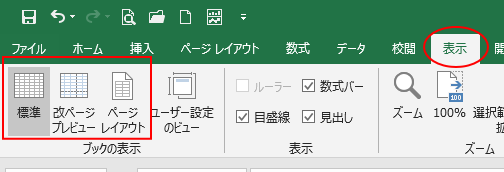
または、ステータスバーから切り替えます。
左から、[標準][ページレイアウト][改ページプレビュー]です。
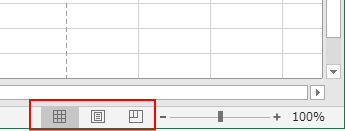
標準ビュー
既定の表示モードです。
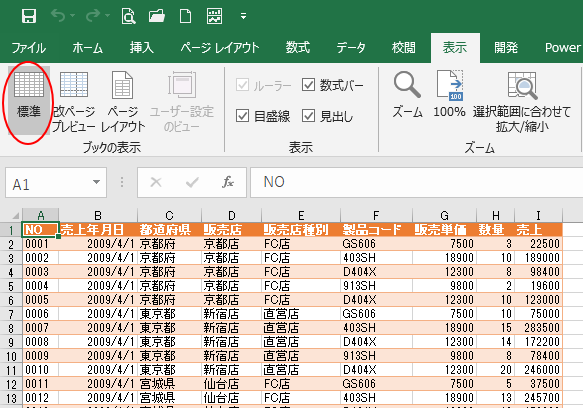
改ページプレビュー
印刷範囲と改ページ位置が表示されます。印刷範囲や改ページ位置をドラッグで変更できます。
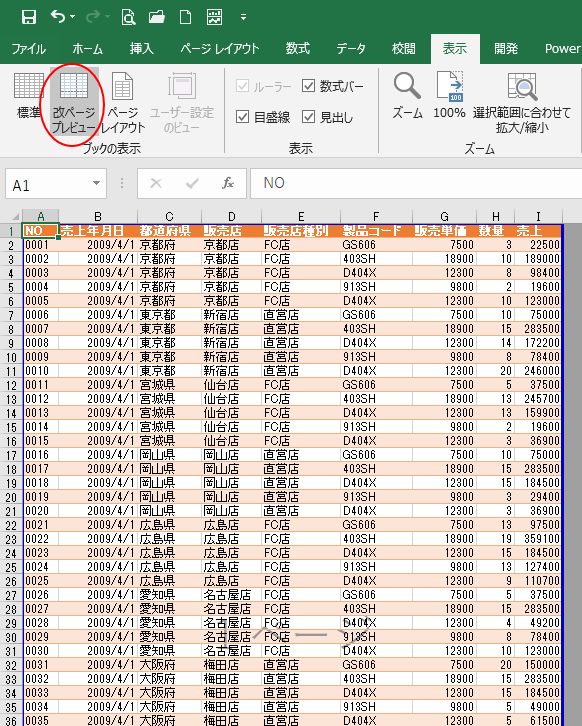
改ページプレビューについては、以下の記事で解説しています。
-
ワークシートの改ページを任意の位置に挿入するには改ページプレビューで
Excelの[改ページプレビュー]は、印刷範囲や改ページの位置を確認できる表示モードです。 2ページ目に少しはみ出すようなページを1ページに ...
ページレイアウトビュー
印刷した時の1ページ単位で表示されます。ルーラーと余白が表示され、ヘッダーとフッターを設定できます。
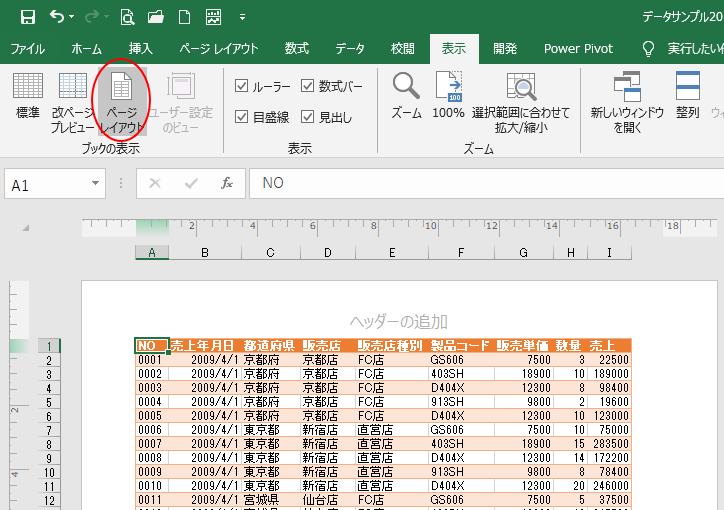
-
ファイルのパスをヘッダーやフッターに表示して印刷
ファイルの保存先が分かるように、保存先パスを印刷する方法を紹介します。 ExcelやWordでは、フッターやヘッダーにファイルのパスを表示し ...
列幅や行の高さをセンチメートルで調整したい
標準モードで、列の境界線でポイントして長押しするとポップヒントが表示されます。
標準モード
[幅:8.38(72ピクセル)]と表示されます。これは、8.38ポイントと72ピクセルということです。8.38文字分(標準フォントで半角)表示できる列幅ということになります。
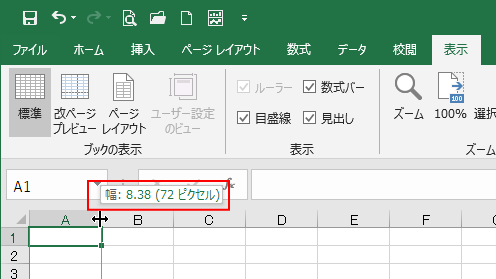
行の高さもポイントとピクセルで表示されます。
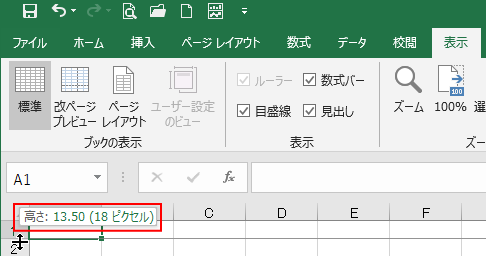
列幅と行の高さの単位で私なりにまとめていますが、以下の記事が詳しくて分かりやすいと思います。
ピクセル?ポイント?Excelで使われる単位の話 [エクセル(Excel)の使い方] All About
ポイントやピクセルでは分かりづらいですね。
ページレイアウトビュー
[ページレイアウトビュー]に切り替えると列幅も行の高さもセンチメートルで表示されるので、分かりやすいです。
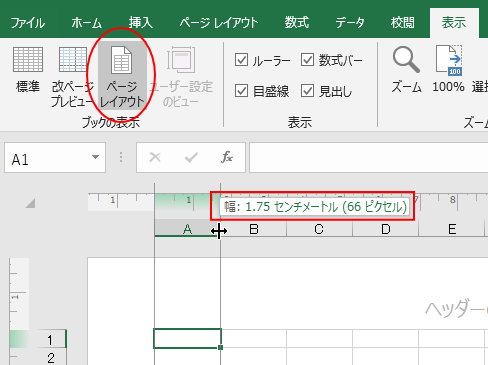
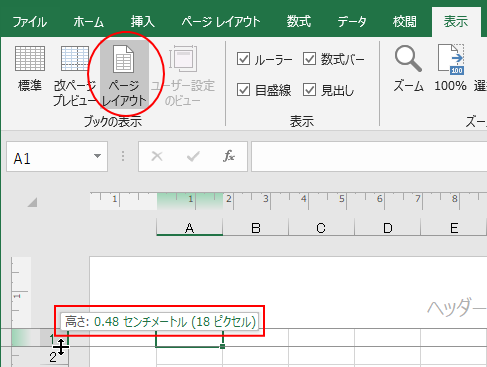
行や列で右クリックしてショートカットメニューから[行の高さ]、[列の幅]をクリックすると、以下のように[cm]で表示されます。
[セルの幅]の既定は[1.93cm]、「セルの高さ」の既定は[0.66cm]となっています。
![ページレイアウトビューの[セルの幅]と[セルの高さ]](https://hamachan.info/WordPress2019/wp-content/uploads/2019/01/excel2016page094.png)
ページレイアウトビューでルーラーを利用
ページレイアウトビューでは、ルーラーを利用するのもいいですね。

ルーラーは、[表示]タブの[表示]グループにある[ルーラー]のチェックボックスのオン/オフで切り替えることができます。
![[表示]タブの[表示]グループの[ルーラー]](https://hamachan.info/WordPress2019/wp-content/uploads/2019/01/cm18-e1726386970879.png)
余白の表示と非表示
ページレイアウトビューでは、余白の表示/非表示を切り替えることができます。
複数ページにわたるようなシートの場合は、余白は非表示にしておくと操作がしやすいと思います。
以下のように[余白を表示しない]というポップが表示される個所でクリックします。
![ページレイアウトビューの[余白を表示しない]のポップ](https://hamachan.info/WordPress2019/wp-content/uploads/2019/01/excel2016page091.png)
余白が非表示になります。
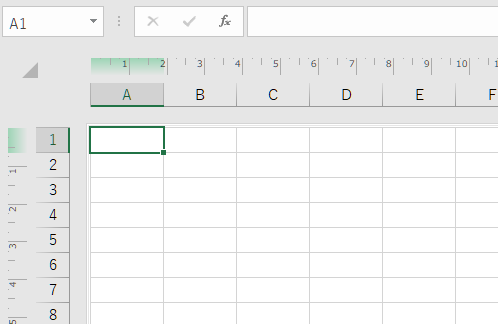
再度、[余白を表示]とポップが表示される個所でクリックすると、元の余白が表示された状態になります。
![ページレイアウトビューの[余白を表示]のポップ](https://hamachan.info/WordPress2019/wp-content/uploads/2019/01/excel2016page093.png)
参考ページとページの境界線でも操作できます。
![ページ境界線の[余白を表示]のポップ](https://hamachan.info/WordPress2019/wp-content/uploads/2019/01/excel2016page095-e1662297758721.png)
参考Wordも余白の表示/非表示ができます。
-
文書の上下の余白が表示されなくなった時の対処方法
Wordの文書を開くと、なんだかおかしい。 いつもと違うなぁ~と感じて、よく見ると上の余白がないということがあります。 通常は、下のようにな ...
ミリメートルで表示するには
ページレイアウトビューの列幅と行の高さは、既定では[センチメートル]ですが、これは設定によって単位を変更できます。
[ファイル]タブをクリックして[オプション]をクリックします。
[オプション]ダイアログボックスを表示するには、[Alt]→[F]→[T]の順に押しても表示できます。Word、PowerPointなどでも使用できます。
![キーボード[Alt]→[F]→[T]](https://hamachan.info/WordPress2019/wp-content/uploads/2017/01/keybord-alt-f-t-e1723344407214.png)
[Excelのオプション]ダイアログボックスを表示します。[詳細設定]の[表示]にある[ルーラーの単位]から単位を選択することができます。
- インチ
- センチメートル
- ミリメートル
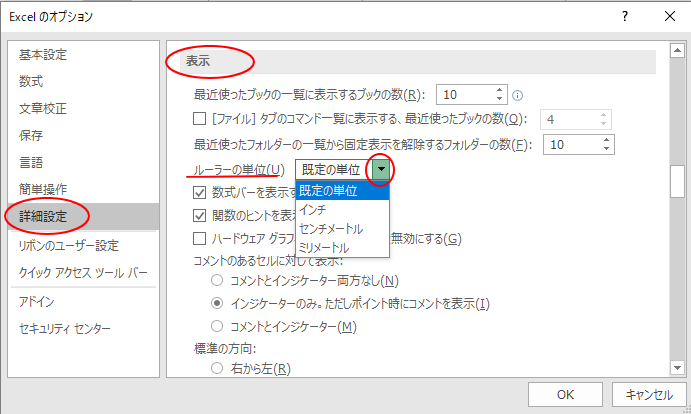
ここでは例として、[ミリメートル]を選択してみます。再起動の必要はありません。
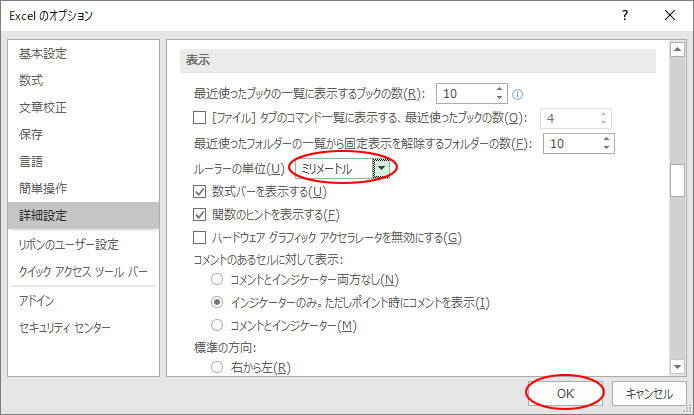
ページレイアウトビューの列幅と行の高さは、ミリメートルで表示されます。
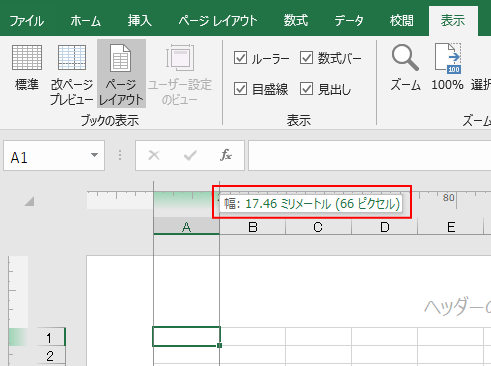
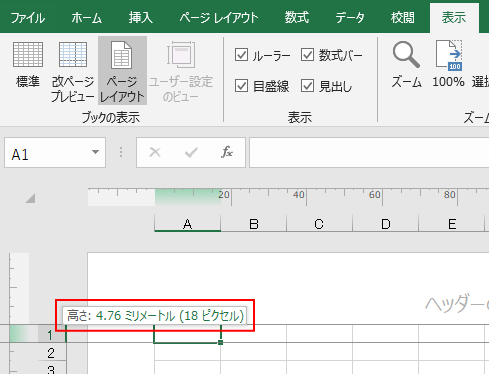
ルーラーもミリメートルの単位になります。
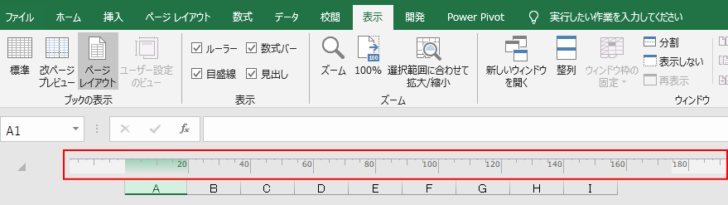
列幅や行の高さを数値で設定するには
これだと列幅も行の高さも調整しやすいですね。
数値で正確に調整するには、列を選択してショートカットメニューから[列の幅]を選択して、数値で設定します。
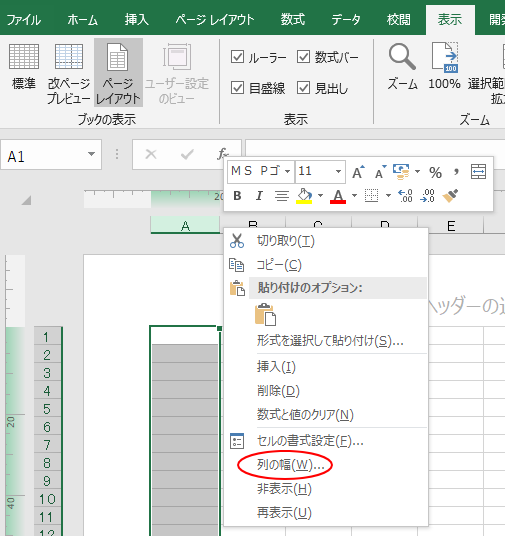
設定で[ミリメートル]を選択すると、[列の幅]ダイアログボックスも[mm]で表示されます。
ページレイアウトビューのこのダイアログボックスも既定は[cm]です。
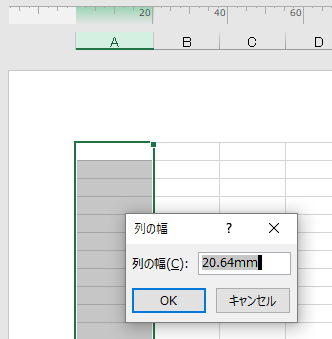
ページレイアウトビューで列幅と行の高さを調整したら、標準モードに切り替えて作業するといいですね。
以下は、Excel2007の記事ですが、ページレイアウトビューで列幅と行の高さを調整する方法を紹介しています。
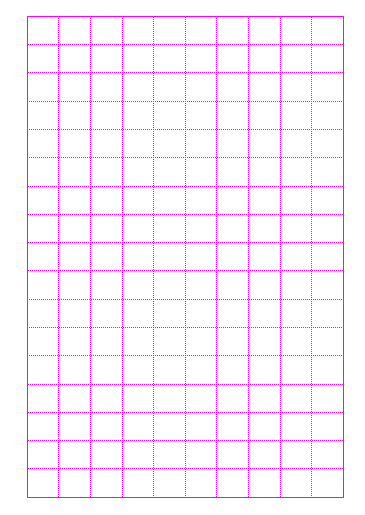
Excelで便箋などの印刷物を作成する場合も[ページレイアウトビュー]が便利です。
-
Excelで横罫線を使って便箋を作成する時はページレイアウトビューで
Excelには、ページレイアウトビューという表示モードがあります。 印刷結果を確認しながらセルの操作を行うことができるので、印刷が目的で作業 ...
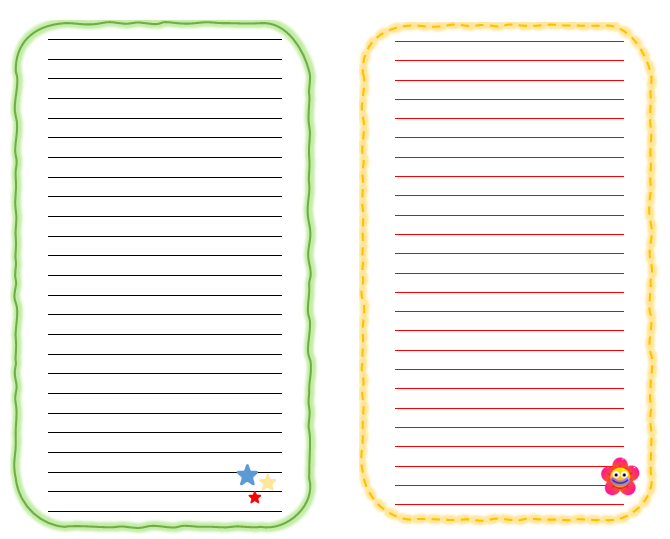
標準モードで列幅を自動調整する方法は、以下の記事で解説しています。
-
選択したセル範囲の列幅を自動調整するには[列の幅の自動調整]
Excelで列幅をセルの文字列に合わせて自動調整するには、列番号の境界線をダブルクリックすると効率的ですね。 しかし、このとき表のタイトルな ...
参考Wordでのルーラーの単位を変更する方法は、以下の記事で解説しています。
-
ルーラーやダイアログボックスの表示単位を変更するには
Wordのルーラーやダイアログボックスの表示単位は変更することができます。 時々、[文字の均等割り付け]のダイアログボックスを表示したら、表 ...
