Microsoft EdgeでInPrivateウィンドウを使用すると、閲覧履歴データなどが保存されません。
InPrivateブラウズではウィンドウを閉じるときに、閲覧履歴だけでなく、Cookie、パスワード、アドレス、フォームデータなどが削除されて、個人情報が一切保存されません。
InPrivateウィンドウを表示する4つの方法を紹介します。
Microsoft Edgeのバージョンは、 124.0.2478.97 での解説です。
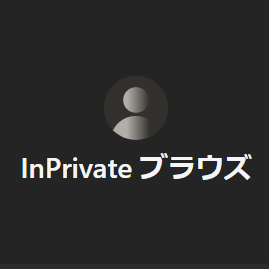
タスクバーのMicrosoft Edgeのアイコンで右クリック
タスクバーのMicrosoft Edgeのアイコンで右クリックします。
ショートカットメニューから[新しいInPrivateウィンドウ]をクリックします。
![タスクバーのEdgeで右クリックして[新しいInPrivateウィンドウ]をクリック](https://hamachan.info/WordPress2019/wp-content/uploads/2020/11/36103inprivate14.png)
参考時々、以下のように右クリックのショートカットメニューに[タスク]が表示されないことがあります。
この場合は、Microsoft Edgeの閲覧履歴をすべて削除すると表示されるようになります。(Windows10 バージョン1909)
![ショートカットメニューに[タスク]が表示されない](https://hamachan.info/WordPress2019/wp-content/uploads/2020/11/inprivate2.png)
閲覧履歴を削除する方法については、以下の記事で解説しています。
-
Microsoft Edgeの閲覧履歴の表示とデータのクリア
Microsoft Edgeでの閲覧履歴を表示ししたり、履歴データを削除する方法です。 期間を指定して履歴データを削除することもできます。 ...
ショートカットキーを使って表示
InPrivateウィンドウを表示するショートカットキーは、[Ctrl]+[Shift]+[N]です。
Microsoft Edgeをアクティブにした状態でショートカットキーを使用します。
![キーボード[Ctrl]+[Shift]+[N]](https://hamachan.info/WordPress2019/wp-content/uploads/2017/11/kibord-ctrl-shift-n-e1723359893801.png)
リンクで右クリックしてショートカットメニューから表示
Webページのリンクで右クリックします。
ショートカットメニューから[新しいInPrivateウィンドウ]をクリックします。
![ショートカットメニューから[新しいInPrivateウィンドウ]をクリック](https://hamachan.info/WordPress2019/wp-content/uploads/2020/11/36103inprivate103.png)
[設定など]のメニューから表示
Microsoft Edgeウィンドウの右上の[…](設定など)をクリックして、[新しいInPrivateウィンドウ]をクリックします。
![[設定]から[新しいInPrivateウィンドウ]をクリック](https://hamachan.info/WordPress2019/wp-content/uploads/2020/11/36103inprivate101.png)
参考InPrivateウィンドウの詳細については、以下のMicrosoftの記事を参照してください。
Microsoft Edge で InPrivate ブラウズを使う - Microsoft サポート(Microsoft)
InPrivateウィンドウ使用時のIME
InPrivateウィンドウに切り替えると、IMEのプライベートモードも自動でオンになります。
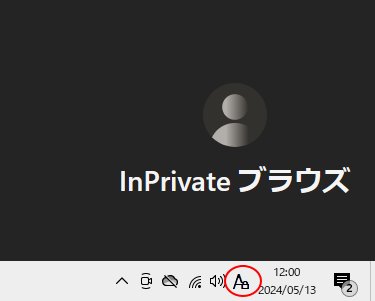
Windows11 バージョン 24H2のInPrivateブラウズのIMEでは、以下のような表示になっています。
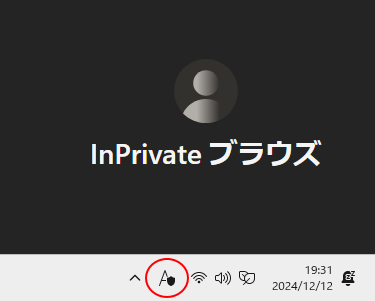
-
IMEのプライベートモードはEdgeのInPrivateブラウズでもオンに
Windows 10のIMEには、プライベートモードというのがあります。 Anniversary Updateで搭載された機能です。 既定で ...
IMEに鍵マークが表示されない場合
Microsoft EdgeでInPrivateウィンドウにしても自動的に鍵マークが表示されない場合があります。
試した環境は、Windows10 バージョン20H2と2004、Edgeのバージョンは、 90.0.818.41 です。
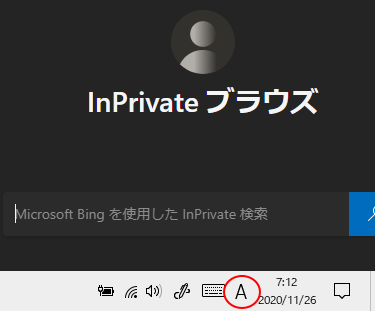
その場合は、IMEを一度既定の設定に戻すと表示されるようになります。
以下は、新しい日本語IMEを使用しています。
タスクバーのIMEで右クリックして、ショートカットメニューから[設定]をクリックします。
![IMEショートカットメニューの[設定]](https://hamachan.info/WordPress2019/wp-content/uploads/2018/01/ime-private5.png)
[Microsoft IME]の[全般]をクリックします。
![[Microsoft IME]の[全般]](https://hamachan.info/WordPress2019/wp-content/uploads/2018/01/ime-private6.png)
IME設定の[全般]の下方にある[復元]をクリックします。
![IME設定の[全般]-[復元]](https://hamachan.info/WordPress2019/wp-content/uploads/2018/01/ime-private7.png)
従来の日本語IMEを使用している場合
従来の日本語IMEに戻すと入力モードに鍵マークは表示されず、自動でプライベートモードは有効になりません。
-
日本語IMEで不具合があれば以前のバージョンのIMEに切り替えて使用
Windows 10 バージョン2004で、新しい日本語IMEが登場しました。 Windows 11も、既定は新しい日本語IMEです。 新し ...
以下の記事に記しています。
旧のIMEを使うとInPrivateでプライベートモードが自動で有効にならない
タスクバーのIMEで右クリックして、手動でプライベートモードを[オン]にしなければなりません。
![タスクバーのIMEで右クリック-ショートカットメニューの[プライベートモード]](https://hamachan.info/WordPress2019/wp-content/uploads/2020/11/36103inprivate15.png)
IMEのプライベートモードのオン/オフのショートカットキーは、[Ctrl]+[Shift]+[F10]です。
![キーボード[Ctrl]+[Shift]+[F10]](https://hamachan.info/WordPress2019/wp-content/uploads/2018/01/keybord-ctrl-shift-f10-e1728130346196.png)
InPrivateウィンドウを閉じる
InPrivateウィンドウを閉じる場合は、左上の[InPrivate]をクリックします。
![[InPrivate]ボタン](https://hamachan.info/WordPress2019/wp-content/uploads/2020/11/36103inprivate06.png)
そして、[InPrivateウィンドウを閉じる]をクリックします。
![[InPrivateウィンドウを閉じる]ボタン](https://hamachan.info/WordPress2019/wp-content/uploads/2020/11/36103inprivate12.png)
もちろん、右上の[閉じる]ボタンから閉じてもかまいません。この場合、すべてのタブが閉じられます。
![ウィンドウの[閉じる]ボタン](https://hamachan.info/WordPress2019/wp-content/uploads/2020/11/36103inprivate11.png)
参考右上の[閉じる]ボタンをクリックした時に、[すべてのタブを閉じますか?]のメッセージウィンドウを出すように設定することもできます。
設定しておくと、不本意に必要なタブまで閉じてしまうようなことは軽減できると思います。
![[すべてのタブを閉じますか?]のメッセージウィンドウ](https://hamachan.info/WordPress2019/wp-content/uploads/2020/11/36103inprivate13.png)
タブは、ダブルクリックで閉じることもできます。
-
Edgeでタブを閉じる方法(ダブルクリックでもできる)
Microsoft Edgeでタブを閉じる方法は、いくつかあります。 タブの[閉じる]ボタンをクリックしたり、右クリックのショートカットメニ ...
Microsoft Edgeのタブ操作については、以下の記事で解説しています。
-
Microsoft Edgeのタブ操作(ピン留めと複製とタブの切り替え)
Microsoft Edgeでは、開いてるWebページをピン留めして、常にタブを表示しておくことができます。複数のタブをピン留めできますし、 ...
また、タブは垂直方向に並べたり、グループでまとめることもできます。
-
垂直タブバーとスリープタブの設定と使用方法
Microsoft Edgeでは、垂直タブバーという機能があります。 横並びのタブをクリック1つで、垂直方向に並べ替えできます。 また、しば ...
-
タブのグループ機能でタブバーを使いやすく(垂直タブでも有効)
Microsoft Edgeのタブ機能は便利ですが、タブが増えすぎると目的のタブを探して切り替えるにも時間がかかったりします。 そういう時は ...
