Excelの条件付き書式はとても便利な機能です。
条件書式を使うと、条件に合うセルに書式を設定したり、数値の大きさも視覚的に分かりやすくすることができます。
ただ、印刷する時は、条件付き書式は非表示にしたいということもあります。でも、印刷のたびに条件付き書式をクリアするのは面倒です。
チェックボックス、または、ドロップダウンリストを設置して、複数の条件付き書式をまとめて非表示/表示にする方法を紹介します。
[条件付き書式ルールの管理]ダイアログボックスの[条件を満たす場合は停止]を使用します。
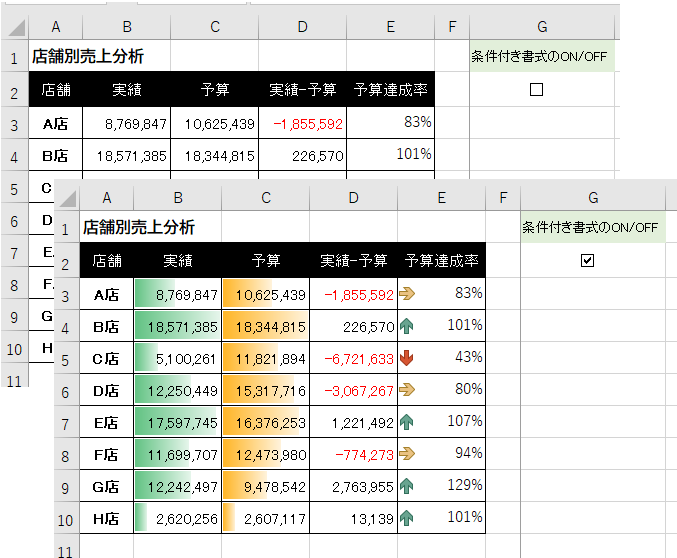
条件付き書式のデータバーとアイコンセット
以下のような店舗別売上表があります。
[実績]と[予算]の範囲にデータバー、[予算達成率]の範囲にアイコンセットを設定したいと思います。
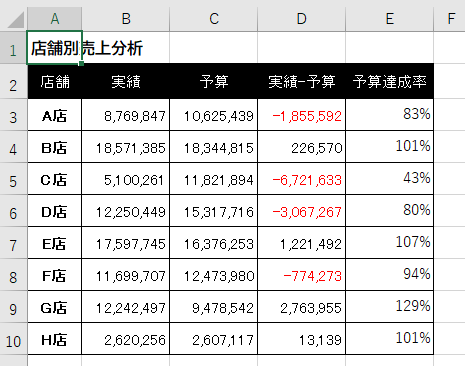
データバー
[実績]のセル範囲を選択します。セル[B3]からセル[B10]です。
![[実績]のセル範囲を選択](https://hamachan.info/WordPress2019/wp-content/uploads/2022/11/formatcheck102.png)
そして、[ホーム]タブの[スタイル]グループにある[条件付き書式]-[データバー]とたどって任意のデータバーを選択します。
ポイントすると、結果を確認できます。
ここでは、[塗りつぶし(グラデーション)]の[緑のデータバー]を選択します。
緑のデータバー
セル内の値の大きさを表す、色付きのデータバーを追加します。値が大きいほど、データバーが長くなります。
![[ホーム]タブの[スタイル]グループにある[条件付き書式]-[データバー]](https://hamachan.info/WordPress2019/wp-content/uploads/2022/11/formatcheck103-e1723462185424.png)
同じように、予算の範囲にもデータバーを設定します。
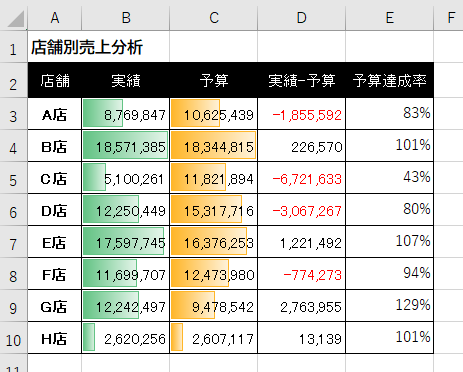
参考データバーのルール編集については、以下の記事で解説しています。最大値などを修正できます。
-
条件付き書式のデータバーを活用して点数をグラフ化
Excelの条件付き書式のデータバーを使用すると、セルの中の数値をグラフのように表示することができます。 Excel2010で試験の点数をデ ...
アイコンセット
[予算達成率]には、アイコンセットを設定します。
[予算達成率]のセル範囲(セル[E3]からセル[E10])を選択して、[条件付き書式]の[アイコンセット]から[3つの矢印(色分け)]を
選択します。
3つの矢印(色分け)
選択したセル範囲内の値を表す、アイコンセットを選択します。
![[条件付き書式]の[アイコンセット]](https://hamachan.info/WordPress2019/wp-content/uploads/2022/11/formatcheck105-e1723462202648.png)
アイコンセットの分類が意図どおりではないので、ルールを修正します。
予算達成率が100%以上であれば、上向きの矢印、50%より低いならば下向きの矢印にしたいと思います。
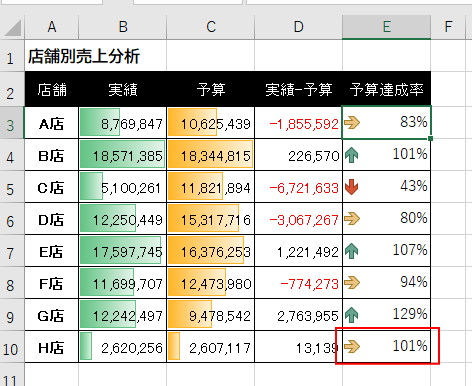
[予算達成率]の範囲内のセルを選択して、[条件付き書式]の[ルールの管理]をクリックします。
ルールの管理
[条件付き書式ルールの管理]で、ブックの条件付き書式ルールを表示、作成、編集、削除します。
![[条件付き書式]の[ルールの管理]](https://hamachan.info/WordPress2019/wp-content/uploads/2022/11/formatcheck113.png)
[条件付き書式ルールの管理]ダイアログボックスが表示されますので、[ルールの編集]をクリックします。
![[条件付き書式ルールの管理]ダイアログボックスの[ルールの編集]](https://hamachan.info/WordPress2019/wp-content/uploads/2022/11/formatcheck109.png)
[書式ルールの編集]ダイアログボックスが表示されます。
[値]と[種類]が自動的に設定されています。
![[書式ルールの編集]ダイアログボックス](https://hamachan.info/WordPress2019/wp-content/uploads/2022/11/formatcheck110.png)
セルの表示形式がパーセント表示になっているだけで、本来は数値ですので、[種類]は[数値]を選択します。
[値]には、[1]と[0.5]を入力して、[OK]ボタンをクリックします。
![[種類]で[数値]を選択して値を入力](https://hamachan.info/WordPress2019/wp-content/uploads/2022/11/formatcheck111.png)
これで意図したとおりのアイコン表示になりました。
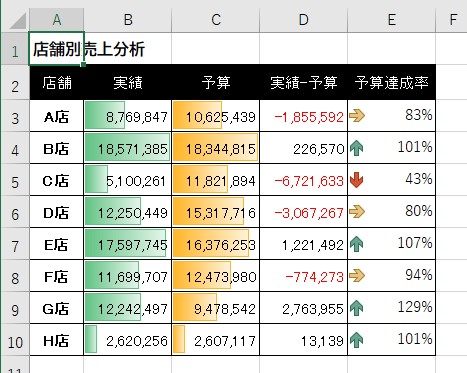
参考条件付き書式のアイコンセットの区分けルールについては、以下の記事に記しています。
-
条件付き書式のアイコンセットの区分けルール
Excel 2010以降の条件付き書式の[アイコンセット]は便利ですが、アイコンセットのアイコンの種類を区分けする範囲は既定で決められていま ...
コントロールフォームのチェックボックスを挿入して切り替え
チェックボックスを設置します。
[開発]タブの[コントロール]グループにある[挿入]をクリックして、[フォームコントロール]の[チェックボックス(フォームコントロール)]をクリックします。
![[フォームコントロール]の[チェックボックス(フォームコントロール)]](https://hamachan.info/WordPress2019/wp-content/uploads/2022/11/formatcheck114.png)
[開発]タブが表示されていない場合は、[オプション]ダイアログボックスの[リボンのユーザー設定]で設定します。以下の記事を参照してください。
-
[開発]タブの表示とマクロのセキュリティ設定
Office2010から[開発]タブを表示する方法が変わりました。 Office2010以降は[オプション]ダイアログボックスの[リボンのユ ...
ドラッグ、または、クリックでチェックボックスを挿入します。
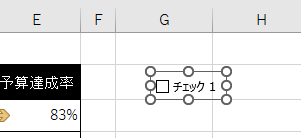
[チェック1]の文字を変えて使ってもいいのですが、ここではチェックボックス内の文字は削除します。
周りが白い〇で囲まれた状態のときであれば、そのままカーソルを移動させて削除できます。
または、右クリックしてショートカットメニューの[テキストの編集]をクリックして操作すると、チェックボックス内にカーソルが表示されます。
セルを選択すると、チェックボックスの選択が解除されますので、再度 チェックボックスを選択する場合は、キーボードから[Ctrl]キーを押したままクリックします。
チェックボックスで右クリックして、ショートカットメニューから[コントロールの書式設定]をクリックします。
![ショートカットメニューの[コントロールの書式設定]](https://hamachan.info/WordPress2019/wp-content/uploads/2022/11/formatcheck116.png)
[コントロールの書式設定]ダイアログボックスが表示されます。
[コントロール]タブの[リンクするセル]の[ダイアログボックス拡大/縮小]ボタンをクリックします。
![[コントロールの書式設定]ダイアログボックスの[コントロール]タブ](https://hamachan.info/WordPress2019/wp-content/uploads/2022/11/formatcheck117.png)
セル[G3]をクリックして、[ダイアログボックス拡大/縮小]ボタンをクリックします。
![[ダイアログボックス拡大/縮小]ボタン](https://hamachan.info/WordPress2019/wp-content/uploads/2022/11/formatcheck118.png)
[リンクするセル]に[$G$3]と表示されます。[OK]ボタンをクリックして閉じます。
![[リンクするセル]に[$G$3]と表示された[オブジェクトの書式設定]ダイアログボックス](https://hamachan.info/WordPress2019/wp-content/uploads/2022/11/formatcheck119.png)
チェックボックスをオンにすると、セル[G3]に[TRUE]、オフにすると[FALSE]と表示されます。
これでチェックボックスの設定は完了です。
![チェックボックスをクリックするとリンクセルに[TRUE]と表示](https://hamachan.info/WordPress2019/wp-content/uploads/2022/11/formatcheck120.png)
参考Microsoft365のExcelであれば、チェックボックスは[挿入]タブの[チェックボックス]をクリックするだけで簡単に挿入できます。
Excelにチェックボックスを簡単に挿入できる機能が追加された
![Microsoft365のExcel[挿入]タブの[チェックボックス]](https://hamachan.info/WordPress2019/wp-content/uploads/2024/02/365check.png)
チェックボックスが[FALSE]の時の条件付き書式ルールを追加
チェックボックスがオンのときには、条件付き書式を表示、オフのときには非表示になるように設定します。
セル[B3]からセル[E10]を範囲選択して、[条件付き書式]の[新しいルール]をクリックします。
![[条件付き書式]の[新しいルール]](https://hamachan.info/WordPress2019/wp-content/uploads/2022/11/formatcheck121-e1723462236913.png)
[新しい書式ルール]ダイアログボックスから[数式を使用して、書式設定するセルを決定]をクリックします。
![[新しい書式ルール]ダイアログボックス](https://hamachan.info/WordPress2019/wp-content/uploads/2022/11/formatcheck122.png)
[新しい書式ルール]ダイアログボックスが表示されます。
[次の数式を満たす場合に値を書式設定]の数式ボックスに以下のように入力します。リンクセルの値が[FALSE]の場合という意味です。
[ダイアログボックス拡大/縮小]ボタンをクリックして、セル[G3]をクリックすると、[=$G$3]までは入力できます。
[書式]は設定しません。[OK]ボタンをクリックして閉じます。
=$G$3=false
![[新しい書式ルール]ダイアログボックスの数式ボックス](https://hamachan.info/WordPress2019/wp-content/uploads/2022/11/formatcheck136.png)
[条件を満たす場合は停止]をオンに
セル[B3]からセル[E10]を範囲選択したまま、[条件付き書式]の[ルールの管理]をクリックします。
![[条件付き書式]の[ルールの管理]](https://hamachan.info/WordPress2019/wp-content/uploads/2022/11/formatcheck127-e1723462254575.png)
[条件付き書式ルールの管理]ダイアログボックスが表示されます。
数式を設定したルールが一番上に表示されていることを確認します。
もし、順番が違うようであれば、[上へ移動]ボタンで移動させてください。
また、すべてのルールが表示されていなければ、[書式ルールの表示]で[現在の選択範囲]を[このワークシート]に変更してみてください。
![[条件付き書式ルールの管理]ダイアログボックスの矢印](https://hamachan.info/WordPress2019/wp-content/uploads/2022/11/formatcheck132.png)
そして、一番上にある数式を設定したルールを選択して、[条件を満たす場合は停止]のチェックボックスをオンにします。
[OK]ボタンをクリックして閉じます。
![[条件を満たす場合は停止]のチェックボックスをオン](https://hamachan.info/WordPress2019/wp-content/uploads/2022/11/formatcheck129.png)
チェックボックスをクリックしてオフにしてみてください。
表内の条件付き書式が非表示になると思います。
セル[G3]に[FALSE]と表示されて、条件付き書式が有効になります。
[条件を満たす場合は停止]をオンにしているので、アイコンセットとデータバーのルールは停止されます。
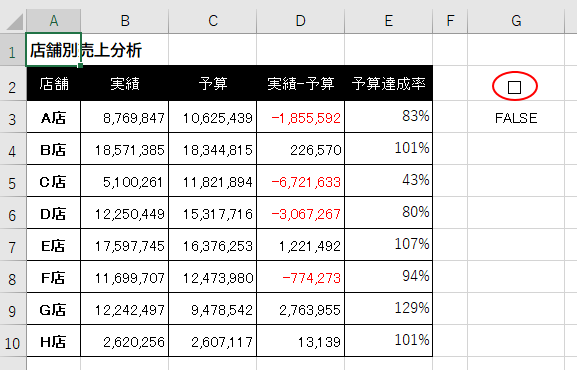
参考チェックボックスの上のセルには、誰でも分かるような文言を入力しておくといいと思います。
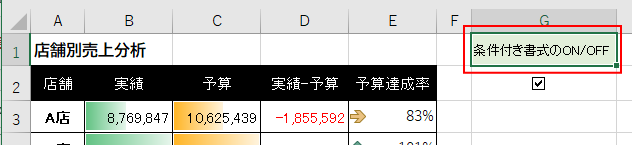
セル[G3]の文字を非表示にするには、フォントの色を白にして見えなくしておくといいですね。
![セル[G3]の文字を白にして非表示](https://hamachan.info/WordPress2019/wp-content/uploads/2022/11/formatcheck131.png)
ユーザー定義で非表示にすることもできます。
-
セルのデータを非表示にするには(ユーザー定義で設定)
印刷時にセルに入力された文字や数字を隠したい場合がありますね。 また、見た目は空白にしたいけれど、実際には数字が入力されていないと計算ができ ...
印刷範囲の設定をして、チェックボックスなどは印刷されないように設定します。
[印刷範囲の設定]は、[ページレイアウト]タブの[ページ設定]グループにあります。印刷したい範囲を選択してから、[印刷範囲の設定]をクリックします。
![[ページレイアウト]タブの[ページ設定]グループにある[印刷範囲の設定]](https://hamachan.info/WordPress2019/wp-content/uploads/2022/11/formatcheck139.png)
-
フィルター後の印刷がうまくいかない原因は改ページか印刷範囲の設定
Excelで表を作成した後、必要な部分だけを印刷するため、フィルターでデータを抽出して印刷しようとしたけど、印刷範囲がおかしいという質問を受 ...
入力規則のドロップダウンリストから選択して切り替え
入力規則のドロップダウンリストから選択する方法もあります。
入力規則に慣れている方は、こちらの方が簡単かもしれません。方法としては、同じことです。
セル[H1]にドロップダウンリストを設置します。
セル[H1]を選択して、[データ]タブの[データツール]グループにある[入力規則]をクリックします。
![[データ]タブの[データの入力規則]](https://hamachan.info/WordPress2019/wp-content/uploads/2022/11/formatcheck141.png)
[データの入力規則]ダイアログボックスが表示されますので、[設定]タブの[入力値の種類]の選択肢で[リスト]を選択します。
[元の値]には、以下を直接入力して、[OK]ボタンをクリックします。
ON,OFF
![[データの入力規則]ダイアログボックス](https://hamachan.info/WordPress2019/wp-content/uploads/2022/11/formatcheck142.png)
以下のようにセル[H1]の値が[ON][OFF]に切り替わることを確認します。
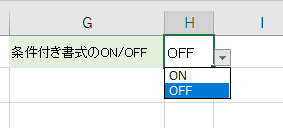
参考[データの入力規則]ダイアログボックスの[入力値の種類]で[リスト]を選択すると、2つの設定項目が表示されます。
- 空白を無視する
- ドロップダウンリストから選択する
この2つの設定内容については、以下の記事で解説しています。
-
ドロップダウンリスト作成時の[空白を無視する]とは
Excelでドロップダウンリストを作成するには、[データの入力規則]ダイアログボックスを表示して作成します。 このとき、[空白を無視する]と ...
セルの値が[OFF]の時の条件付き書式ルールを追加
条件付き書式を追加して、セル[H1]が[OFF]の時は、条件付き書式が非表示になるようにします。
セル[B3]からセル[E10]を範囲選択して、[条件付き書式]の[新しいルール]をクリックします。
![[条件付き書式]の[新しいルール]](https://hamachan.info/WordPress2019/wp-content/uploads/2022/11/formatcheck144-e1723462279117.png)
[新しい書式ルール]ダイアログボックスから[数式を使用して、書式設定するセルを決定]をクリックします。
![[新しい書式ルール]ダイアログボックス](https://hamachan.info/WordPress2019/wp-content/uploads/2022/11/formatcheck122.png)
[新しい書式ルール]ダイアログボックスが表示されます。
[次の数式を満たす場合に値を書式設定]の数式ボックスに以下のように入力します。
[ダイアログボックス拡大/縮小]ボタンをクリックして、セル[H1]をクリックすると、[=$H$1]までは入力できます。
[OFF]は文字列なので、必ず["](ダブルクォーテーション)で囲むことを忘れないようにしてください。
[書式]は設定しません。[OK]ボタンをクリックして閉じます。
=$H$1="OFF"
![[新しい書式ルール]ダイアログボックス](https://hamachan.info/WordPress2019/wp-content/uploads/2022/11/formatcheck145.png)
[条件を満たす場合は停止]をオンに
セル[B3]からセル[E10]を範囲選択したまま、[条件付き書式]の[ルールの管理]をクリックします。
![[条件付き書式]の[ルールの管理]](https://hamachan.info/WordPress2019/wp-content/uploads/2022/11/formatcheck146-e1723462295436.png)
[条件付き書式ルールの管理]ダイアログボックスが表示されます。
数式を設定したルールが一番上に表示されていることを確認します。
もし、順番が違うようであれば、[上へ移動]ボタンで移動させてください。
また、すべてのルールが表示されていなければ、[書式ルールの表示]で[現在の選択範囲]を[このワークシート]に変更してみてください。
そして、一番上にある数式を設定したルールを選択して、[条件を満たす場合は停止]のチェックボックスをオンにします。
[OK]ボタンをクリックして閉じます。
![[条件付き書式ルールの管理]ダイアログボックス](https://hamachan.info/WordPress2019/wp-content/uploads/2022/11/formatcheck147.png)
ドロップダウンリストで切り替えてみてください。[OFF]の場合は、条件付き書式が非表示になると思います。
![ドロップダウンリストで[OFF]を選択した時の表](https://hamachan.info/WordPress2019/wp-content/uploads/2022/11/formatcheck148.png)
条件付き書式の[条件を満たす場合は停止]とは
[条件付き書式ルールの管理]ダイアログボックスの[条件を満たす場合は停止]って、分かりにくいですね。
セルに複数の条件付き書式が重なったときに、どの条件付き書式を有効にするかを選択できるものです。
例えば、以下のような2つの条件付き書式を設定した表があります。
1つは、[評価]が80以上であれば太字になるように設定し、もう1つは、[売上]が1000以上であれば塗りつぶしを設定するようにしています。
[商品名A]は、2つの条件を満たすので、条件付き書式が重なって表示されています。
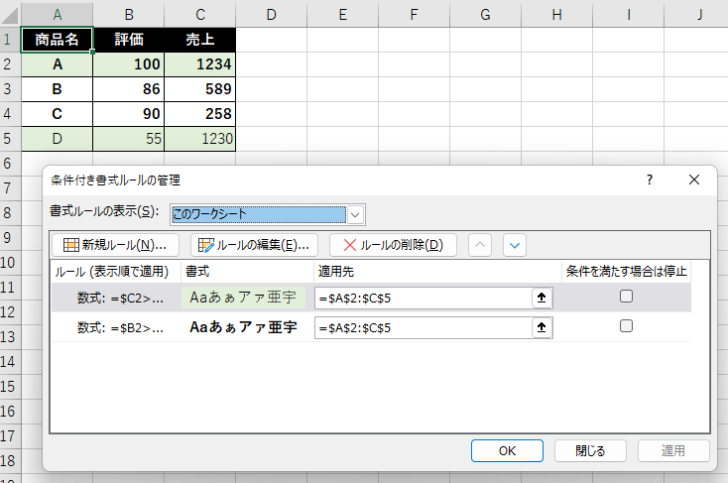
このときに、売上の塗りつぶしのルールで[条件を満たす場合は停止]のチェックボックスをオンにすると、下位の太字の書式設定が無効になり、以下のようになります。
条件が重なったら、下位ルールの書式設定を無視したいというような場合に使用できます。
![[条件を満たす場合は停止]のチェックボックスをオンにしたときの表](https://hamachan.info/WordPress2019/wp-content/uploads/2022/11/formatcheck134-e1723462352893.png)
参考条件付き書式のルールで塗りつぶしを解除する場合は、「クリア」ボタンを使用します。以下は、私の失敗談です。
条件付き書式の書式設定「塗りつぶし」の「色なし」と「クリア」は別もの
チェックボックスと条件付き書式を組み合わせた内容は、以下の記事で解説しています。
-
チェックボックスを使って条件付き書式のオンとオフを切り替える
フォームコントロールのチェックボックスを使って、チェックがオンであれば条件付き書式の書式を設定して、オフにすると解除するような仕組みを作るこ ...
チェックボックスを使って集計することもできます。
-
チェックボックスがオンのセルのみを自動集計(個数と合計)
Excelでチェックボックスを使用してチェックした個数と価格の合計を求める方法を紹介します。 セルにチェックボックスを挿入した後、COUNT ...
以下は、ドロップダウンリストと条件付き書式を組み合わせた記事です。
-
ドロップダウンリストから選択して自動的にセルに塗りつぶしを設定
Excelで表を作成してセルに入力する文字列が決まっている場合は、データの入力規則を使ってドロップダウンリストから選択して入力できるようにす ...
-
UNIQUE関数で重複しない値をリスト化して表内の該当セルを塗りつぶす
Excel 2021とMicrosoft 365のExcelでは、UNIQUE(ユニーク)関数を使用することができます。 UNIQUE関数を ...
