損益分岐点とは、売上と費用が等しくなるポイントのことです。
Excelには[ゴールシーク]という機能があり、ボタンをクリックするだけで、解を求めることができます。
赤字にならないためには、何個売れたらいいのか?単価は適切かしら?など悩んだら、Excelのゴールシークを使ってみてください。
ゴールシークは、最低販売数を求めたり、販売数が決まっているなら、商品の価格はいくらにすればよいかなどを算出できる機能です。
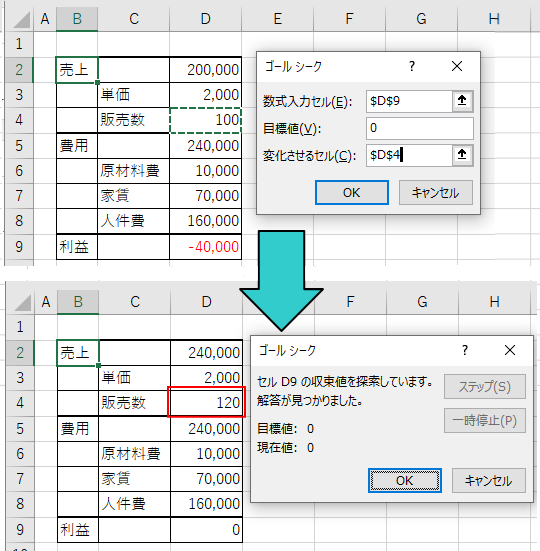
売上と費用と利益を求める表
サンプルとして以下のような表を作成しています。
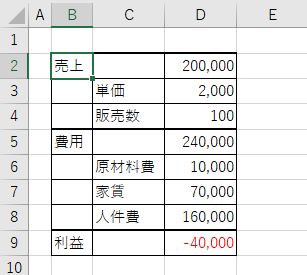
[数式]タブの[ワークシート分析]グループにある[数式の表示]をクリックして、入力されている数式を確認します。
[売上]を求めるセル[D2]には、単価×販売数、[費用]を求めるセル[D5]には、原材料費と家賃と人件費の合計、[利益]を求めるセル[D9]には、売上から費用を引く数式が入力されています。
ゴールシークを使用する場合、セルに数式を入力して設定しておく必要があります。
再度[数式の表示]をクリックして、数式は非表示にします(元に戻します)。
![[数式の表示]をクリックして数式を表示した表](https://hamachan.info/WordPress2019/wp-content/uploads/2020/07/soneki5-e1735219425564.png)
ゴールシークの設定と実行
[データ]タブの[データツール]グループにある[What-If 分析]をクリックしてメニューの中から[ゴールシーク]をクリックします。
ゴールシーク
必要な値に対し、適切な入力を探します。
![[データ]タブの[What-If 分析]の[ゴールシーク]](https://hamachan.info/WordPress2019/wp-content/uploads/2020/07/soneki6-e1735219441281.png)
[ゴールシーク]ダイアログボックスが表示されます。各テキストボックスには、以下の内容を指定します。
- [数式入力セル]には、目標値を求める数式が入力されているセルを指定します。
- [目標値]には、目標値を直接入力します。
- [変化させるセル]には、値を変化させるセルを指定します。
ここでは、[数式入力セル]には、セル[D9]を指定します。[数式入力セル]のテキストボックス内にカーソルを置いて、セル[D9]をクリックします。
絶対参照の$マークは、自動で表示されます。
[目標値]のテキストボックスには、[0]を直接入力します。
[変化させるセル]には、セル[D4]を指定します。[変化させるセル]のテキストボックスにカーソルを置いて、セル[D4]をクリックします。
[OK]ボタンをクリックします。
![[ゴールシーク]ダイアログボックスで設定](https://hamachan.info/WordPress2019/wp-content/uploads/2020/07/soneki7-e1735219570821.png)
結果、以下のようになります。
セル[D4]の値が[120]、セル[D9]は[0]と表示されます。
赤字にならないためには、最低120個の販売数が必要という解が求められたわけです。
![[ゴールシーク]でもとめられた解答](https://hamachan.info/WordPress2019/wp-content/uploads/2020/07/soneki8.png)
販売数を固定して単価を変化させる
販売数を固定して、単価を変化させるには、以下のように設定します。
[変化させるセル]にセル[D3]を指定します。
![[ゴールシーク]ダイアログボックスで設定](https://hamachan.info/WordPress2019/wp-content/uploads/2020/07/33856sonekigoalseek103-e1735220927417.png)
結果、以下のようになります。
単価は、2400円にする必要があるということですね。
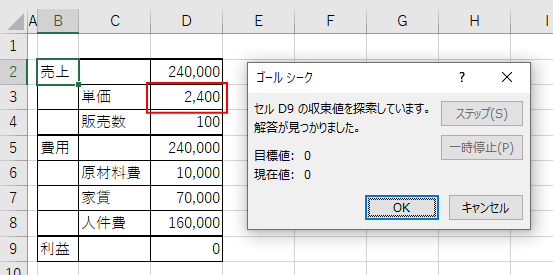
目標額を設定して販売数を求めるには
損益分岐点ではなく、目標額を設定して販売数を求める場合の方法です。
目標額を100,000円にしたいのであれば、[ゴールシーク]ダイアログボックスの[目標値]に[100000]と入力します。
[数式入力セル]はセル[D9]、変化させるセルはセル[D4]を指定します。
![[ゴールシーク]ダイアログボックスで設定](https://hamachan.info/WordPress2019/wp-content/uploads/2020/07/33856sonekigoalseek104-e1735221134733.png)
以下のように求められます。
100,000円の利益をだすためには、170個の販売数が必要になるということですね。
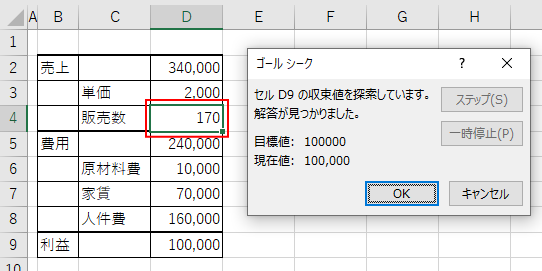
ゴールシークの解が見つからない時は反復計算の設定で調整
数式によっては、ゴールシークは解答が見つからずに何度も計算を繰り返すことがあります。
反復計算の設定をしておくと、計算を中断させたりすることができます。
[Excelのオプション]ダイアログボックスの表示
設定するには、[ファイル]タブをクリックして[オプション]をクリックします。
Backstageビューに[オプション]がない場合は、[その他...]となっていると思います。[その他...]をクリックすると、[オプション]が表示されます。
![Backstageビューの[オプション]](https://hamachan.info/WordPress2019/wp-content/uploads/2020/07/33856sonekigoalseek102.png)
[Excelのオプション]ダイアログボックスを表示するには、アクセスキーを使ってキーボードから[Alt]→[F]→[T]の順に押してもOKです。
![キーボードから[Alt]→[F]→[T]](https://hamachan.info/WordPress2019/wp-content/uploads/2017/01/keybord-alt-f-t-e1723344407214.png)
-
[Alt]または[F10]キーを使ってキーヒントを表示してリボンへアクセス
[Alt]キーや[F10]キーを使って、キー操作でタブを切り替えたり、目的のコマンドへ移動したりすることができます。 まず、[Alt]キーを ...
計算方法の設定
[Excelのオプション]ダイアログボックスの[数式]タブにある[反復計算を行う]から設定します。
既定では、反復回数が100回に達した時か、誤差が0.001以内になると計算がストップします。
最大反復回数を大きくして、変化の最大値を小さくすると精度が上がりますが、精度を上げると計算に時間がかかることになりますので、少しずつ調整してみてください。
![[Excelのオプション]ダイアログボックスの[数式]タブにある[反復計算を行う]設定](https://hamachan.info/WordPress2019/wp-content/uploads/2020/07/soneki13-e1735219660246.png)
参考ゴールシークについては、以下の記事でも解説しています。
-
ゴールシークを使って目標を達成するための値を求める(数式の逆算)
Excelのゴールシークという機能を使うと、目標値を設定して特定のセルの値を変化させて、目標達成に必要な値を求めることができます。 ここでは ...
また、[ゴールシーク]はExcelのバージョンによってボタンの位置が変わっています。
以下の記事を参考にしてください。
[What-If 分析]のメニューにある[シナリオの登録と管理]と[データテーブル]については、以下の記事で解説しています。
-
[シナリオの登録と管理]で数式の結果をシミュレーション
Excelには[What-If 分析]ツールというのがあり、複数の異なる値を入力して結果をシミュレーションすることができます。 [データ]タ ...
-
データテーブルを使って複数の計算結果を同時に表示する
Excelの[データ]タブの[What-If 分析]の中にある[データテーブル]を使うと、複数の計算結果を同時に一覧形式で表示できます。 様 ...
Excelには、ソルバーという分析ツールもあります。
-
ソルバーを使用して最適値を求める
Excelには、ソルバーという機能があります。 ソルバーとは、数式の計算結果を目標値として設定して、その結果を得るために複数の制約条件を指定 ...
