Excel2019の[挿入]タブの[グラフ]グループには[マップ]というコマンドがあります。
マップを使用すると、値の大小を色の濃淡で比較することができます。
[マップ]は、すべてのグラフの中からも選択できるようになっています。
マップグラフの作成方法は、他のグラフと同様にグラフの基になるデータ範囲を選択して、[マップ]を選択するだけです。
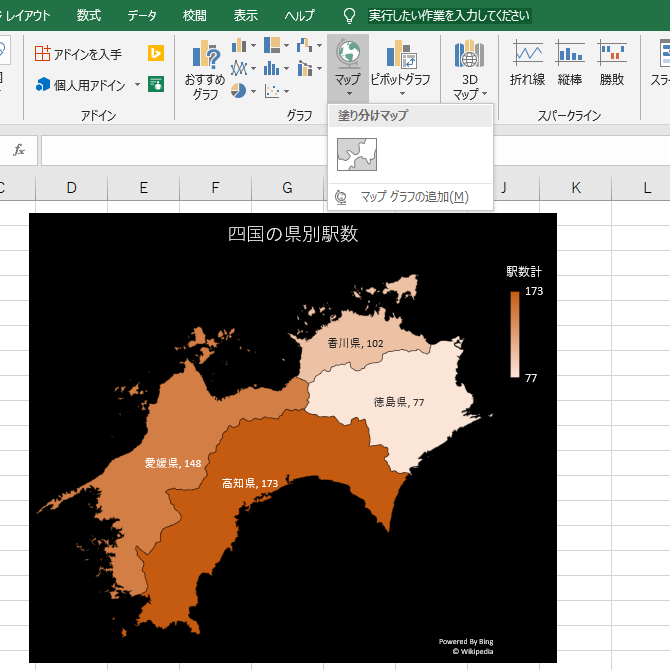
注意マップグラフを作成するには、インターネットに接続されていることが必要です。
塗り分けマップグラフの作成
以下のデータを基に四国の県別駅数の塗り分けマップグラフを作成します。
正確な県名や地域名が入力されている必要があります。
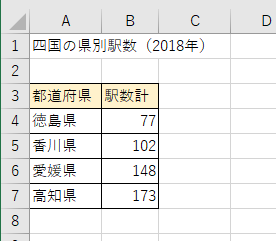
データ範囲を選択します。
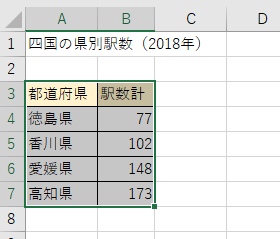
[挿入]タブの[グラフ]グループにある[マップ]をポイントすると、ポップヒントには以下のように記されています。
マップグラフの挿入
この種類のグラフは、値の比較と地理的なリージョン間でのカテゴリの表示に使います。
使用できる別の種類のマップグラフを表示するには、矢印をクリックします。ドキュメント内でプレビューを表示するには、ポインターをアイコンの上に置きます。
![[挿入]タブの[マップ]](https://hamachan.info/WordPress2019/wp-content/uploads/2019/07/mapgraph6.png)
[マップ]の▼をクリックすると、[塗分けマップ]のアイコンが表示されます。ポイントすると、以下のように記されています。
塗り分けマップ
このグラフの種類を使用して:
・値を比較し、地理的なリージョン間でのカテゴリを表示します。
使用する状況:
・国、都道府県、郵便番号などのデータに地理的なリージョンがある場合。
![[挿入]タブの[塗り分けマップ]](https://hamachan.info/WordPress2019/wp-content/uploads/2019/07/mapgraph7.png)
塗り分けマップのアイコンにマウスポインタを合わせると、マップが表示されます。まだ、この時は世界地図になっています。
参考[マップグラフを作成するために必要なデータがBingに送信されます。]というメッセージが表示されたら、[同意します]をクリックします。
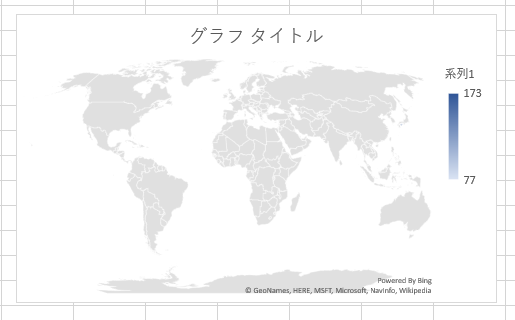
[マップグラフの追加]から
[挿入]タブの[グラフ]グループにある[マップ]の[マップグラフの追加」をクリックすると、
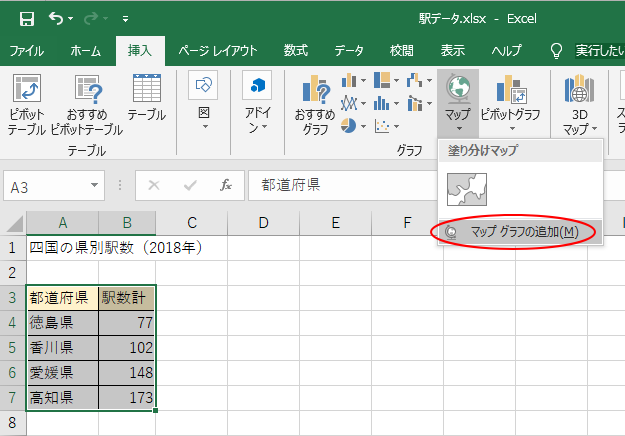
[グラフの挿入]ダイアログボックスの[すべてのグラフ]タブにある[マップ]が表示されます。
![[グラフの挿入]ダイアログボックス](https://hamachan.info/WordPress2019/wp-content/uploads/2019/07/mapgraph10.png)
マップ上をポイントすると、拡大されます。[OK]ボタンをクリックして、マップグラフを挿入することもできます。
![[グラフの挿入]ダイアログボックスでプレビューをポイント](https://hamachan.info/WordPress2019/wp-content/uploads/2019/07/mapgraph11.png)
[グラフの挿入]ダイアログボックスから
[挿入]タブの[グラフ]グループにある[すべてのグラフを表示」ボタンをクリックしても、塗り分けマップグラフを選択することもできます。
Excel2016の[グラフの挿入]ダイアログボックスには、[マップ]はありません。また、Excel2019でマップグラフを作成しても、Excel2016では表示できません。
![[グラフの挿入]ダイアログボックスの[すべてのグラフ]](https://hamachan.info/WordPress2019/wp-content/uploads/2019/07/mapgraph12-e1723959189881.png)
もちろん、[おすすめグラフ]から塗り分けマップグラフを選択することもできます。
参考[塗り分けマップ]グラフは、[マップ]アイコンをクリックしなくても作成できます。
![[挿入]タブの[おすすめグラフ]](https://hamachan.info/WordPress2019/wp-content/uploads/2019/07/mapgraph13-e1723959202360.png)
データ系列の書式設定
塗り分けマップグラフを挿入した直後は、世界地図になっています。この地図をデータの県名のみの表示に変更します。
マップグラフの地図上をダブルクリックします。ウィンドウ右側に[データ系列の書式設定]作業ウィンドウが表示されます。
![[データ系列の書式設定]作業ウィンドウ](https://hamachan.info/WordPress2019/wp-content/uploads/2019/07/mapgraph14-e1723959215440.png)
または、地図上で右クリックして、ショートカットメニューから[データ系列の書式設定]をクリックします。
![地図上で右クリックして[データ系列の書式設定]をクリック](https://hamachan.info/WordPress2019/wp-content/uploads/2019/07/mapgraph16-e1723959227474.png)
系列のオプション
系列のオプションを以下のように変更します。
[マップ領域]で[データが含まれる地域のみ]を選択すると、四国の地図のみになります。
- マップ投影 ---[メルカトル]
- マップ領域 ---[データが含まれる地域のみ]
- マップラベル ---[なし]
![[データ系列の書式設定]の[系列のオプション]](https://hamachan.info/WordPress2019/wp-content/uploads/2019/07/mapgraph29-e1723959239846.png)
参考[マップラベル]で[すべて表示」を選択すると、ローマ字表示になります。日本語で表示したいところですが、そこは変更できないようです。
漢字で県名を表示するには、ラベルオプションで分類名を表示するといいです。ラベルオプションで県名を表示するため、ここでは[マップラベル]は[なし]を選択します。
![[マップラベル]で[すべて表示]を選択](https://hamachan.info/WordPress2019/wp-content/uploads/2019/07/mapgraph30-e1723959251780.png)
系列の色
[データ系列の書式設定]の[系列の色]をクリックして展開すると、既定では以下のようになっています。
![[データ系列の書式設定]の[系列の色]](https://hamachan.info/WordPress2019/wp-content/uploads/2019/07/mapgraph31-e1723959293796.png)
[最小値]と[最大値]のカラーパレットを表示して色を変更することができます。
![[データ系列の書式設定]の[系列の色]でカラー変更](https://hamachan.info/WordPress2019/wp-content/uploads/2019/07/mapgraph32-e1723959308203.png)
また、[左右逆方向(3色)]を選択して、[最小値]、[中間値]、[最大値]の3色を指定することもできます。
![[系列の色]で[左右逆方向(3色)]を選択](https://hamachan.info/WordPress2019/wp-content/uploads/2019/07/mapgraph33-e1723959341535.png)
ここでは、[データ系列の書式設定]は以下のように、設定しておきます。[マップラベル]は[なし]、[系列の色]は[シーケンシャル(2色)]を選択しておきます。
![[データ系列の書式設定]の[系列のオプション]と[系列の色]の設定](https://hamachan.info/WordPress2019/wp-content/uploads/2019/07/mapgraph34-e1741236657823.png)
グラフタイトル
グラフタイトルは、直接入力することもできます。
他のグラフのようにセル参照はできないようです。(2016で追加された新グラフもタイトルのセル参照はできません。)
グラフタイトルを非表示にする場合は、[グラフのデザイン]タブをクリックして、[グラフ要素を追加]の[グラフタイトル]をポイントして[なし]をクリックします。
![[グラフのデザイン]タブの[グラフ要素を追加]の[グラフタイトル]から[なし]を選択](https://hamachan.info/WordPress2019/wp-content/uploads/2019/07/mapgraph24.png)
凡例項目が[系列1]と表示されている場合
時々、データ範囲は間違いなく選択したのに、凡例項目が[系列1]となっている場合があります。
![凡例項目が[系列1]となっている塗り分けマップ](https://hamachan.info/WordPress2019/wp-content/uploads/2019/07/mapgraph25.png)
この場合は、塗り分けマップグラフのデータ範囲を修正することで正しく表示できるようになります。
[グラフのデザイン]タブの[データ]グループにある[データの選択]をクリックします。
![[グラフのデザイン]タブの[データ]グループにある[データの選択]](https://hamachan.info/WordPress2019/wp-content/uploads/2019/07/mapgraph26-e1723959425132.png)
そして、[データソースの選択]ダイアログボックスのグラフデータ範囲の[ダイアログボックスの拡大/縮小]ボタンをクリックして、データ範囲を修正します。
この場合は、セル[A3]からセル[B7]を選択します
![[データソースの選択]ダイアログボックス](https://hamachan.info/WordPress2019/wp-content/uploads/2019/07/mapgraph27-e1723959458283.png)
[データソースの選択]ダイアログボックスで[凡例項目]が[駅数計]に変わったことを確認して、[OK]ボタンをクリックします。
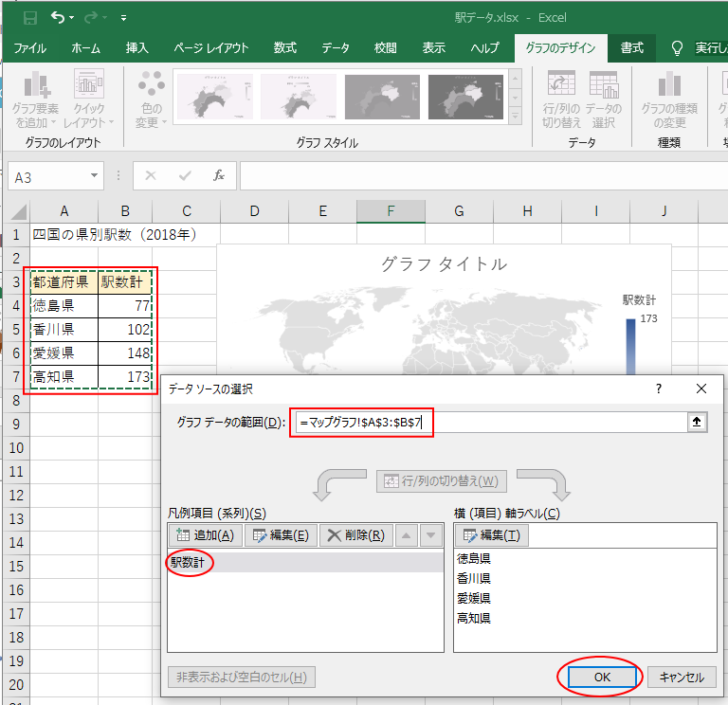
塗り分けマップに県名を表示(ラベルオプションの表示)
地図上に県名を表示する方法です。
マップグラフの右上にある[グラフ要素]をクリックして、[データラベル]の▶をクリックして、[その他のデータラベルオプション...]をクリックします。
![[グラフ要素]をクリックして[その他のデータラベルオプション...]をクリック](https://hamachan.info/WordPress2019/wp-content/uploads/2019/07/mapgraph35.png)
右側に[データラベルの書式設定]作業ウィンドウが表示されます。
![[データラベルの書式設定]作業ウィンドウ](https://hamachan.info/WordPress2019/wp-content/uploads/2019/07/mapgraph36-e1723959559696.png)
[ラベルオプション]の[ラベル内容]にある[分類名]のチェックボックスをオンにします。
![[ラベルオプション]の[ラベル内容]にある[分類名]のチェックボックスをオン](https://hamachan.info/WordPress2019/wp-content/uploads/2019/07/mapgraph37-e1723959572960.png)
参考[データラベルの書式設定]作業ウィンドウは、[グラフのデザイン]タブの[グラフ要素を追加]の[データラベル]-[その他のデータラベルオプション]をクリックしても表示できます。
![[グラフのデザイン]タブの[グラフ要素を追加]の[データラベル]-[その他のデータラベルオプション]](https://hamachan.info/WordPress2019/wp-content/uploads/2019/07/mapgraph38-e1723959596463.png)
グラフの大きさの調整とスタイルの変更
最後にグラフの大きさや、スタイルを設定します。
グラフの大きさは、グラフを選択した時に表示されるサイズ変更ハンドル(周りの白い丸〇)にマウスを合わせて、ドラッグして調整できます。
[グラフのデザイン]タブの[グラフスタイル]グループから選択するなど、任意のスタイルを設定します。
![[グラフのデザイン]タブの[グラフスタイル]](https://hamachan.info/WordPress2019/wp-content/uploads/2019/07/mapgraph39.png)
参考グラフのデータ基に離れた県名がある場合は、以下のような表示になります。近隣にまとまった地方の場合や、全県のデータがある場合は表示しても分かりやすいですが、離れた地域を比較するには工夫する必要があります。
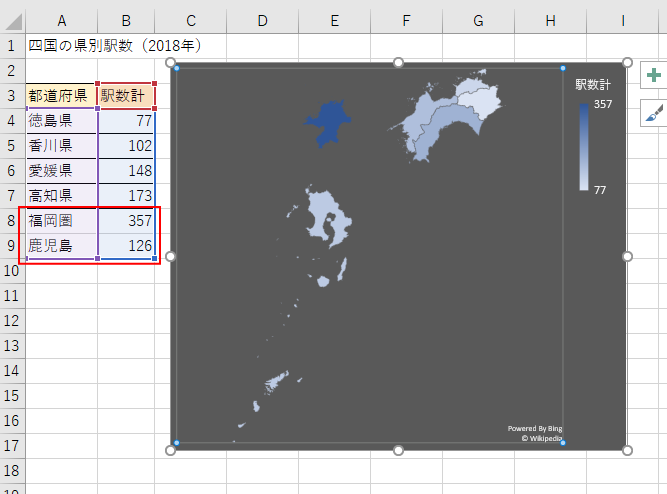
世界地図を表示する場合の国名
世界地図を表示して、各国のデータを反映させるには、国名に気をつけなければなりません。
以下は、世界人口のデータです。[中国]と[日本]が地図上に反映されていません。
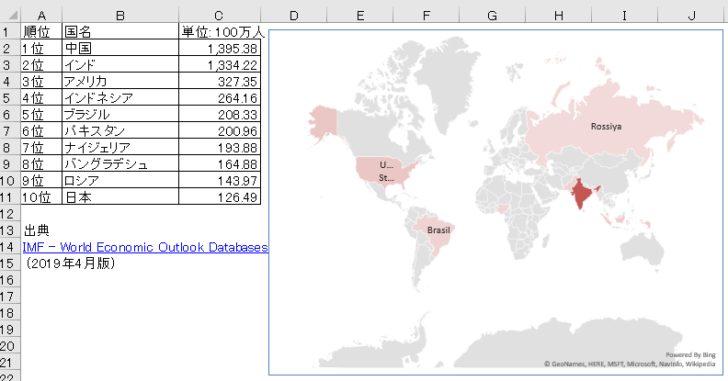
[中国]を[中華人民共和国]、[日本]を[日本国]に変更すると反映されました。
[韓国]も[大韓民国]と入力しなければ反映されないようです。
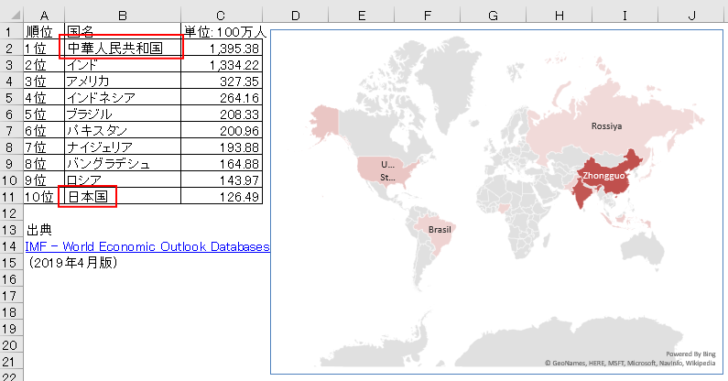
参考また、私の環境では、データ系列が少ないとマップに反映されないということがありました。塗り分けマップグラフの作成がうまく行かない場合は、一度データ系列を多くしたリストでマップグラフを作成して、その後、グラフのデータ範囲を修正すると上手くいくようです。
[グラフのデザイン]タブの[データ]グループにある[データの選択]をクリックして修正します。
関連Excelで地図上にデータを表示する方法は、ほかにもあります。
-
3Dマップを使って地図上にグラフを簡単作成
Excel2016の新機能です。 3Dマップというコマンドを使って、下のように地図上にグラフを簡単に作成することができます。 下の画像は、福 ...
-
Excel2013のPower View(パワービュー)で地図上にグラフを表示
Excel 2013では、[Power View]という機能が追加されました。 どんなものだろうと何気に触っていたのですが、簡単に地図上にグ ...
Excel2019で上記の機能を使用する場合は、[Excelのオプション]を開いて[データ]タブの[データ分析アドインを有効にする:Power Pivot、Power View、3D Maps]のチェックボックスをオンにします。
![Excel2019の[Excelのオプション]-
[データ]タブの[データ分析アドインを有効にする:Power Pivot、Power View、3D Maps]](https://hamachan.info/WordPress2019/wp-content/uploads/2017/01/735powerpivot2102.png)
