入力規則で作成したドロップダウンリストから項目を選択して、グラフ範囲を変更する方法です。
表の項目と数値の参照範囲に名前を定義して、グラフ系列の関数に使用します。Excelのバージョンに関係なく作成できます。
簡単にグラフフィルターを使用して項目を選択する方法や、グラフの元となる表をテーブルに変換して、スライサーで選択する方法も紹介します。
用途に合った方法で設定してみてください。
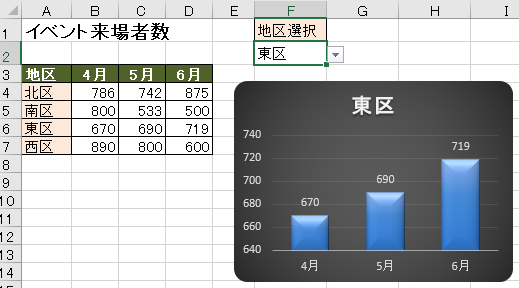
1項目の集合縦棒グラフを作成
以下のような表があります。
この表の一項目をもとにして縦棒グラフを作成します。
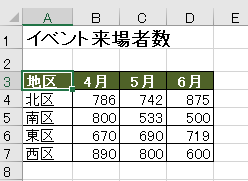
セル[A3]からセル[D4]までを範囲選択して、[挿入]タブの[グラフ]グループにある[縦棒/横棒グラフの挿入]をクリックして、[集合縦棒]をクリックします。
![[挿入]タブの[グラフ]グループにある[縦棒/横棒グラフの挿入]](https://hamachan.info/WordPress2019/wp-content/uploads/2022/08/dropgraph02.png)
以下のような縦棒グラフができます。
今は、北区のグラフが表示されていますが、これをドロップダウンで他の地区を選択すると、その地区のグラフが表示されるように設定していきます。
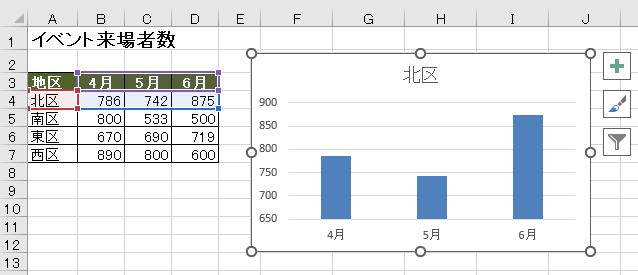
地区選択のドロップダウンリストを作成
ドロップダウンリストから地区名を選択できるように入力規則をセル[F2]に作成します。
セル[F2]を選択して、[データ]タブの[データツール]グループにある[データの入力規則]をクリックします。
[データの入力規則]ダイアログボックスが表示されます。
![[データ]タブの[データツール]グループにある[データの入力規則]](https://hamachan.info/WordPress2019/wp-content/uploads/2022/08/dropgraph04.png)
[データの入力規則]ダイアログボックスの[設定]タブを表示します。
[入力値の種類]の▼ボタンをクリックして、選択肢の中から[リスト]を選択します。
[元の値]には、地区名を指定したいので、[元の値]の[ダイアログボックス拡大/縮小]ボタンをクリックして、セル[A4]からセル[A7]をドラッグします。
設定が終わったら[OK]ボタンをクリックします。
![[データの入力規則]ダイアログボックスの[設定]タブ](https://hamachan.info/WordPress2019/wp-content/uploads/2022/08/dropgraph05-e1723498218671.png)
セル[F2]を選択すると、以下のように地区名が選択できるようになります。
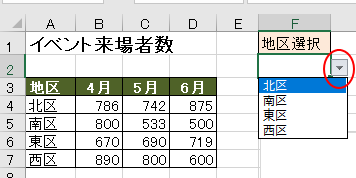
MATCH関数で範囲内の位置を数値で表示
セル[G2]にセル[F2]の値がセル範囲(A4:A7)の何番目かを数値で表示します。この後の名前定義で使用するためのものです。
IFERROR関数は、セル[F2]が空白の場合のエラーを防ぐためのものです。
=IFERROR(MATCH(F2,A4:A7,0),0)
![セル[G2]にIFERROR関数とMATCH関数で範囲内の位置を数値で表示](https://hamachan.info/WordPress2019/wp-content/uploads/2022/08/dropgraph07.png)
MATCH 関数 - Microsoft サポート(Microsoft)
=MATCH(検査値, 検査範囲, [照合の型])
IFERROR 関数 - Microsoft サポート(Microsoft)
=IFERROR(値, エラーの場合の値)
[地区]と[人数]の[名前の定義]を作成
地区名と数値の参照範囲に名前を付け、ドロップダウンで地区名を選択したときに名前の参照範囲も自動で変更されるように設定します。
[数式]タブの[定義された名前]グループにある[名前の定義]をクリックします。
![[数式]タブの[定義された名前]グループにある[名前の定義]](https://hamachan.info/WordPress2019/wp-content/uploads/2022/08/dropgraph21.png)
[新しい名前]ダイアログボックスが表示されます。
[名前]に分かりやすい名前を付けます。ここでは[地区]と付けます。
[範囲]は、シート名を選択します。
[参照範囲]には、以下のように入力して、[OK]ボタンをクリックして閉じます。
=OFFSET($A$3,$G$2,0,1,1)
![[新しい名前]ダイアログボックス](https://hamachan.info/WordPress2019/wp-content/uploads/2022/08/dropgraph09.png)
もう1つ、名前を付けます。
再度、[数式]タブの[定義された名前]グループにある[名前の定義]をクリックして、[新しい名前]ダイアログボックスを表示します。
[名前]に分かりやすい名前を付けます。ここでは[人数]と付けます。
[範囲]は、シート名を選択します。
[参照範囲]には、以下のように入力して、[OK]ボタンをクリックして閉じます。
=OFFSET($B$3,$G$2,0,1,3)
![[新しい名前]ダイアログボックスの[参照範囲]](https://hamachan.info/WordPress2019/wp-content/uploads/2022/08/dropgraph22.png)
OFFSET 関数 - Microsoft サポート(Microsoft)
=OFFSET(参照,行数,列数,[高さ],[幅])
OFFSET関数は、[参照]のセルから[行数]と[列数]分移動したセルを始点にして、[高さ](行)と[幅](列)のセル参照を返す関数です。
参考参照範囲に名前を付けて数式で使用すると便利です。
-
セル範囲に名前を定義して数式で使用する
Excelでは、セル範囲に名前を定義しておくと、関数の引数に名前を利用することができます。 定義された名前は、[数式]タブの[数式で使用]ボ ...
セル範囲に名前を付ける方法と管理については、以下の記事で解説しています。
-
セル範囲に名前を付ける3つの方法(名前の定義)と名前の管理
Excelでは、セル範囲に名前を付けることで、さまざまな用途で活用することができます。 たとえば、数式でセル参照の代わりに名前を使用すると、 ...
以下の記事でもOFFSET関数を使った解説をしています。
-
水平スクロールバーを配置してグラフ系列の期間をずらして表示する
Excelのフォームコントロール内のスクロールバーを利用して、グラフの表示期間をずらして表示することができます。 水平スクロールバーの両端に ...
-
最新データから指定月分をグラフに自動表示する
名前定義にOFFSET関数とCOUNTA関数を使用すると、グラフの範囲を自動的に変更することができて便利です。 ここでは、最新データから指定 ...
定義済みの名前をグラフに組み込む
定義した名前をグラフに組み込みます。
縦棒グラフの系列をクリックします。
数式バーに以下のような数式が表示されます。この数式を編集します。
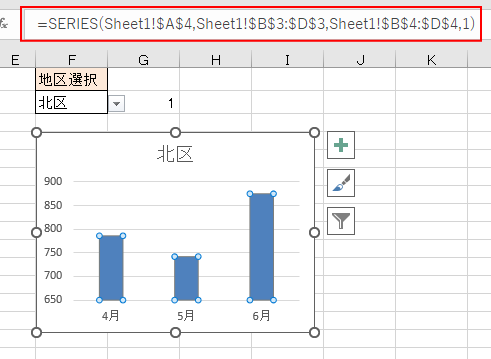
数式の[$A$4]を[地区]、[$B$4:$D$4]を[人数]に変更します。
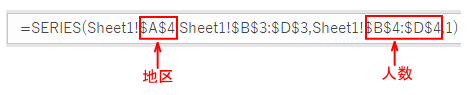
以下のようになります。これで完成です。
![]()
これで、セル[F2]のドロップダウンで、地区を変更すると、その地区のグラフに自動的に変更されます。
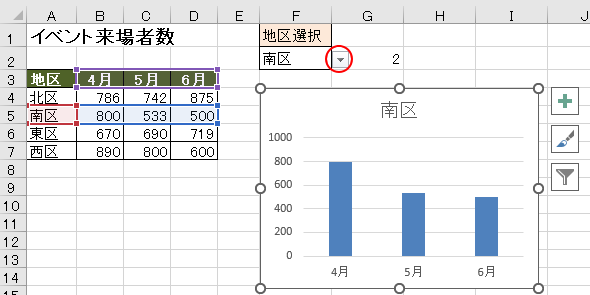
参考地区(行)の項目が増えるような場合は、表をテーブルにしておくと便利です。テーブルには、自動拡張機能があるので、入力規則にも自動で追加されます。
-
入力規則のリストが可変(増減)するならテーブルに変換して自動修正
Excelの入力規則でドロップダウンリストから選択できるように設定することは多いですね。 でも、そのリストが増減する場合、その度に入力規則の ...
数値の範囲が横へ拡大した場合は、名前[人数]の参照範囲を修正します。
[数式]タブの[定義された名前]グループの[名前の管理]をクリックします。
![[数式]タブの[定義された名前]グループの[名前の管理]](https://hamachan.info/WordPress2019/wp-content/uploads/2022/08/dropgraph38.png)
[名前の管理]ダイアログボックスが表示されます。
名前[人数]を選択して、参照範囲のOFFSETの幅に当たる箇所(ここでは[3])の数値を変更します。
![[名前の管理]ダイアログボックス](https://hamachan.info/WordPress2019/wp-content/uploads/2022/08/dropgraph37.png)
セル[G2]の数値を非表示に設定
セル[G2]の数値を非表示にしたい場合の方法です。
一番手っ取り早いのは、フォントを白にすることです。
![セル[G2]のフォントの色を変更](https://hamachan.info/WordPress2019/wp-content/uploads/2022/08/dropgraph15.png)
セル[G2]を選択して、フォントのカラーパレットから白を選択します。
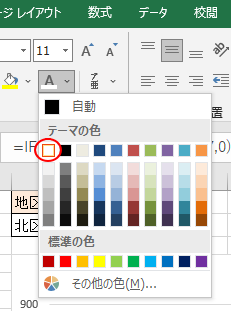
セル[G2]の数値は見えなくなります。
![セル[G2]のフォントを白に設定](https://hamachan.info/WordPress2019/wp-content/uploads/2022/08/dropgraph40.png)
または、[セルの書式設定]ダイアログボックスを表示して、非表示にしてもいいと思います。
-
セルのデータを非表示にするには(ユーザー定義で設定)
印刷時にセルに入力された文字や数字を隠したい場合がありますね。 また、見た目は空白にしたいけれど、実際には数字が入力されていないと計算ができ ...
[セルの書式設定]ダイアログボックスは、キーボードから[Ctrl]+[1]を押すと表示できます。ただし、テンキーの[1]では動作しません。
または、G列を非表示にしてもいいと思いますし、セル[G2]にグラフが被るようにサイズや位置を調整してもいいと思います。
グラフデザインの変更
グラフのデザインは、自由に変更してください。
[グラフのデザイン]タブの[グラフスタイル]グループにあるスタイルから選択すると効率的です。
ここでは、[スタイル9]を選択しています。
![グラフのスタイルから[スタイル9]を選択](https://hamachan.info/WordPress2019/wp-content/uploads/2022/08/dropgraph18-e1723498243111.png)
また、以下のグラフは、グラフ要素を展開して[データラベル]を表示しています。
![グラフ要素の[データラベル]](https://hamachan.info/WordPress2019/wp-content/uploads/2022/08/dropgraph19.png)
いろいろ工夫してみてください。
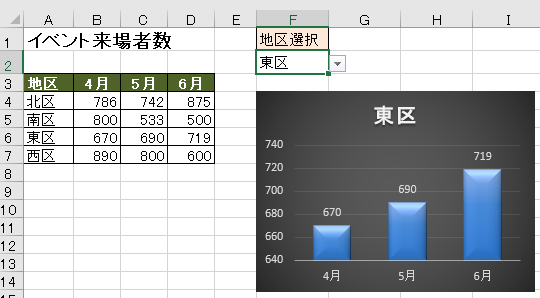
その他のグラフフィルターの方法
グラフを作成したら、グラフフィルターを利用して、グラフに表示する内容を簡単に変更できます。
グラフフィルターは、Excel2013以降の機能です。
また、Excel2013以降は、テーブルでもスライサーを使用できるようになっていますので、スライサーを使用してデータを絞り込むこともできます。
グラフフィルターを使う方法
セル[A3]からセル[D7]を範囲選択して、グラフを作成します。ここでは、[集合縦棒]を選択します。
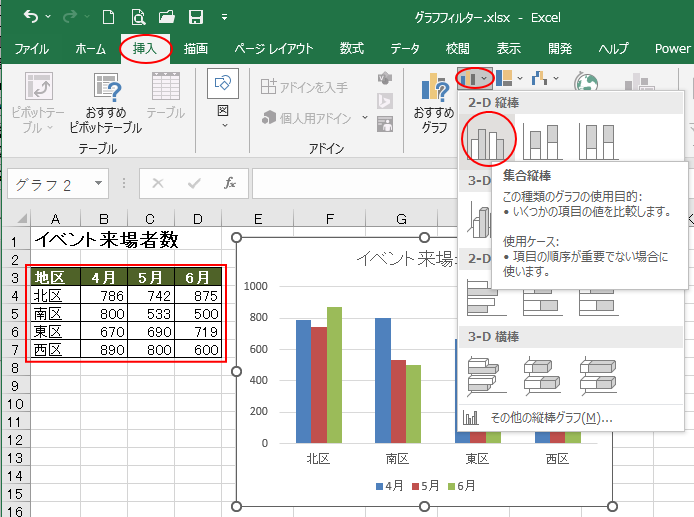
グラフを選択すると、右上にボタンが3つ現れます。[グラフフィルター]をクリックします。
グラフフィルター
グラフに表示するデータ要素と名前を編集します。
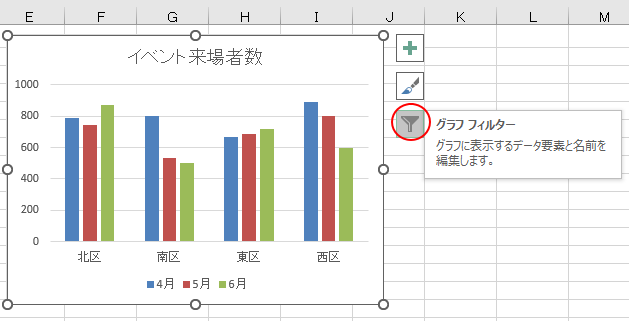
以下のように[系列]と[カテゴリ]が表示されます。
表示したい[地区]のチェックボックスをオンにして[適用]をクリックします。
また、系列も選択して、表示/非表示を選択できます。
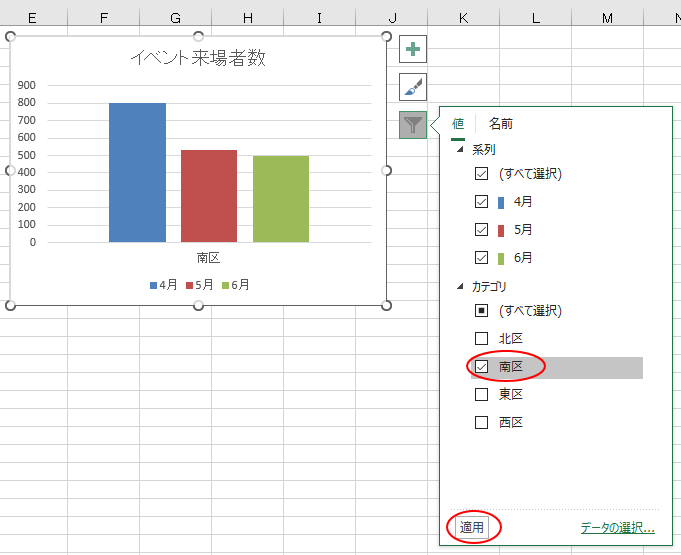
複数のチェックボックスをオンにすることもできます。
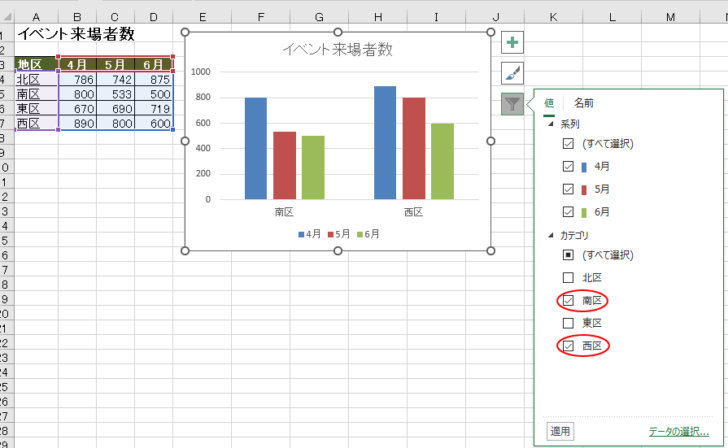
テーブルのスライサーで項目を選択する方法
Excel2013以降のバージョンでは、テーブルでもスライサーを使用することができます。
-
テーブルでもスライサーの挿入ができる(フィルター処理を視覚的に)
Excel 2013では、テーブルでも[スライサー]が使用できるようになりました。 以下のようなスライサーを使った絞り込みを行うことができま ...
テーブルに変換
まず、表をテーブルに変換します。
表内のセルを選択して、[挿入]タブの[テーブル]グループにある[テーブル]をクリックします。
ショートカットキーは、[Ctrl]+[T]です。
テーブル
関連データの整理と分析を行うテーブルを作成します。
テーブルに作成しておくと、シート内のデータの並べ替え、フィルター、書式設定を簡単に行えるようになります。
![[挿入]タブの[テーブル]グループにある[テーブル]](https://hamachan.info/WordPress2019/wp-content/uploads/2022/08/dropgraph26.png)
[テーブルの作成]ダイアログボックスが表示されますので、範囲を確認して問題がなければ[OK]ボタンをクリックします。
![[テーブルの作成]ダイアログボックス](https://hamachan.info/WordPress2019/wp-content/uploads/2022/08/dropgraph27.png)
[テーブルツール]タブが現れ、自動的にスタイルが設定されて、フィルターボタンも表示されます。
フィルターボタンが不要であれば、[テーブルデザイン]タブの[テーブルスタイルのオプション]で[フィルターボタン]のチェックボックスをオフにします。
![[テーブルデザイン]タブの[テーブルスタイルのオプション]で[フィルターボタン]](https://hamachan.info/WordPress2019/wp-content/uploads/2022/08/dropgraph28-e1723498288402.png)
自動で設定されたスタイルは、クリアすることができます。
[テーブルデザイン]タブの[テーブルスタイル]の[その他]ボタンをクリックして、
![[テーブルデザイン]タブの[テーブルスタイル]の[その他]ボタン](https://hamachan.info/WordPress2019/wp-content/uploads/2022/08/dropgraph29.png)
スタイルの一覧から[なし]を選択します。
![スタイルの一覧から[なし]を選択](https://hamachan.info/WordPress2019/wp-content/uploads/2022/08/dropgraph30-e1723498306450.png)
以下のように、元のスタイルの表になります。
![スタイル[なし]を設定後のテーブル](https://hamachan.info/WordPress2019/wp-content/uploads/2022/08/dropgraph31.png)
スライサーの挿入
[テーブルデザイン]タブの[ツール]グループにある[スライサーの挿入]をクリックします。
スライサーの挿入
スライサーを使って、データのフィルター処理を視覚的に実行します。
スライサーを使うと、テーブルやピボットテーブル、ピボットグラフ、キューブ関数のフィルター処理が速くなり、簡単になります。
![[テーブルデザイン]タブの[ツール]グループにある[スライサーの挿入]](https://hamachan.info/WordPress2019/wp-content/uploads/2022/08/dropgraph32.png)
[スライサーの挿入]ダイアログボックスが表示されます。
[地区]のチェックボックスをオンして[OK]ボタンをクリックします。
![[スライサーの挿入]ダイアログボックス](https://hamachan.info/WordPress2019/wp-content/uploads/2022/08/dropgraph33.png)
スライサーの[西区]のボタンをクリックすると、テーブルもグラフも西区のみのデータが表示されます。
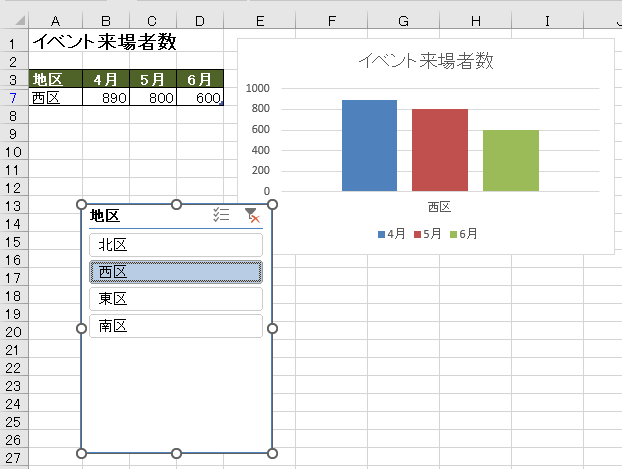
複数の項目を選択したい場合は、[複数選択]ボタンをクリックして操作します。
![スライサーの[複数選択]ボタン](https://hamachan.info/WordPress2019/wp-content/uploads/2022/08/dropgraph35.png)
参考スライサーの[複数選択]ボタンは、Excel2016で登場していますが、複数選択ボタンを使用しなくても[Ctrl]キーを使って選択できます。
連続していれば、ドラッグでも選択できます。
-
テーブルのスライサーに[複数選択]のボタンが追加
テーブルやピボットテーブルでは、スライサーを使用してデータのフィルターを視覚的に実行することができます。 Excel2010のピボットテーブ ...
