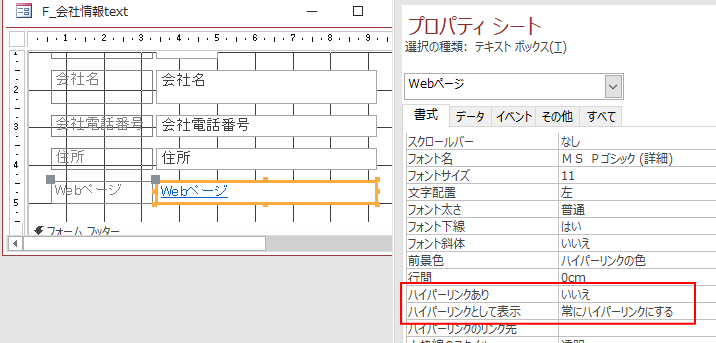ハイパーリンク型のフィールドを作成すると、そのフィールドにはWebページやファイルなどへのリンクを簡単に設定できます。
クリックするだけで、ファイルやWebページを開くことができて便利です。
でも、理由があって、ハイパーリンク型を設定できない場合は、テキスト型を選択してフォームでリンクとして設定することができます。
![データ型[ハイパーリンク型]](https://hamachan.info/WordPress2019/wp-content/uploads/2019/10/hyperlink1.png)
参考ここでは、[ウィンドウを重ねて表示する]の設定にしています。[ウィンドウを重ねて表示する]と[タブ付きドキュメント]の違いについては、以下の記事で解説しています。
-
[タブ付きドキュメント]と[重ねて表示]の違いと切り替え方法
Access 2007以降、オブジェクトを表示すると、タブ付きウィンドウで表示されるようになっています。 以前からAccessを使っている方 ...
テーブルのフィールドに[ハイパーリンク型]を設定
テーブルをデザインビューで開いて、[フィールド名]に[Webページ]と入力して、[データ型]の一覧から[ハイパーリンク型]を選択します。
![[ハイパーリンク型]を選択](https://hamachan.info/WordPress2019/wp-content/uploads/2019/10/hyperlink1.png)
データシートビューで設定
データシートビューから選択することもできます。
[クリックして追加]と表示された箇所をクリックして、[ハイパーリンク型]を選択します。
![データシートビュー[クリックして追加]](https://hamachan.info/WordPress2019/wp-content/uploads/2019/10/hyperlink3.png)
フィールド名は、右クリックして[フィールド名の変更]をクリックして入力します。
または、ダブルクリックすると反転しますので、そのまま入力します。
![右クリックして[フィールド名の変更]](https://hamachan.info/WordPress2019/wp-content/uploads/2019/10/hyperlink4.png)
デザインビューに切り替えると、以下のようになっています。
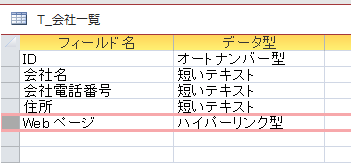
参考データシートビューで[クリックして追加]が表示されていない場合もあるかと思います。[クリックして追加]が表示されない原因については、以下の記事で解説しています。
-
データシートビューに[クリックして追加]が表示されないようにしたい
Accessのテーブルをデータシートビューで表示すると、最後のフィールドに[クリックして追加]と表示されます。これは、データシートビューでも ...
フォームを作成
テーブル[T_会社一覧]を基に単票フォームを作成します。
テーブル[T_会社一覧]を選択して、[作成]タブの[フォーム]グループにある[フォーム]をクリックします。
フォーム
フォームを作成して、1レコードずつ情報を入力できるようにします。
![[作成]タブの[フォーム]](https://hamachan.info/WordPress2019/wp-content/uploads/2019/10/hyperlink5.png)
以下のようなフォームが作成できます。
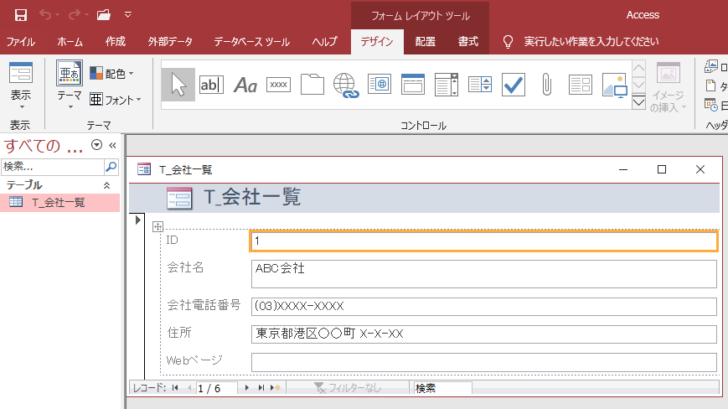
コントロールの幅などを調整して、以下のようなフォームを作成しています。
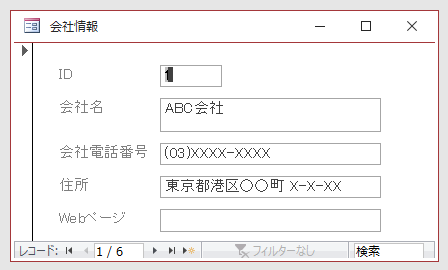
テキストボックスにURLを入力する
WebページのテキストボックスにURLを入力します。
カーソルは指の形になり、クリックでWebページを開くことができるようになります。
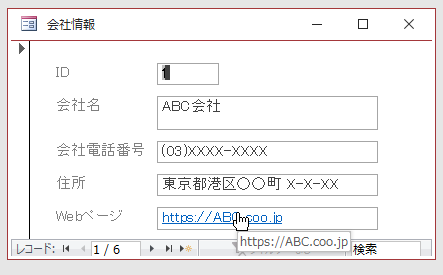
[ハイパーリンクの編集]を利用して入力
URLが長い場合は、コピーして貼り付けることもできますが、[ハイパーリンクの編集]ダイアログボックスを利用することもできます。
右クリックしてショートカットメニューを表示します。
[ハイパーリンク]-[ハイパーリンクの編集]をクリックします。
![ショートカットメニュー[ハイパーリンク]-[ハイパーリンクの編集]](https://hamachan.info/WordPress2019/wp-content/uploads/2019/10/hyperlink10.png)
[ハイパーリンクの編集]ダイアログボックスが表示されます。
[ブラウザしたページ]をクリックすると、最近閲覧したWebページが表示されます。この一覧から目的のページを選択します。
[表示文字列]と[アドレス]に自動的に入力されます。確認して問題がなければ、[OK]ボタンをクリックします。
![[ハイパーリンクの編集]ダイアログボックス](https://hamachan.info/WordPress2019/wp-content/uploads/2019/10/hyperlink11.png)
フォームには、以下のように表示されます。
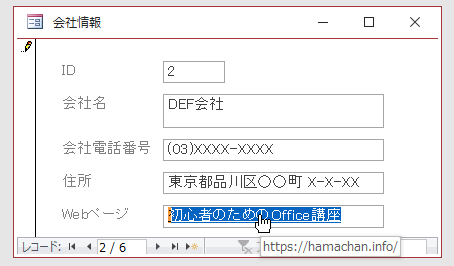
参考[ハイパーリンクの編集]ダイアログボックスを表示して、ローカルファイルを指定することもできます。
[検索先]でフォルダーを指定して、ファイルを選択します。
![[ハイパーリンクの編集]ダイアログボックス](https://hamachan.info/WordPress2019/wp-content/uploads/2019/10/hyperlink13.png)
Excelでのハイパーリンクの設定と同じ操作です。
-
ハイパーリンクの挿入・編集・削除(クリックして簡単にアクセス)
ハイパーリンクを挿入すると、セル内の文字列や図形に別の場所の情報をリンクさせることができます。 ハイパーリンクを挿入すると、クリックするだけ ...
テキスト型で設定するには
ハイパーリンク型は便利ですが、環境によっては[ハイパーリンク型]を使用できないということもあります。
[テキスト型]で設定しても、フォームではハイパーリンクにして、Webページをクリックして表示することができます。
![データ型[短いテキスト]](https://hamachan.info/WordPress2019/wp-content/uploads/2019/10/hyperlink14.png)
作成したフォームをデザインビューで開きます。
テキストボックス[Webページ]のプロパティは、以下のようになっています。
![テキストボックス[Webページ]のプロパティ](https://hamachan.info/WordPress2019/wp-content/uploads/2019/10/hyperlink19.png)
[Webページ]のテキストボックスに、URLを直接入力します。
そのままクリックして開くことができます。
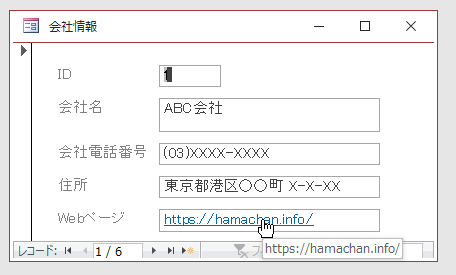
ただ、テーブルを開くと、以下のように#で括られています。URLを貼り付けしても、#で括られています。
URLの前後を#で括ると、クリックで開くことができるということです。フォームでは、#は非表示になります。
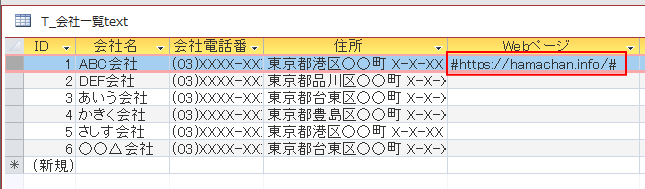
クリック時イベントで設定
新規にフォームでURLを入力して行くのであれば、上記の方法でもいいのですが、リストをインポートした場合などは、#で括られていません。
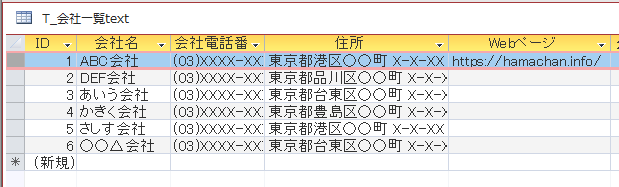
この状態では、ハイパーリンクの形にはなりますが、フォームでクリックしてもWebページを開くことはできません。
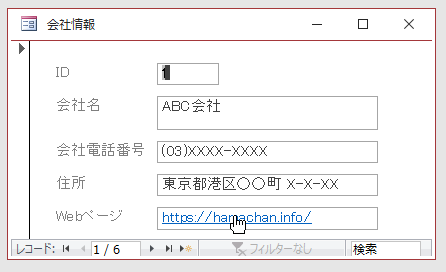
その場合は、クリック時イベントを使います。
フォームをデザインビューで開いて、[Webページ]テキストボックスのプロパティを表示します。
プロパティは、[F4]キーで表示することもできます。
[イベント]タブの[クリック時]の[ビルダー選択]ボタン[…]をクリックします。
![テキストボックスのプロパティ[クリック時]](https://hamachan.info/WordPress2019/wp-content/uploads/2019/10/hyperlink22.png)
[ビルダーの選択]ダイアログボックスが表示されますので、[コードビルダー]を選択して[OK]ボタンをクリックします。
![[ビルダーの選択]ダイアログボックス](https://hamachan.info/WordPress2019/wp-content/uploads/2019/10/hyperlink23.png)
VBEが起動しますので、以下のように入力します。
Application.FollowHyperlink Me.Webページ
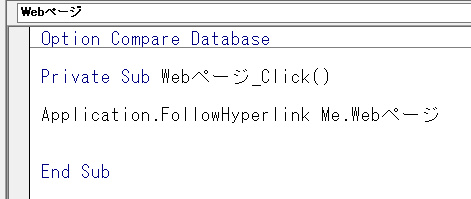
VBEを閉じて、フォームビューで確認すると、Webページが表示されます。
ただし、テキストボックスが空の場合は、エラーメッセージが表示されますので、Webページが入力されていない空のテキストボックスがある場合は、以下のように修正します。
If IsNull(Me.Webページ) Then
Else
Application.FollowHyperlink Me.Webページ
End If
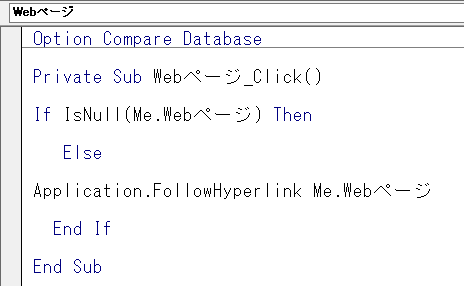
テキストボックスのプロパティは、以下のようにしています。
[ハイパーリンクあり]は[いいえ]にしないと、フォームからURLを入力する時に、#がついてしまうので、[いいえ]にしています。
[いいえ」にすると、[ハイパーリンクの編集]ダイアログボックスは使用できません。
[ハイパーリンクとして表示]は、[画面のみ]でもいいと思います。