Excelでセルの書式設定をまとめてクリアするには、[書式のクリア]を使用します。
しかし、この[書式のクリア]を実行してもクリアできないケースがあります。
それは、1つのセル内で部分的に異なる書式が設定してある場合です。
例えば、[赤いリンゴと青いリンゴ]という文字列で、[赤いリンゴ]が赤[青いリンゴ]が青になっている場合、[書式のクリア]を実行しても書式はクリアされません。
部分的に異なる書式があるセルの書式をクリアする方法を紹介します。
![[貼り付けのオプション]の[値と数値の書式]](https://hamachan.info/WordPress2019/wp-content/uploads/2025/02/93775clear16.png)
書式のクリア
Excelでは、1つのセルに複数の書式が設定されていても、まとめて書式を削除できます。
以下のような書式設定済みの表があります。
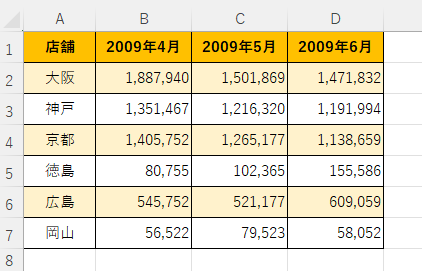
[ホーム]タブの[書式のクリア]
表全体を範囲選択して、[ホーム]タブの[編集]グループにある[クリア]-[書式のクリア]をクリックします。
選んだセルに適用されている書式設定のみをクリアします。
![[ホーム]タブの[編集]グループにある[クリア]-[書式のクリア]](https://hamachan.info/WordPress2019/wp-content/uploads/2025/01/93775clear03.png)
以下のようにすべての書式がクリアされます。
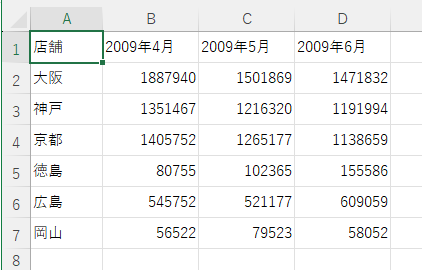
参考テーブルから範囲に変換した場合など、テーブルの書式が残ります。書式設定されていない表にする場合などに便利です。
[書式のコピー/貼り付け]を使って書式をクリア
[書式のコピー/貼り付け]コマンドを使って、書式をクリアすることもできます。
未使用のセルを選択してコピーします。
データがなくても書式が残っているセルがありますので、必ず未使用のセルを選択してコピーします。
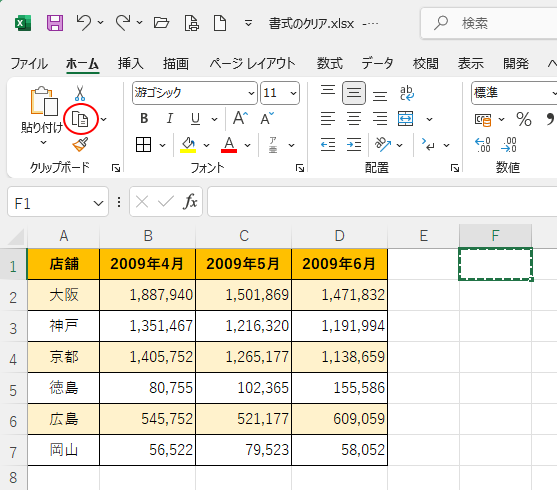
[ホーム]タブの[クリップボード]グループにある[書式のコピー/貼り付け]をクリックして、ドラッグで表全体を範囲選択します。
![[ホーム]タブの[クリップボード]グループにある[書式のコピー/貼り付け]](https://hamachan.info/WordPress2019/wp-content/uploads/2025/01/93775clear06.png)
書式がクリアされます。
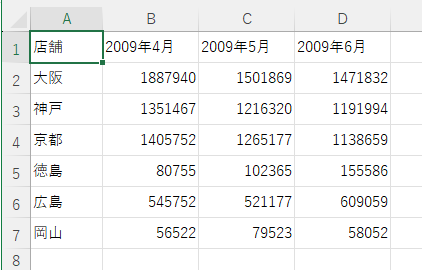
参考[書式のコピー/貼り付け]コマンドは、ダブルクリックすると連続して使用することができます。
-
[書式のコピー/貼り付け]と[オートシェイプ]はダブルクリックで連続操作
[書式のコピー/貼り付け]ボタンは、すでに設定済みの書式を同じように使用したいときに便利です。 また、このボタンはダブルクリックすると、繰り ...
セルの文字列の一部に異なる書式設定がある場合
セルの文字列に部分的に異なる書式が設定されている場合は、[書式のクリア]でも[書式のコピー/貼り付け]の操作でも書式はクリアされません。
例えば、以下のセルには、1つのセルに赤い文字と青い文字、黒い文字が混在しています。
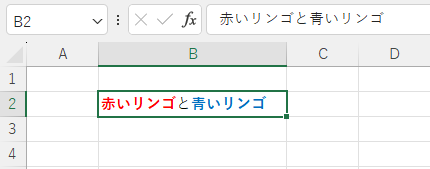
このセルを選択して、[ホーム]タブの[編集]グループにある[クリア]-[書式のクリア]を実行しても何の変化もありません。
![[ホーム]タブの[編集]グループにある[クリア]-[書式のクリア]](https://hamachan.info/WordPress2019/wp-content/uploads/2025/02/93775clear20.png)
中央揃えにしていた場合は、[書式のクリア]で解除されます。
![[書式のクリア]で中央揃えのみがクリアされたセル](https://hamachan.info/WordPress2019/wp-content/uploads/2025/01/93775clear08.png)
1つのセル内にフォントサイズが混在している場合や、複数のフォントの種類が混在している場合もクリアされません。
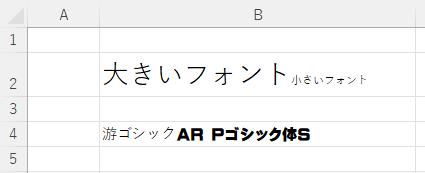
参考[書式のクリア]は、セル全体の書式などはクリアできますが、セル内の部分的な書式はそのままになります。
[書式のコピー/貼り付け]で操作しても書式はクリアされません。
[書式のコピー/貼り付け]を使って、セル内の文字列の一部に異なる書式設定があるセルをコピーした場合も、全体の書式は貼り付けできても文字列に対して同じ書式の貼り付けはできません。
部分的に異なる書式があるセルの書式をクリアするには
[書式のクリア]で書式をクリアできないセルの書式をクリアする方法です。
貼り付けのオプションの[値と数値の書式]
部分的に異なる書式が設定されたセルをコピーした後、[貼り付けのオプション]の[値と数値の書式]を選択すると、書式をクリアできます。
貼り付けオプションの[値と数値の書式]とは、値と数値に関する書式は貼りつけるというものです。それ以外の書式はクリアされます。
![[貼り付けのオプション]の[値と数値の書式]](https://hamachan.info/WordPress2019/wp-content/uploads/2025/02/93775clear10.png)
以下のように文字列だけの場合は、[貼り付けのオプション]の[数式]や[数式と数値の書式]を選択しても、書式はクリアされます。
![[貼り付けのオプション]の[数式]と[数式と数値の書式]](https://hamachan.info/WordPress2019/wp-content/uploads/2025/02/93775clear31.png)
参考[貼り付けのオプション]から[値]のみ貼り付けして、書式がクリアされるケースもありますが、クリアされないこともあります。
![[貼り付けのオプション]で[値]のみ貼り付け](https://hamachan.info/WordPress2019/wp-content/uploads/2025/02/93775clear11.png)
数式バーからコピー&ペースト
もう1つ、数式バーに表示された文字列をコピーして貼り付けるということもできます。
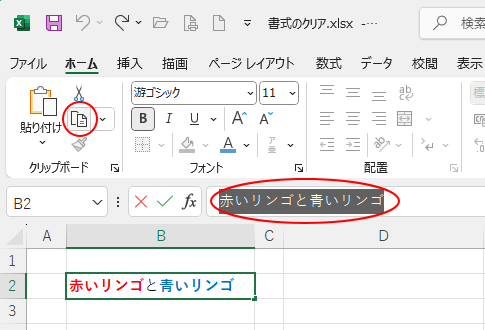
ただ、複数のセルをまとめて操作はできないので、1つのセルのみという場合はいいと思いますが、複数のセルに対して書式をクリアしたい場合は、[値と数値の書式]で貼り付けたしたほうが効率的です。
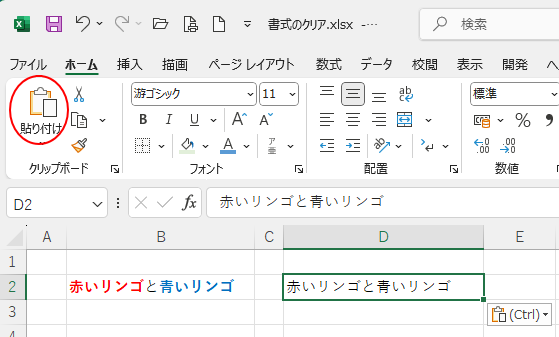
参考メモ帳に貼り付けて、そのメモ帳の文字列をコピーして貼り付けるという方法もあります。
[値]の貼り付けと[値と数値の書式]の貼り付け
セル全体に適用された書式は、[値]の貼り付けでクリアできますが、セル内の別々の文字列に異なる書式がある場合は、[値]の貼り付けではクリアできない場合があります。
数式ではないセルの場合は、[数式]で貼り付けしても書式はクリアされます。
以下は、Excel2021で試した結果です。
![[値]の貼り付けと[値と数値の書式]を選択して貼り付けした結果の違い](https://hamachan.info/WordPress2019/wp-content/uploads/2025/02/93775clear19.png)
参考フォントの書式には、上付き文字や下付き文字もあります。
-
べき乗表示(上付き文字の設定)
Excelで下のようなべき乗表示をする方法です。 表示形式を[文字列]にして、上付きにしたい数字のみを選択して[セルの書式設定]で「上付き」 ...
Excel2016以降では、[下付き]と[上付き]のコマンドボタンをクイックアクセスツールバーやリボンに追加できるようになっています。
-
セルの文字を下付き、上付きにするにはクイックアクセスツールバーに追加
Excel2016以降では、[下付き]と[上付き]のコマンドボタンをクイックアクセスツールバーやリボンに追加できるようになっています。 Ex ...
Excelの[貼り付けのオプション]は、データによって表示されるコマンドが異なります。
-
貼り付けオプションのコマンドはコピーしたデータによって異なる
貼り付けオプションのアイコンにマウスをポイントすると(合わせると)、ポップヒントにコマンド名が表示されます。 ポイントするだけで、貼り付けし ...
また、[Delete]キーでは、データは削除できても書式は残りますので気をつけてください。
-
[Delete]キーは値の削除はできても書式はクリアされない
セルのデータを消去するとき[Delete]キーを使いますね。 見た目はすべて消去されたように見えますが、[Delete]キーの場合は[数式と ...
