PowerPointのノートペイン(ノート領域)には、発表者用のメモを入力できます。
このノートペインに書式設定をしたり、画像や図形を挿入したいと思うこともあると思います。
その場合の方法を紹介します。
![PowerPointの[ノート]表示](https://hamachan.info/WordPress2019/wp-content/uploads/2017/01/870note16.png)
参考PowerPoint2019でもノートの作成と編集について解説しています。
-
プレゼンテーション用のノートの作成と印刷(マスターの編集もできる)
PowerPointでは、発表者用のメモを作成することができます。このメモのことを[ノート]と呼びます。 ノートは、編集中のスライドの下にノ ...
[標準/アウトライン]表示でのノートペインの書式設定
以下は、[標準]表示のノートペインです。
境界線にマウスポインターを合わせて、ノート領域の大きさを変更できます。
![[標準]表示のノートペイン](https://hamachan.info/WordPress2019/wp-content/uploads/2017/01/870note02-e1728042509359.png)
ノートペインに入力した文字列は、選択して太字の設定はできます。
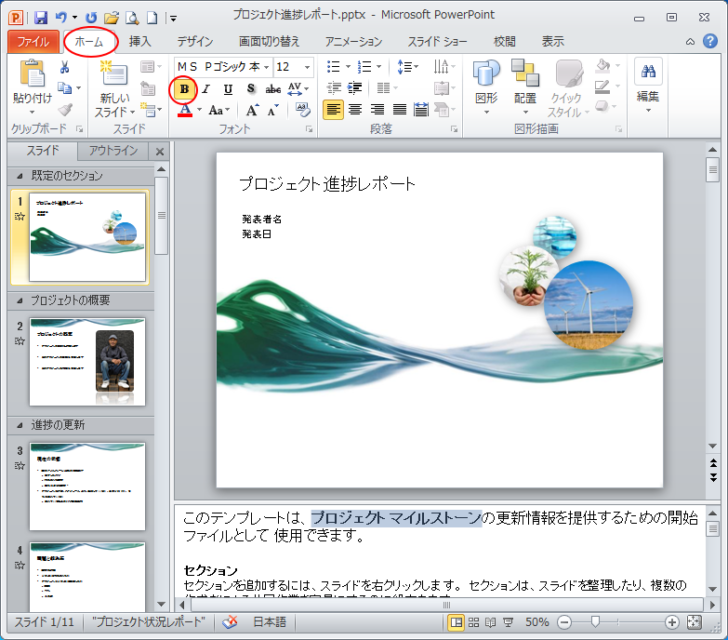
また、箇条書きの設定もできます。

[標準]表示や[アウトライン]表示のノートペインでは、太字や箇条書きなどの一部の書式は設定できます。
しかし、それ以外の書式設定はできません。文字の色を変えたり、画像を挿入したいと思うこともあると思います。
参考[標準]表示で文字色を設定した場合、見た目は分かりませんが、[ノート]表示に切り替えると設定されています。
[ノート]表示に切り替えて書式設定
[表示]タブの[プレゼンテーションの表示]グループにある[ノート]をクリックして、[ノート]表示に切り替えると、Wordと同じように書式設定や図形の挿入ができるようになります。
ノート表示
ノートを表示します。印刷時の状態で発表者ノートを表示して編集できます。
![[表示]タブの[プレゼンテーションの表示]グループにある[ノート]](https://hamachan.info/WordPress2019/wp-content/uploads/2017/01/870note04-e1728042595884.png)
[ノート]表示に切り替えると、以下のような表示になります。
![[ノート]表示](https://hamachan.info/WordPress2019/wp-content/uploads/2017/01/870note12-e1728042609798.png)
画面表示を拡大すると操作しやすくなると思います。
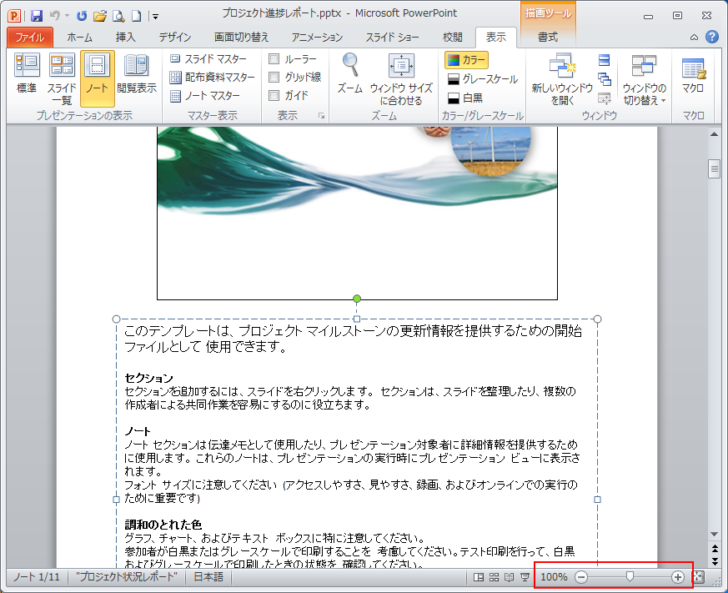
[ホーム]タブをクリックして、入力した文字列に色を付けたり、図形を挿入したりすることができます。
![[ホーム]タブで文字色を設定](https://hamachan.info/WordPress2019/wp-content/uploads/2017/01/870note14-e1728042681910.png)
挿入した図形は、[描画ツール]-[書式]タブでスタイルを変更することもできます。
![[描画ツール]-[書式]タブで図形のスタイル変更](https://hamachan.info/WordPress2019/wp-content/uploads/2017/01/870note15-e1728042700951.png)
参考[ノート]表示でのページの切り替えは、スクロールバーで操作すると便利です。
この[ノート]表示のレイアウトは、[ノートマスター]で編集できます。
スライドイメージを小さくして、メモ領域を大きくすることができます。
[表示]タブの[マスター表示]グループの[ノートマスター]をクリックして表示し、設定します。
![[表示]タブの[マスター表示]グループの[ノートマスター]](https://hamachan.info/WordPress2019/wp-content/uploads/2017/01/870note07-e1728042716750.png)
ノートマスターで編集したレイアウトが[ノート]に反映されない場合があります。以下の記事で解決方法を記しています。
PowerPoint2013以降のノートペインの表示/非表示
PowerPoint2013以降は、[表示]タブの[表示]グループに[ノート]ボタンがあり、[標準]と[アウトライン表示]でのノートペインの表示/非表示の切り替えができるようになっています。
以下は、[表示]タブの[表示]グループの[ノート]がオンの状態です。既定はオンです。
ノートペイン
発表者のメモをスライドに追加して、プレゼンテーション中にすぐに参照できるようにします。
発表者のメモのウィンドウは、プレゼンテーションの標準表示とアウトライン表示では現在のスライドの下に表示され、発表者ツールでは現在のスライドの横に表示されます。
![PowerPointの[表示]タブの[表示]グループの[ノート]](https://hamachan.info/WordPress2019/wp-content/uploads/2017/01/ppt2013note04-e1728042732290.png)
[ノート]をクリックしてオフにすると、ノートペインは非表示になります。
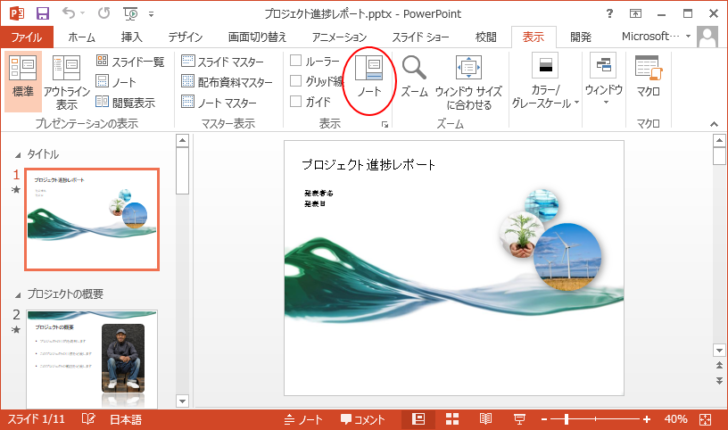
[アウトライン表示]モードでも、[ノート]ボタンでノートペインの表示/非表示を切り替えられます。
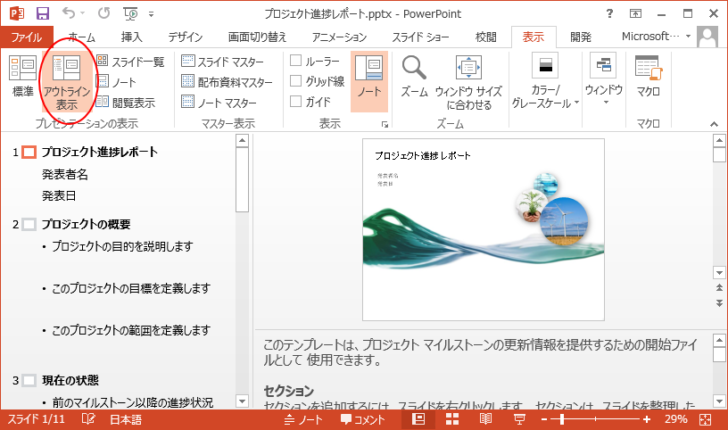
[標準]表示に切り替え
[ノート]表示で書式設定した後、[標準]表示に切り替えると、書式設定は反映されていないように見えます。
![ノートで書式設定した後の[標準]表示のスライド](https://hamachan.info/WordPress2019/wp-content/uploads/2017/01/870note09-e1728042774807.png)
しかし、[印刷プレビュー]で確認すると書式設定を確認できます。
印刷プレビューで確認
[ファイル]タブをクリックして、Backstageビューの[印刷]をクリックします。
ショートカットキーは、[Ctrl]+[P]です。
![キーボード[Ctrl]+[P]](https://hamachan.info/WordPress2019/wp-content/uploads/2020/06/kibord-ctrl-p-e1723350730975.png)
[印刷レイアウト]で[ノート]を選択すると、右側のプレビューで確認することができます。
![Bcakstgeビューの[印刷]](https://hamachan.info/WordPress2019/wp-content/uploads/2017/01/870note10-e1728042807804.png)
参考配布資料の印刷については、以下の記事で解説しています。
-
配布資料のすべてのページにロゴを印刷するには[配布資料マスター]で
PowerPointでプレゼンテーションを作成して、その後、配布用の資料を作成することがあると思います。 その時、配布資料のすべてのページに ...
ヘッダーやフッターの設定
ノートの印刷時にヘッダーやフッターにテキストを入力したい場合は、[ヘッダーとフッター]ダイアログボックスの[ノートと配布資料]タブで設定します。
Backstageビューの[印刷]の下方にある[ヘッダーとフッターの編集]をクリックします。
![[印刷]タブの[ヘッダーとフッターの編集]](https://hamachan.info/WordPress2019/wp-content/uploads/2017/01/powerpoint2010note3.png)
[ヘッダーとフッター]ダイアログボックスが表示されますので、[ノートと配布資料]タブをクリックします。
[日付と時刻]、[ヘッダー]、[ページ番号]、[フッター]の設定ができます。[ページ番号]は既定でオンになっています。
ただし、設定した内容は配布資料にも反映されます。
![[ヘダーとフッター]ダイアログボックスの[ノートと配布資料]タブ](https://hamachan.info/WordPress2019/wp-content/uploads/2017/01/870note11.png)
参考ノートの内容は、[ドキュメント検査]で全てのスライドのノートの内容を一括して削除することができます。
以下の記事で解説しています。
-
ノート(発表者用メモ)を一括削除するには[ドキュメント検査]で
PowerPointのスライドには、発表者用のメモを入力する[ノート]と呼ばれる領域があります。 活用している方も多いと思います。 発表者に ...
ノートの内容は、Backstageビューの[配布資料の作成]でWordへ出力することもできますが、[ノート表示]で挿入した画像などは出力されません。
![Backstageビューの[保存と送信]の[配布資料の作成]](https://hamachan.info/WordPress2019/wp-content/uploads/2017/01/870note17-e1728042826312.png)
ただ、[Microsoft Wordへ送信]ダイアログボックスでは[リンク貼り付け]を行うことができるので、スライドの編集内容をWord文書へ反映させたい場合は便利です。
-
プレゼンテーションをWordへ送信して配布資料を作成
PowerPointでは、作成したプレゼンテーションをWordへ送信して、Wordで配布資料などを作成することができます。 ここでは、Pow ...
![[Microsoft Wordへ送信]ダイアログボックス](https://hamachan.info/WordPress2019/wp-content/uploads/2017/01/powerpoint2010note7.png)
ノートの内容は、発表者ビューにも表示されます。ノートをきちんと作成しておくと、プレゼンテーション時には大いに役立ちます。
-
発表者ツール(1台のモニターでもOK)とレーザーポインターの表示
PowePointの[発表者ツール]とは、発表者用のモニターにスライドの内容やノートペイン、タイマー、次のスライド、スライドの切り替えなどを ...
