[Alt]キーや[F10]キーを使って、キー操作でタブを切り替えたり、目的のコマンドへ移動したりすることができます。
まず、[Alt]キーを押して指を離します。
![キーボード[Alt]キー](https://hamachan.info/WordPress2019/wp-content/uploads/2017/01/kibord-alt-e1723294519844.png)
もしくは、[F10]キーを押して指を離します。
![キーボード[F10]キー](https://hamachan.info/WordPress2019/wp-content/uploads/2017/01/kibord-f10-e1723294531170.png)
アクセスキーを使ってキーボードから操作
タブやコマンドにアルファベットが表示されます。
これは、[アクセスキー]、[アクセラレーションキー]、[キーヒント]と呼ばれるものです。
例えば、[アクセスキー]を表示した状態で、キーボードから[P]キーを押します。
![[Alt]キーを押して[P]キー](https://hamachan.info/WordPress2019/wp-content/uploads/2017/01/781alt02.png)
![キーボード[P]キー](https://hamachan.info/WordPress2019/wp-content/uploads/2017/01/keyboard-p-e1725111645481.png)
[ページレイアウト]タブに切り替わります。
次に[M]キーを押します。
![[ページレイアウト]タブに表示された[M]キー](https://hamachan.info/WordPress2019/wp-content/uploads/2017/01/781alt03.png)
![キーボード[M]キー](https://hamachan.info/WordPress2019/wp-content/uploads/2017/01/keyboard-m-e1725111669672.png)
[余白]のコマンドが展開されます。
[↓]キーを使って移動できます。
![キーボード[↓]キー](https://hamachan.info/WordPress2019/wp-content/uploads/2017/01/keybord-shita-e1723523367314.png)
![[ページレイアウト]タブの[余白]](https://hamachan.info/WordPress2019/wp-content/uploads/2017/01/781alt04.png)
確定は[Enter]キーです。
![キーボード[Enter]キー](https://hamachan.info/WordPress2019/wp-content/uploads/2017/01/kibord-enter-e1723894889629.png)
ショートカットキーとアクセスキーの違い
キーボードから操作するには、ショートカットキーがあります。
ショートカットキーは、すべての操作に割り当てられているわけではありません。
たいていは、2つ、3つのキーを同時に押して直接実行します。
よく知られたショートカットキーとしては、[Ctrl]+[C](コピー)や、[Ctrl]+[V](貼り付け)などがあります。
アクセスキーは、すべてのコマンドにキーボードから操作できるように表示されています。
また、同時に押すのではなく、順番にメニューをたどって選択して押していきます。
アクセスキーは、リボンだけでなく、ダイアログボックスや、ショートカットメニューにも表示されます。
参考ショートカットキーを同時に押すのが困難な場合は、1つずつ押して実行することもできます。
-
ショートカットキーを1つずつ押して操作を実行(固定キー機能を使用)
ショートカットキーとは、キーボードから複数のキーを同時に押して操作を実行できる機能のことです。 入力中にマウスに持ち替える必要がなく、効率よ ...
ショートカットキーは、ポップヒントに表示されます。
-
ポップヒントにショートカットキーを表示するには
おもなショートカットキーを抜粋してみました。 ショートカットキー一覧については、Microsoftの記事を参照してください。 キーボード シ ...
アクセスキーを使って[オプション]ダイアログボックスを表示
Officeでさまざまな設定をする場合、[オプション]ダイアログボックスを表示することは多いと思います。
![Excel2010[Excelのオプション]ダイアログボックス](https://hamachan.info/WordPress2019/wp-content/uploads/2017/01/781alt01.png)
[Alt]→[F]→[T]で表示できます。覚えておくと便利です。
[Alt]キーを押すと[ファイル]タブには[F]が表示され、[F] キーを押すとBackstageビューが表示され、[オプション]には[T]が表示されているので、[Alt]→[F]→[T]で表示できるというわけです。
![キーボード[Alt]→[F]→[T]](https://hamachan.info/WordPress2019/wp-content/uploads/2017/01/keybord-alt-f-t-e1723344407214.png)
Office 2007の場合は、[Alt]→[F]→[I]です。
![キーボード[Alt]→[F]→[I]](https://hamachan.info/WordPress2019/wp-content/uploads/2017/01/keyboard-alt.f-I-e1731831245731.png)
Office 2007以降でも使用できる便利なアクセスキー
Word、Excel、PowerPoint、Accessなどでは、[Alt]→[T]→[O]でも[オプション]ダイアログボックスを開けます。
これは、Office 2003の頃のアクセスキーです。
Outlookでは使用できません。
![キーボード[Alt]→[T]→[O]](https://hamachan.info/WordPress2019/wp-content/uploads/2017/01/keybord-alt-t-o-e1723294041655.png)
[オートコレクト]ダイアログボックスを表示するアクセスキーは、[Alt]→[T]→[A]です。
![キーボード[Alt]→[T]→[A]](https://hamachan.info/WordPress2019/wp-content/uploads/2017/01/keyboard-alt-t-a-e1723368490657.png)
Wordで[タブとリーダー]ダイアログボックスを表示するアクセスキーは、[Alt]→[O]→[T]です。
![キーボード[Alt]→[O]→[T]](https://hamachan.info/WordPress2019/wp-content/uploads/2018/02/keybord-alt-o-t-e1724928241610.png)
Wordで[段落]ダイアログボックスを表示するアクセスキーは、[Alt]→[O]→[P]です。
![キーボード[Alt]→[O]→[P]](https://hamachan.info/WordPress2019/wp-content/uploads/2017/01/keybord-alt-o-p-e1723462444736.png)
参考旧バージョンのアクセスキーを使用せずに、Wordの[段落]ダイアログボックスを表示するには、[Alt]→[H]→[PG]となります。[PG]は[P]→[G]です。
以下は、Word 2010で[Alt]→[H]を押したときのアクセスキーです。
![Word2010で[Alt]→[H]を押したときのアクセスキー](https://hamachan.info/WordPress2019/wp-content/uploads/2017/01/781alt12-e1725111829160.png)
Excelでピボットテーブル/グラフウィザードを呼び出す
[ピボットテーブルウィザード/グラフウィザード]を呼び出すアクセスキーは、[Alt]→[D]→[P]です。
![キーボード[Alt]→[D]→[P]](https://hamachan.info/WordPress2019/wp-content/uploads/2019/08/keyboard-alt-d-p-e1725111847629.png)
[ピボットテーブルウィザード/グラフウィザード]だからこそできることもあります。
-
ピボットテーブルウィザードを使ってクロス集計をテーブル形式に変換
行と列で構成されたクロス集計表は、ピボットテーブルウィザードの[複数のワークシート範囲]を選択して、リスト形式に変換することができます。 ピ ...
-
複数のクロス集計表をピボットテーブルウィザードで統合する方法
複数のクロス集計表を、Excelのピボットテーブルウィザードで使って統合する方法を紹介します。 [データの統合]という機能を使って、合計を求 ...
ショートカットメニューは[アプリケーション]キーで表示
ExcelやWordで編集中にショートカットメニューを表示して、コマンドを実行する場合もキー操作ができます。
キーボードから[アプリケーション]キーを押すと、ショートカットメニューを表示できます。
![キーボード[アプリケーション]キー](https://hamachan.info/WordPress2019/wp-content/uploads/2017/01/keyboard-ap-e1723325947431.png)
[アプリケーション]キーがない場合は、[Shift]+[F10]で操作できます。
![キーボード[Shift]+[F10]](https://hamachan.info/WordPress2019/wp-content/uploads/2017/07/kibord-shift-f10-e1723450291243.png)
ショートカットメニューを見ると、アクセスキーが表示されているので、そのキーを押してコマンドを選択できます。
[貼り付けオプション]は、ポイントするとアクセスキーが表示されます。
選択してすぐコマンドが実行される場合もありますし、[Enter]キーを押さないと実行できな場合もあります。
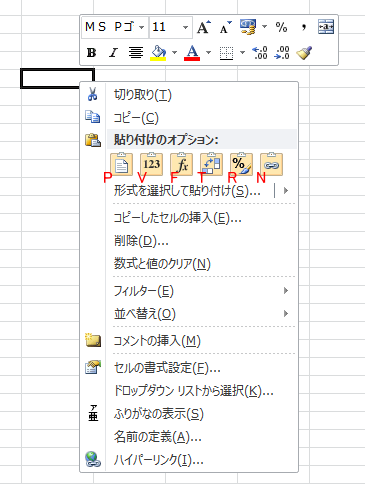
Excelでコピー後に[値]の貼り付けを実行したいときは、[アプリケーション]→[V]で実行できます。
ショートカットキーが割り当てられていないコマンドでも、アクセスキーを使うことで効率よく操作できることがあります。
![キーボード[アプリケーション]→[V]](https://hamachan.info/WordPress2019/wp-content/uploads/2018/02/kibord-ap-v1-e1723465136428.png)
参考数式の結果だけを貼り付ける場合などに重宝します。
-
数式の結果のみ貼り付けるには[値]の貼り付け
Excelで、以下のような表があるとします。D列には、B列とC列の合計値を求める関数が入力されています。 このとき、数式で求めた結果の値をそ ...
Microsoft 365のExcel バージョン 2308 (ビルド 16731.20170) では、[値の貼り付け]のショートカットキー[Ctrl]+[Shift]+[V]が追加されています。
Excelの[値の貼り付け]のショートカットキーが追加された
クイックアクセスツールバーのコマンドボタンには数字キー
クイックアクセスツールバーのコマンドには、数字が割り当てられます。クイックアクセスツールバーに登録したボタンは、[Alt]キー(または[F10]キー)と割り当てられた数字キーで実行できるようになります。
ショートカットキーは、覚えられなくても、これならできますね。
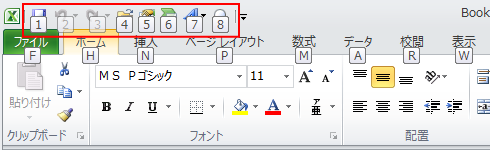
クイックアクセスツールバーにコマンドを登録する方法や、カスタマイズについては、以下の記事で解説しています。
-
クイックアクセスツールバーの表示/非表示設定と位置の変更
Office 2021以降とMicrosoft 365のOfficeでは、クイックアクセスツールバーの非表示設定ができるようになっています。 ...
参考Windows 10とWindows 11では、[Windows]キーと[数字]キーでタスクバーにピン留めしているアプリを起動できます。
数字は、左から順に[1、2、3、4、5、6、7、8、9、0]で割り当てられます。
例えば、Microsoft Edgeは、[Windows]キーを押したまま[1]キーで起動できます。[Cortana]と[タスクビュー]は除いて、その右隣のアイコンから数えます。
![Windows10のタスクバーにピン留めしたアプリを[Windows]キーと[数字]キーで起動](https://hamachan.info/WordPress2019/wp-content/uploads/2017/05/win10-taskbar6.png)
![キーボード[Windows]キーと[数字]キー](https://hamachan.info/WordPress2019/wp-content/uploads/2018/05/kibord-win-suuji-e1723350618469.png)
Windows 11でも同じ操作ができます。Windows 11も[タスクビュー]は除いて、その右隣のアイコンから数えます。
![Windows11のタスクバーにピン留めしたアプリを[Windows]キーと[数字]キーで起動](https://hamachan.info/WordPress2019/wp-content/uploads/2017/05/win11-taskbar5.png)
アクセスキーを非表示にするには
リボンに表示したアクセスキーを解除するには、[Esc]キーや[Alt]キーを押します。
![キーボード[Esc]キー](https://hamachan.info/WordPress2019/wp-content/uploads/2017/01/kibord-esc-e1723360764541.png)
![キーボード[Alt]キー](https://hamachan.info/WordPress2019/wp-content/uploads/2017/01/kibord-alt-e1723294519844.png)
[Alt]キーの代わりに[F10]キーや、[F6]キーを使うこともできます。
ノートPCの場合は、[/]キーを押しても、[Alt]キーと同じようにアクセスキーを表示できます。
参考[ヘルプ]ウィンドウの[キーボードを使用したリボンへのアクセス]にも説明されています。
-
ショートカットキーは[ヘルプ]ウィンドウを表示して確認
作業中に頻繁に操作する機能は、ショートカットキーを覚えると便利です。 時短操作になり作業の効率化につながります。 ショートカットキーは、[ヘ ...
Office 2007でも解説しています。
以下は、Microsoftのページです。
キーボードでリボンを操作する - Office サポート(Microsoft)
アクセスキーは、Office以外でも使用できます。
-
アクセラレーションキー(アクセスキー)
メニューバーの各メニューの右横に表示されているアルファベットの意味を知っていますか? これは、[アクセラレーションキー]や[アクセスキー]と ...
アクセスキーに下線を表示することもできます。Windows 10での解説です。
-
アクセスキーの下線を表示する設定
メモ帳などのアプリケーションのコマンドの横にアルファベットが表示されて、[Alt]キーを押した後、そのアルファベットをキーボードから押すこと ...
