Microsoft Edgeでは、画面を分割して表示できます。
2分割ですが、左右に並べたり上下に並べて閲覧できて便利です。
左右のタブの切り替えもできますので、作業に合わせて調整するといいと思います。
また、リンクも右の画面で開くか、左の画面で開くかの指定もできます。
ここでは、Microsoft Edge バージョン119.0.2151.58での解説ですが、[画面分割]機能はもう少し前のバージョンから使用できるようになっています。
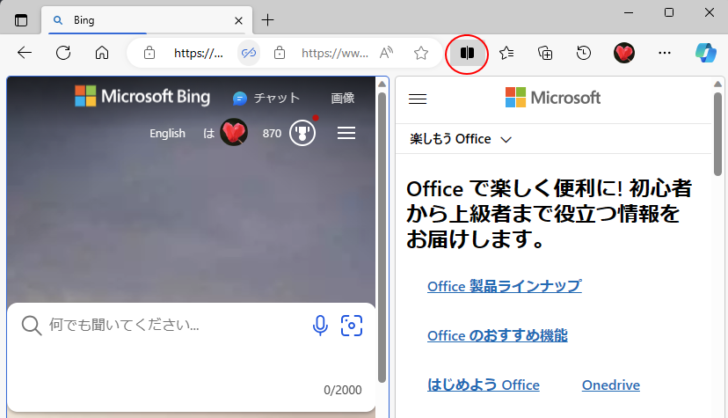
[画面分割]ボタンの表示と非表示
ツールバーに[画面を分割する]というボタンがあれば、それをクリックします。
すぐに画面が分割されます。
![ツールバーの[画面を分割する]ボタン](https://hamachan.info/WordPress2019/wp-content/uploads/2023/11/77325edgesplit01.png)
ツールバーにボタンがなければ、設定を確認します。
以下の画像は、バージョン 131.0.2903.70 です。
ウィンドウ右上の[設定など](…)ボタンをクリックして[設定]をクリックします。
![[設定など]の[設定]](https://hamachan.info/WordPress2019/wp-content/uploads/2023/01/60067sidebar01.png)
[設定]から[外観]をクリックして、[ツールバー]をクリックします。
![設定の[外観]-[ツールバー]](https://hamachan.info/WordPress2019/wp-content/uploads/2021/06/42058webcapture201.png)
[ツールバーに表示するボタンを選択してください]の[画面分割ボタン]をオンにします。
反対に非表示にしたいのであれば、オフにします。
![[画面分割ボタン]をオン](https://hamachan.info/WordPress2019/wp-content/uploads/2023/11/77325edgesplit101.png)
参考以下をコピーして、アドレスバーに貼り付け[Enter]キーを押しても上記設定画面を表示できます。
edge://settings/appearance/customizeToolbar
少し前のバージョンでは、[画面分割]のショートカットキー[Ctrl]+[Shift]+[2]があったようですが、現バージョンでは使用できなくなっています。
リンクを右クリックして分割画面を表示
リンクを右クリックしてショートカットメニューの[リンクを分割画面ウィンドウで開く]をクリックすると、リンク先が右側に表示された分割表示になります。
画面分割ボタンを表示する設定していなくても、ツールバーに[画面を分割する]ボタンが表示されます。
![ショートカットメニューの[リンクを分割画面ウィンドウで開く]](https://hamachan.info/WordPress2019/wp-content/uploads/2023/11/2098new05.png)
参考リンクを新しいタブやウィンドウで開く方法は、以下の記事で解説しています。
-
Microsoft Edgeでリンクを新しいタブやウィンドウで開くには
Windows10に標準搭載のMicrosoft Edgeでリンク先ページを新しいタブや、新しいウィンドウで開く方法です。 Microsof ...
画面分割表示
Microsoft Edgeを起動すると、起動時に設定しているページが表示されます。
起動時の設定については、以下の記事で解説しています。
-
Microsoft Edgeを起動したときに表示するページの設定
Microsoft Edgeの起動時の設定には、[新しいタブページを開く][前のセッションからタブを開く][これらのページを開く]の3つの選 ...
ここでは[Bing]を起動時に開くように設定しています。
![[Microsoft Edgeの起動時]の設定画面](https://hamachan.info/WordPress2019/wp-content/uploads/2023/11/77325edgesplit05-e1723355478888.png)
起動時に設定したページを開いてから、ツールバーの[画面分割](画面を分割する)ボタンをクリックします。
![ツールバーの[画面を分割する]ボタン](https://hamachan.info/WordPress2019/wp-content/uploads/2023/11/77325edgesplit06-e1723355490788.png)
左右に画面が分割されて、以下のような画面になります。
以下は、[新しいスプリット画面]が選択されている状態です。
タブを見ると、[新しいスプリット画面]と表示されていて、[新しいスプリット画面]には、[検索]ボックスと[開いたタブ]、[よくアクセスする]の3つが表示されています。
どちらの画面が選択されているかは、タブを見て確認するか、周りに表示される青い線でも確認できます。
![画面分割後の[新しいスプリット画面]](https://hamachan.info/WordPress2019/wp-content/uploads/2023/11/77325edgesplit07-e1723355502280.png)
[開いたタブ]には、現在表示中のタブのページがすべてサムネイルで表示されます。
表示されているサムネイルをクリックして、ウェブページを表示できます。
左右に同じページを表示することもできます。
![[新しいスプリット画面]の[開いたタブ]](https://hamachan.info/WordPress2019/wp-content/uploads/2023/11/77325edgesplit31-e1723355516340.jpg)
[よくアクセスする]の[Office]をクリックすると、以下のようになります。
[よくアクセスする]に表示されるページは、人によって異なります。
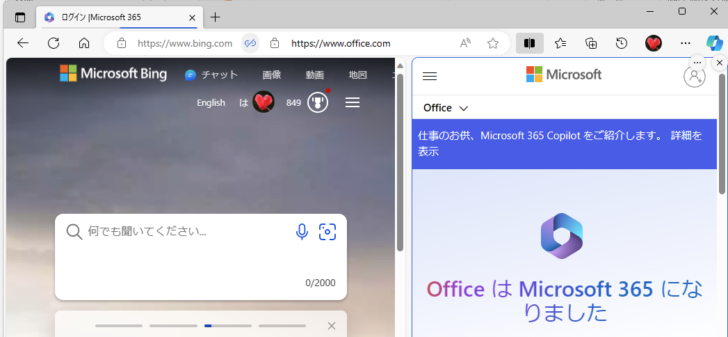
参考Bingのホームページをカスタマイズする方法については、以下の記事で解説しています。
表示領域の調整
表示領域は、中央にある境界線にマウスを合わせると左右開きのマウスポインターの形になりますので、その時にドラッグして調整します。
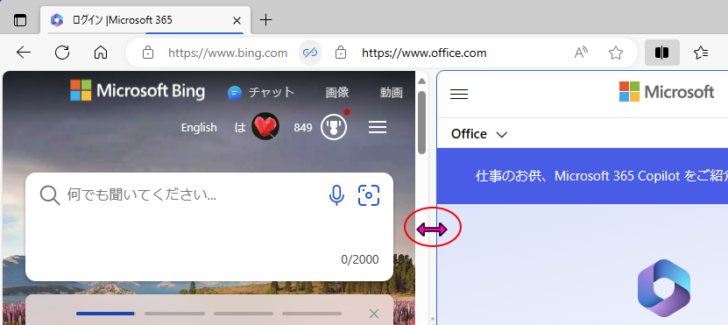
左右のタブの切り替え
左右のタブを切り替えるには、[その他のオプション]から操作します。
[その他のオプション]の[左右のタブを切り替える]をクリックします。
![[その他のオプション]の[左右のタブを切り替える]](https://hamachan.info/WordPress2019/wp-content/uploads/2023/11/77325edgesplit09-e1723355557194.png)
左右のタブが切り替わります。
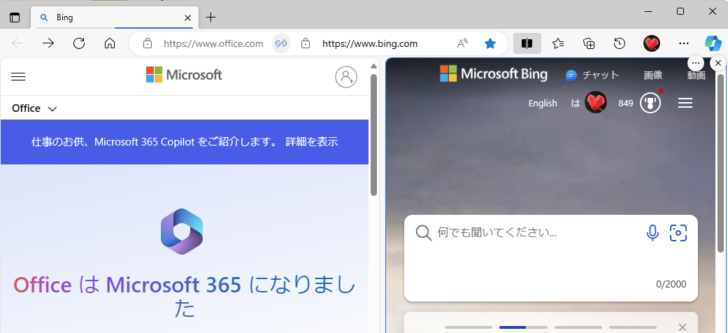
参考右の画面が[新しいスプリット画面]の状態の時は、[その他のオプション]は表示されません。
この[その他のオプション]は、選択していない右の画面にも表示されます。
[分割表示]に関わる操作は、[その他のオプション]を表示すると見つけられます。
垂直ビューに切り替え(上下に分割)
上下の分割表示に切り替えるには、[その他のオプション]の[垂直ビューに切り替える]をクリックします。
![[その他のオプション]の[垂直ビューに切り替える]](https://hamachan.info/WordPress2019/wp-content/uploads/2023/11/77325edgesplit14-e1723355585495.png)
上下に分割されます。
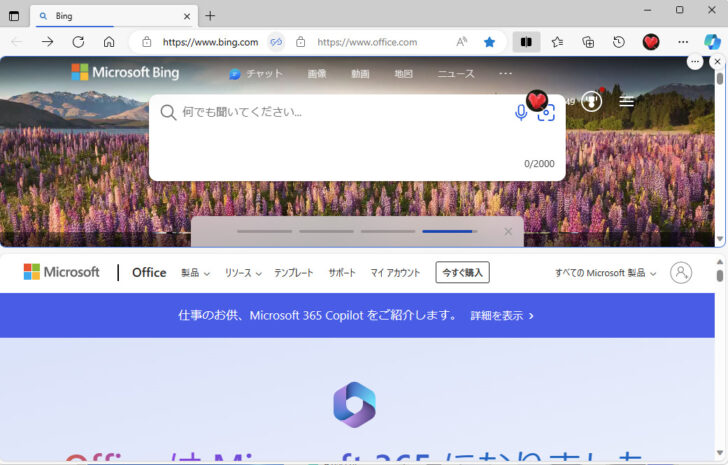
上下に分割された場合の[その他のオプション]は、[上下のタブを切り替える]と[水平ビューに切り替える]に変わります。
![上下に分割された場合の[その他のオプション]](https://hamachan.info/WordPress2019/wp-content/uploads/2023/11/77325edgesplit13-e1723355612141.jpg)
リンクの表示指定
リンクをクリックした時の表示先を指定できます。
例えば、Bingチャットで質問すると、回答の下部に詳細情報としてウェブページがリンクされています。
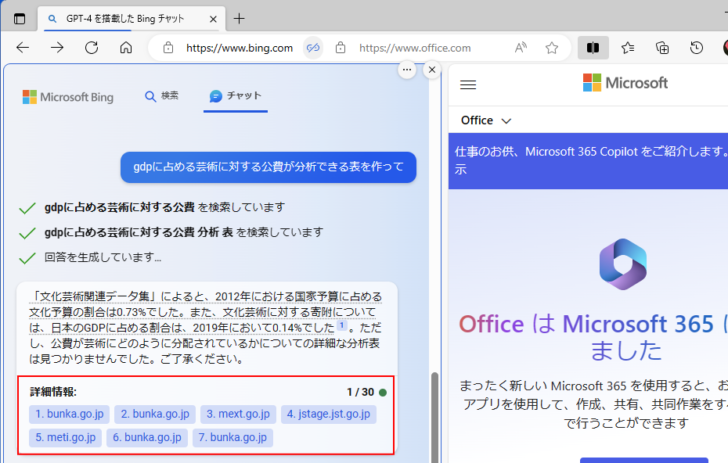
このリンクを右側のタブで開きたい場合は、[分割画面のタブ]をクリックして[タブのリンク]をクリックします。
![[分割画面のタブ]の[タブのリンク]](https://hamachan.info/WordPress2019/wp-content/uploads/2023/11/77325edgesplit16.png)
または、[その他のオプション]の[分割画面のタブ]で設定します。
![[その他のオプション]の[分割画面のタブ]](https://hamachan.info/WordPress2019/wp-content/uploads/2023/11/77325edgesplit17.png)
[タブのリンク]を選択していると、リンクをクリックすると右のタブへ表示されるようになります。
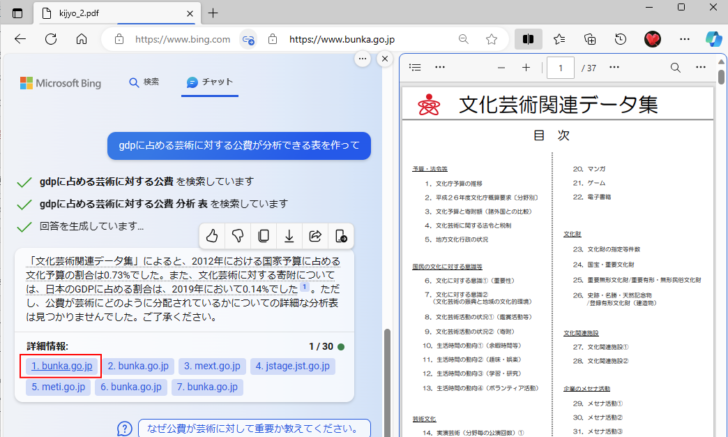
アイコンの違い
リンクがどちらの設定になっているかは、ツールバーの[画面分割]のアイコンで識別できます。
-
タブのリンク(右側のタブで開く)になっている場合
![タブのリンク(右側のタブで開く)になっている場合の[画面分割]のアイコン](data:image/png;base64,iVBORw0KGgoAAAANSUhEUgAAAZwAAABiAQAAAABM1VhJAAAAAnRSTlMAAHaTzTgAAAAcSURBVFjD7cGBAAAAAMOg+VMf4QJVAQAAAAA8AxRKAAF8MU6ZAAAAAElFTkSuQmCC)
-
タブのリンク解除(同じタブで開く)になっている場合
![タブのリンク解除(同じタブで開く)になっている場合の[画面分割]のアイコン](data:image/png;base64,iVBORw0KGgoAAAANSUhEUgAAAZwAAABjAQAAAACHiYvsAAAAAnRSTlMAAHaTzTgAAAAcSURBVFjD7cExAQAAAMKg9U9tCj+gAAAAAAAuBhR/AAE/XiUqAAAAAElFTkSuQmCC)
ドラッグで操作
[タブのリンク解除]を選択している状態でも、リンク先を右のタブへドラッグすると、表示できます。
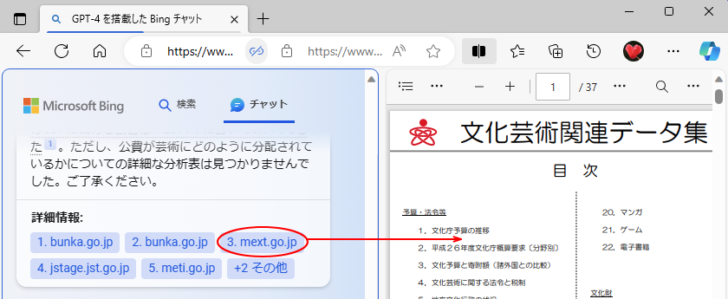
ショートカットメニューで指定
また、リンクで右クリックしてショートカットメニューから右か左かを指定できます。
このショートカットメニューは、右のタブでも同じです。
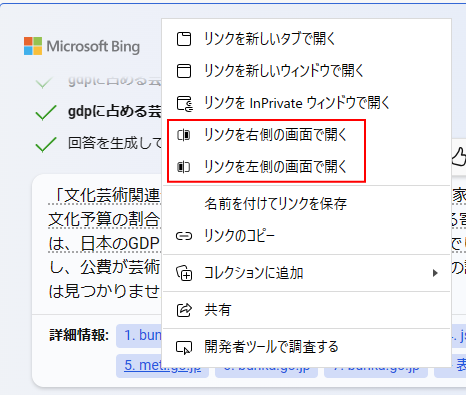
参考右のタブでリンクをクリックした場合は、同じタブで開かれますが、ショートカットメニューから指定すると左のタブで開くことができます。
設定画面を表示して操作する場合
Microsoft Edgeの設定画面とウェブの記事を見ながら操作したい場合の方法です。
まず、操作を閲覧したいページを開いておきます。
ここでは、[Microsoft Edge の閲覧履歴を表示または削除する - Microsoft サポート]ページを開いておきます。
そして、Microsoft Edgeの設定画面を表示します。2つのタブが並びます。
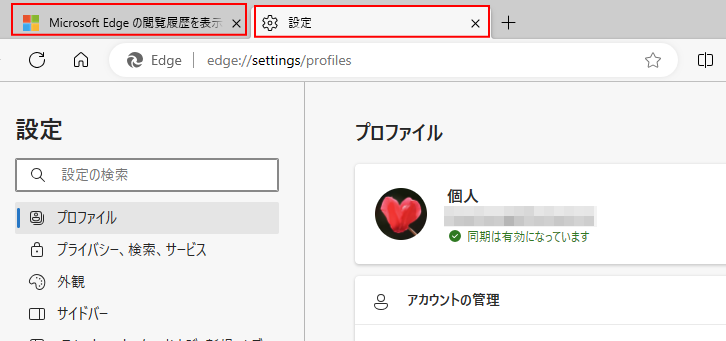
タブを切り替えてウェブページを表示します。
そして、[画面分割](画面を分割する)のボタンをクリックします。
[新しいスプリット画面]の[開いたタブ]をクリックして、[設定]画面をクリックします。
![[新しいスプリット画面]の[開いたタブ]の[設定]](https://hamachan.info/WordPress2019/wp-content/uploads/2023/11/77325edgesplit29-e1723355680171.png)
ウィンドウ幅を調整して設定メニューが見えるようにすると、操作しやすくなります。
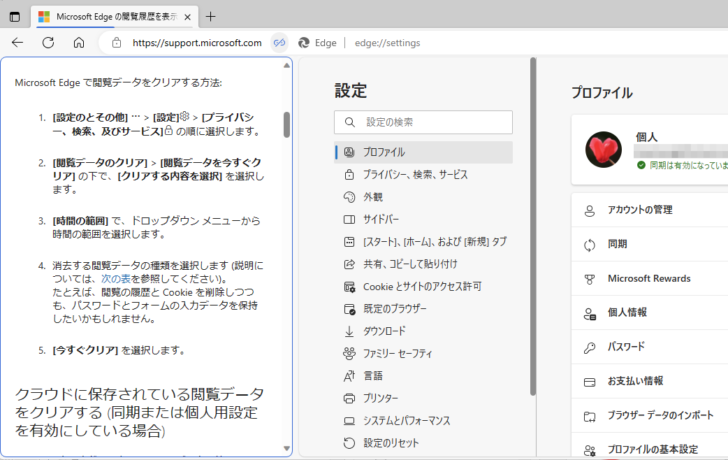
画面分割表示の終了
画面分割表示を終了させる方法です。
[画面を分割する]ボタンをクリック
ツールバーの[画面分割](画面を分割する)ボタンをクリックします。
2つのタブとして表示されます。
![ツールバーの[画面を分割する]ボタンをオフにして2つのタブに表示されたウィンドウ](https://hamachan.info/WordPress2019/wp-content/uploads/2023/11/77325edgesplit23-e1723355710417.png)
[その他のオプション]にある[分割画面ビューの終了]をクリックしても同じです。
2つのタブとして表示されます。
![[その他のオプション]にある[分割画面ビューの終了]](https://hamachan.info/WordPress2019/wp-content/uploads/2023/11/77325edgesplit24.png)
スプリット画面を閉じる
閉じたい方の画面で[スプリット画面を閉じます。]のボタンをクリックします。
ツールバーの[画面を分割する]のボタンはオフになります。
![[スプリット画面を閉じます。]ボタン](https://hamachan.info/WordPress2019/wp-content/uploads/2023/11/77325edgesplit21.png)
参考Windows 10とWindows 11には、画面を分割する機能があります。
これも便利な機能です。異なるアプリケーションでも並べて表示できます。
以下は、Windows 10での解説です。
-
ウィンドウを画面の端や隅にドラッグして2分割・4分割表示にする
Windows 10でウィンドウを画面に2分割や4分割で表示する方法です。 自動でウィンドウの大きさを2分割や4分割のサイズに調整でき、手動 ...
Windows 11では、ウィンドウの最大化ボタンをポイントすると、スナップレイアウトが表示されます。
-
複数のウィンドウを[スナップレイアウト]機能で簡単綺麗に整列
Windows 11には、複数のウィンドウを整列させることができる[スナップレイアウト]という機能があります。 2つのウィンドウを左右均等に ...
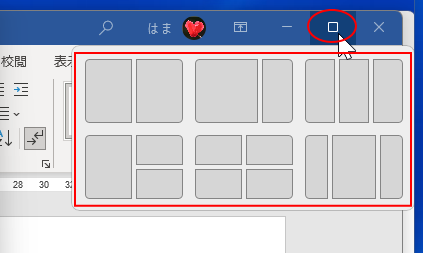
また、各アプリケーションで並べて表示することもできます。
PowerPoint2016での解説です。
-
1つのプレゼンテーションを並べて表示(閲覧表示と標準表示も)
開いている1つのプレゼンテーションを並べて表示することができます。 1つのプレゼンテーションでも複数のウィンドウに表示できます。 並べて表示 ...
Excel2016の解説です。並べて同時にスクロールする機能もあります。
-
異なる(同一)ブックのワークシートを左右や上下に並べて表示
異なるブックのワークシートを左右に並べて表示したい、あるいは同じブックの異なるシートを並べて表示したいという場合の方法です。 ワークシートを ...
Word2016の解説です。
-
文書やページを左右/上下に並べて表示(同時スクロールも)
Wordで2つの文書を上下または左右に並べて表示したい場合があります。 簡単なレイアウトの確認や、文字列を左右に並べてコピー&ペース ...

![タブのリンク(右側のタブで開く)になっている場合の[画面分割]のアイコン](https://hamachan.info/WordPress2019/wp-content/uploads/2023/11/77325edgesplit20-e1699947591266.png)
![タブのリンク解除(同じタブで開く)になっている場合の[画面分割]のアイコン](https://hamachan.info/WordPress2019/wp-content/uploads/2023/11/77325edgesplit19.png)