Windows 10でタスクバーの通知領域に表示されるアイコンのカスタマイズ方法です。
通知領域とは、タスクバーの右端(日付や時刻、入力モードなどが表示されている領域)にアイコンが並んでいるところです。
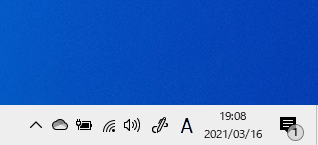
タスクバーの通知領域のアイコンの設定は、[タスクバーに表示するアイコンを選択します]と[システムアイコンのオン/オフの切り替え]の2つがあります。
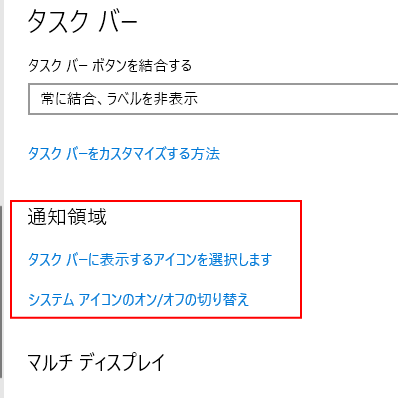
参考Windows 10バージョン20H2での解説です。
画像はバージョン20H2のものですが、最終バージョン22H2でも変わりはありません。
タスクバーで右クリックして[タスクバーの設定]から設定
時間表示の箇所か、タスクバーの何もない所(アイコン表示がない箇所)で右クリックして、ショートカットメニューを表示します。
[タスクバーの設定]をクリックします。
Windows設定の[個人用設定]の[タスクバー]が表示されます。
![ショートカットメニューの[タスクバーの設定]](https://hamachan.info/WordPress2019/wp-content/uploads/2017/01/tuuti20h2-1.png)
参考Windows 11のタスクバーの設定については、以下の記事で解説しています。
-
タスクバーの左・中央・右に表示されるアイコンの表示/非表示
Windows 11のタスクバーには、既定で左右と中央にアイコンが表示されていますが、これはWindowsの設定でカスタマイズできます。 タ ...
タスクバーに表示するアイコンを選択
[タスクバーに表示されるアイコンを選択します]をクリックします。
下方にスクロールすると見つかると思います。
![[タスクバー]の[タスクバーに表示されるアイコンを選択します]](https://hamachan.info/WordPress2019/wp-content/uploads/2017/01/tuuti20h2-5.png)
[タスクバーに表示するアイコンを選択します]のウィンドウになります。
オンと、オフで設定していきます。
また、[常にすべてのアイコンを通知領域に表示する]をオンにして、すべてを表示することもできます。
![[タスクバーに表示されるアイコンを選択します]の設定画面](https://hamachan.info/WordPress2019/wp-content/uploads/2017/01/tuuti20h2-4.png)
参考[個人用設定]画面は、デスクトップで右クリックして、ショートカットメニューから[個人用設定]をクリックしても表示することができます。
![デスクトップで右クリック[個人用設定]](https://hamachan.info/WordPress2019/wp-content/uploads/2017/01/tuti93.png)
オフに設定したアイコンを表示するには
[タスクバーに表示するアイコンを選択します]でオンにしたアイコンは、常にタスクバーに表示されます。
オフに設定したアイコンは、タスクバーの[隠れているインジゲーターを表示します]をクリックします。
設定で[常にすべてのアイコンを通知領域に表示する]をオンにしている場合は、[隠れているインジゲーターを表示します]は表示されません。

ポイントすると、ポップヒントが表示されます。
![[隠れているインジゲーターを表示します]のポップ](https://hamachan.info/WordPress2019/wp-content/uploads/2017/01/tuuti20h2-6.png)
クリックすると、オフに設定しているアイコンが表示されます。
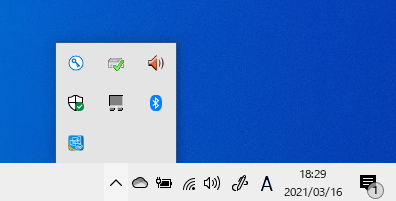
システムアイコンのオン/オフの切り替え
[通知領域]の設定には、[システムアイコンのオン/オフの切り替え]の設定もあります。
[時計]や[ネットワーク」などの表示を切り替えます。
![タスクバーの[システムアイコンのオン/オフの切り替え]](https://hamachan.info/WordPress2019/wp-content/uploads/2017/01/tuuti20h2-11.png)
非表示にしたいものは、オフにします。
Windows 10のバージョンやエディションなどによって、表示される内容は異なります。
![[システムアイコンのオン/オフの切り替え]の設定画面](https://hamachan.info/WordPress2019/wp-content/uploads/2017/01/tuuti20h2-12.png)
Windows Inkワークスペースをオフに設定
ここでは、[Windows Inkワークスペース]をオフにしてみます。
![[Windows Inkワークスペース]をオフ](https://hamachan.info/WordPress2019/wp-content/uploads/2017/01/tuuti20h2-14.png)
通知領域の[Windows Inkワークスペース]が消えます。
設定画面を表示したまま通知領域を見ながら、設定できます。
![[Windows Inkワークスペース]がオフになった通知領域](https://hamachan.info/WordPress2019/wp-content/uploads/2017/01/tuuti20h2-16.png)
タスクバーの位置変更
タスクバーの位置は、既定では画面下ですが、右や左、上に変更できます。
同じタスクバー設定の[画面需要のタスクバーの位置]で選択できます。
![タスクバーの[画面上のタスクバーの位置]](https://hamachan.info/WordPress2019/wp-content/uploads/2017/01/602tuti101.png)
選択肢は、以下の4つです。既定は[下]になっています。
- 左揃え
- 上
- 右
- 下
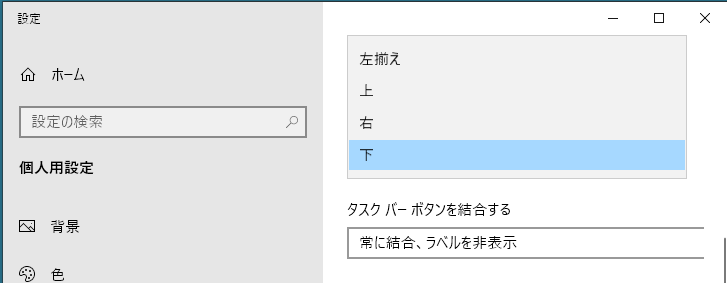
以下は、タスクバーを画面の右に変更しています。
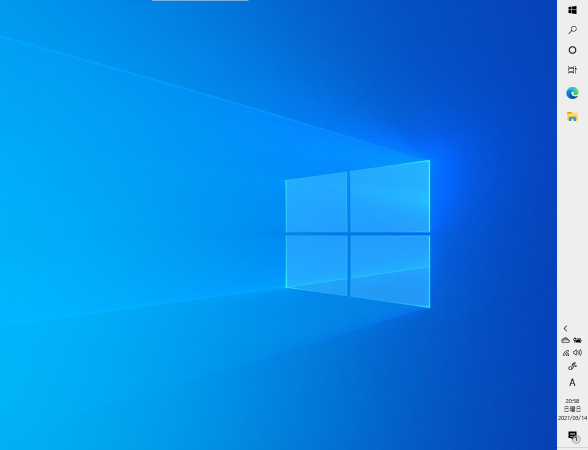
Windows 10でも、タスクバーの固定をオフにして、左右や上部にドラッグでタスクバーを移動させることができます。
Windows 11では、タスクバーの高さも移動も変更できなくなっています。
以下の記事内に、Windows 10とWindows 11の内容も記しています。
-
タスクバーの固定を外して日付に曜日を表示/タスクバーを縦に配置
タスクバーの右側には、日付と時計表示がありますね。 ここに曜日も表示することができます。 タスクバーの固定をオフにして、高さを広げると曜日が ...
参考タスクバーの日付を和暦表示にする方法は、以下で解説しています。タスクバーの高さを広げて曜日を表示することもできます。
-
タスクバーの日付を和暦表示にするには(Windows 11は[秒]を表示)
Windows 10のタスクバーの右端に日付が表示されていますね。この日付は和暦(元号)に変更することができます。 Windowsの設定から ...
また、通知領域の左側には、[アドレス][リンク][デスクトップ]などを登録できます。
-
タスクバーにツールバーを追加してフォルダーやファイルに直接アクセス
Windowsでは、タスクバーに[ツールバー]の[アドレス][リンク][デスクトップ]を追加して、フォルダーやファイルを直接開くことができま ...
![タスクバーの[デスクトップ]バー](https://hamachan.info/WordPress2019/wp-content/uploads/2021/12/taskbar-tool12.png)
いつの頃からか、タスクバーに[天気]や[ニュース速報]などが表示されるようになっています。
![タスクバーの[ニュースと関心事項]](https://hamachan.info/WordPress2019/wp-content/uploads/2017/01/602tuti301.png)
非表示にする方法は、以下の記事で解説しています。
