フォームコントロールのチェックボックスを使って、チェックがオンであれば条件付き書式の書式を設定して、オフにすると解除するような仕組みを作ることができます。
ここでは、チェックがオンの場合、セル参照の文字列を含むセルの行を塗りつぶします。
条件付き書式でAND関数とFIND関数を使用します。
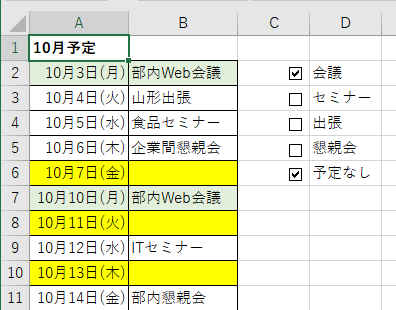
参考Microsoft365のExcelには、[挿入]タブに[チェックボックス]があり、簡単にチェックボックスを挿入できるようになっています。
Excelにチェックボックスを簡単に挿入できる機能が追加された
チェックボックスの挿入
以下のような予定表があります。
この予定表の作成については、以下の記事内で解説しています。同じような内容ですが、リストボックスを使って解説しています。
-
リストボックス(コンボボックス)の選択項目でセルの行に色を付ける
フォームコントロールのリストボックス、またはコンボボックスを設置して、リストで選択した項目を含むセルの行に塗りつぶしを設定します。 リストボ ...
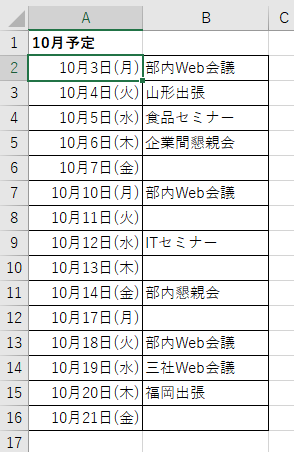
予定表の横に検索条件とする項目リストを入力しておきます。ここでは、セル[D2]からセル[D6]に入力しています。
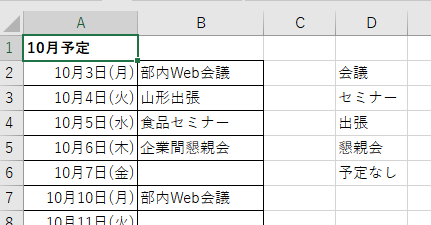
[開発]タブの[コントロール]グループにある[挿入]をクリックして、[フォームコントロール]の[チェックボックス(フォームコントロール)]をクリックします。
[開発]タブが表示されていない場合は、[オプション]ダイアログボックスの[リボンのユーザー設定]で設定します。以下の記事を参照してください。
-
[開発]タブの表示とマクロのセキュリティ設定
Office2010から[開発]タブを表示する方法が変わりました。 Office2010以降は[オプション]ダイアログボックスの[リボンのユ ...
![[開発]タブの[挿入]-[フォームコントロール]の[チェックボックス(フォームコントロール)]](https://hamachan.info/WordPress2019/wp-content/uploads/2022/08/chcekbox02.png)
ドラッグ、または、クリックでチェックボックスを挿入します。
参考Microsoft365のExcelであれば、チェックボックスは[挿入]タブの[チェックボックス]をクリックするだけで簡単に挿入できます。
Excelにチェックボックスを簡単に挿入できる機能が追加された
![Microsoft365のExcel[挿入]タブの[チェックボックス]](https://hamachan.info/WordPress2019/wp-content/uploads/2024/02/365check.png)
チェックボックス内のテキストを削除
[チェック1]の文字を検索文字に変えてもいいのですが、ここではチェックボックス内の文字は削除します。
周りが白い〇で囲まれた状態のときであれば、そのままカーソルを移動させて削除できます。

または、右クリックしてショートカットメニューの[テキストの編集]をクリックして操作します。
チェックボックス内にカーソルが表示されます。
![ショートカットメニューの[テキストの編集]](https://hamachan.info/WordPress2019/wp-content/uploads/2022/08/chcekbox04.png)
セルを選択すると、チェックボックスの選択が解除されますので、再度 チェックボックスを選択する場合は、[Ctrl]キーを押したままクリックします。
チェックボックスをコピーして配置
文字列を削除したチェックボックスを必要な分コピーして貼り付けします。

参考チェックボックスを整列させる方法については、以下の記事を参照してください。
コントロールの書式設定
チェックボックスで右クリックしてショートカットメニューから[コントロールの書式設定]をクリックします。
![ショートカットメニューの[コントロールの書式設定]](https://hamachan.info/WordPress2019/wp-content/uploads/2022/08/chcekbox06.png)
[コントロール]タブの[リンクするセル]の[ダイアログボックス拡大/縮小]ボタンをクリックします。
![[リンクするセル]の[ダイアログボックス拡大/縮小]ボタン](https://hamachan.info/WordPress2019/wp-content/uploads/2022/08/chcekbox36.png)
セル[E2]をクリックして、[ダイアログボックス拡大/縮小]ボタンをクリックします。
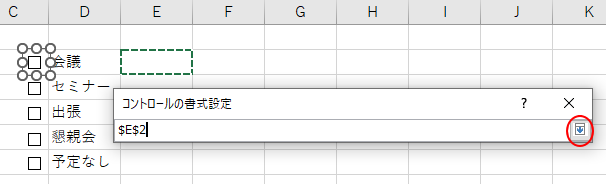
[リンクするセル]に[$E$2]と表示されます。[OK]ボタンをクリックして閉じます。
[コントロールの書式設定]が[オブジェクトの書式設定]に変わりますが問題ありません。[ダイアログボックス拡大/縮小]ボタンを使用すると名前が変わるようです。
![[リンクするセル]にセルを指定](https://hamachan.info/WordPress2019/wp-content/uploads/2022/08/chcekbox11.png)
他のチェックボックスも同じように[リンクするセル]を設定します。
そして、シート内のセルをクリックしてチェックボックスの動作を確認します。
チェックボックスをオンにしたリンクセルには[TRUE]、オフにしたセルには[FALSE]と表示されます。
これでチェックボックスの設定は完了です。

条件付き書式の設定
該当文字列を含むセルに対して背景色を設定し、チェックボックスがオンとオフで条件付き書式が切り替わるようにします。
条件付き書式は、以下の3つを指定します。
- 設定範囲
- 実行するための条件
- 条件に当てはまる場合の書式
先に、チェックボックスの1つをオンにしておきます。
条件付き書式を設定する範囲を選択します。ここでは、セル[A2]からセル[B16]までです。
[ホーム]タブの[スタイル]グループにある[条件付き書式]から[新しいルール]を選択します。
![[ホーム]タブの[条件付き書式]-[新しいルール]を選択](https://hamachan.info/WordPress2019/wp-content/uploads/2022/08/chcekbox14-e1723467444514.png)
[新しい書式ルール]ダイアログボックスが表示されます。
[数式を使用して、書式設定するセルを決定]を選択します。
![[新しい書式ルール]ダイアログボックス](https://hamachan.info/WordPress2019/wp-content/uploads/2022/08/chcekbox15.png)
[次の数式を満たす場合に値を書式設定]の数式ボックスに、以下の数式を入力して、[書式]ボタンをクリックします。
数式内の[$B2]は列固定の複合参照になります。
[$]の入力は、[F4]キーを使うと便利です。連続して押すと参照が切り替わっていきます。
=AND(FIND($D$2,$B2),$E$2)
![[新しい書式ルール]ダイアログボックスに数式を入力](https://hamachan.info/WordPress2019/wp-content/uploads/2022/08/chcekbox16.png)
[セルの書式設定]ダイアログボックスが表示されますので、任意の書式を設定します。
ここでは[塗りつぶし]タブで塗りつぶしの色を設定します。[OK]ボタンをクリックします。
![[セルの書式設定]ダイアログボックスの[塗りつぶし]タブ](https://hamachan.info/WordPress2019/wp-content/uploads/2022/08/chcekbox17.png)
[新しい書式ルール]ダイアログボックスに戻りますので、[OK]ボタンをクリックします。
![[新しい書式ルール]ダイアログボックス](https://hamachan.info/WordPress2019/wp-content/uploads/2022/08/chcekbox18.png)
以下のように[会議]の文字列があるセルの行に色がつきます。
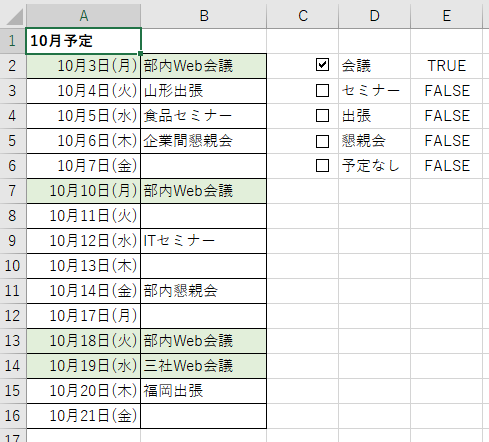
チェックボックスをオフにすると、書式は解除されます。
[予定なし]以外は、上記と同じように条件付き書式の設定をします。
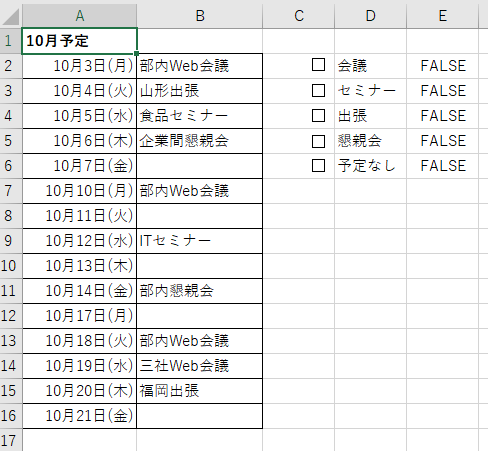
・AND関数
AND 関数 - Microsoft サポート(Microsoft)
=AND(論理式1,論理式2,…)
すべての引数がTRUEのとき、TRUEを返します。
・FIND関数
FIND 関数、FINDB 関数 - Microsoft サポート(Microsoft)
=FIND(検索文字列,対象,[開始位置]) [開始位置]は省略可能です。
対象のセルの中に[検索文字列]が[開始位置]から何番目にあるかを返します。大文字と小文字の区別がされます。
文字列がみつからない場合は[#VALUE!]が返されます。
[予定なし]の条件付き書式の数式
[予定なし]の数式は、以下のように入力します。
=AND($B2="",$E$6)
![[新しい書式ルール]ダイアログボックスで数式を入力](https://hamachan.info/WordPress2019/wp-content/uploads/2022/08/chcekbox21.png)
書式の塗りつぶしの色はそれぞれで変更してもかまいません。
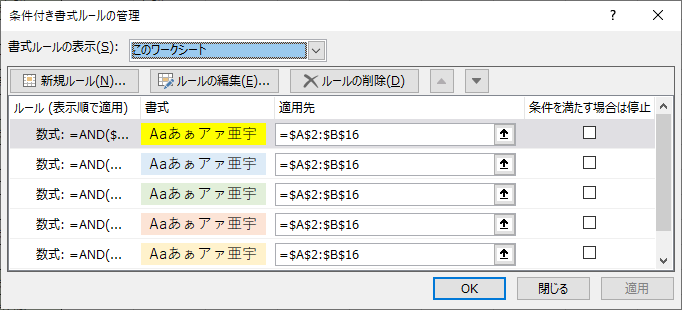
[予定なし]のチェックボックスをオンにすると、予定が空白になっているセルの行に書式がつきます。
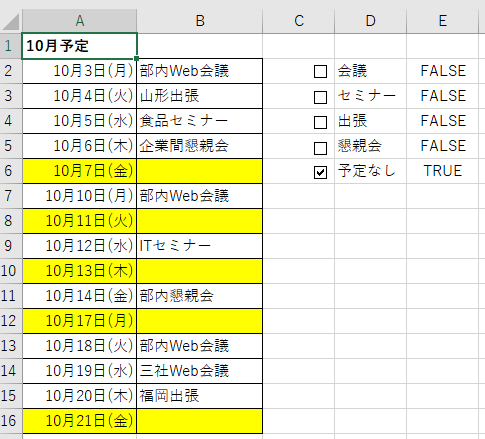
参考365のExcelで似たようなルールを複数設定する場合は、[条件付き書式ルールの管理]ダイアログボックスにある[重複ルール]を使用すると効率的です。
![[条件付き書式ルールの管理]ダイアログボックスの[重複ルール]](https://hamachan.info/WordPress2019/wp-content/uploads/2017/01/excel365rulu8-e1723467469723.png)
[TRUE]と[FALSE]を非表示にするには
チェックボックスのリンクセルに表示される[TRUE]と[FALSE]の文字は、見えないようにしたいと思います。
いくつかの方法があります。
列を非表示にするのもいいと思います。リンクセルの列(ここでは[E列])を選択して、ショートカットメニューから[非表示]をクリックします。
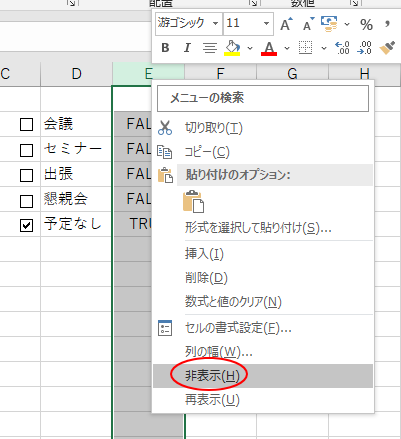
リンクセルのフォントの色を[白]に設定してもいいと思います。
![リンクセルのフォントの色を[白]に設定](https://hamachan.info/WordPress2019/wp-content/uploads/2022/08/chcekbox34.png)
または、リンクセルを別シートのセルに指定するのもいいと思いますし、セルの書式設定のユーザー定義で非表示にしてもいいと思います。
-
セルのデータを非表示にするには(ユーザー定義で設定)
印刷時にセルに入力された文字や数字を隠したい場合がありますね。 また、見た目は空白にしたいけれど、実際には数字が入力されていないと計算ができ ...
チェックボックス内に文字列を入力している場合
チェックボックス内に文字列を直接入力して、その文字列で検索することもできます。
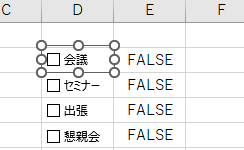
その場合は、条件付き書式の数式は、以下のようになります。
=AND(FIND("会議",$B2),$E$2)
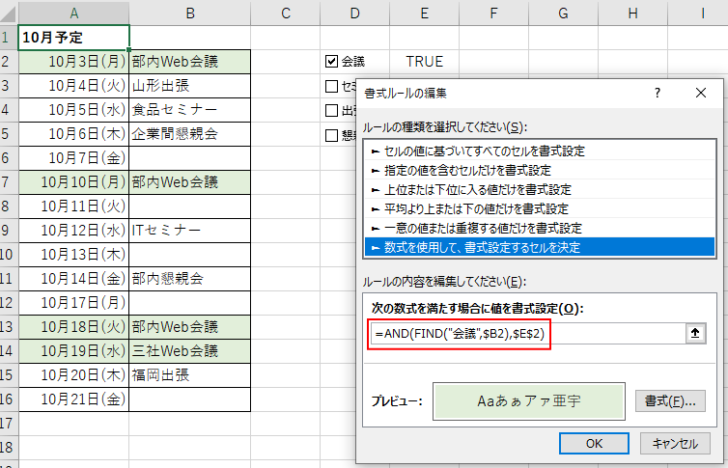
完全一致で検索して書式設定したい場合
完全一致で検索して条件付き書式の書式を設定することもできます。
その場合の方法です。
例えば、以下のような表であれば、完全一致のほうがいいと思います。
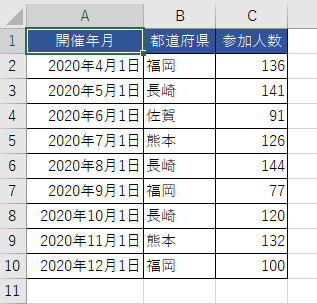
セル参照で設定
検索文字列をセル参照にしている場合は、条件付き書式の数式を以下のようにします。

=AND($B2=$E$2,$F$2)
![[書式ルールの編集]ダイアログボックスの数式](https://hamachan.info/WordPress2019/wp-content/uploads/2022/08/chcekbox30.png)
チェックボックスをオンにすると、同じ文字列のセルを含む行に色がつきます。
条件付き書式の適用先の範囲は、セル[A2]からセル[C10]にしています。

チェックボックスの文字列で設定
チェックボックス内に文字列入力している場合は、条件付き書式の数式を以下のようにします。

=AND($B2="福岡",$F$2)
![[書式ルールの編集]ダイアログボックスの数式](https://hamachan.info/WordPress2019/wp-content/uploads/2022/08/chcekbox27.png)
チェックボックスをオンにすると、同じ文字列のセルを含む行に色がつきます。
条件付き書式の適用先の範囲は、セル[A2]からセル[C10]にしています。

参考チェックボックスのオン/オフですべての条件付き書式を表示/非表示する方法は、以下の記事で解説しています。
-
条件付き書式のオンとオフをチェックボックス/ドロップダウンリストで操作
Excelの条件付き書式はとても便利な機能です。 条件書式を使うと、条件に合うセルに書式を設定したり、数値の大きさも視覚的に分かりやすくする ...
チェックボックスを使って集計することもできます。
-
チェックボックスがオンのセルのみを自動集計(個数と合計)
Excelでチェックボックスを使用してチェックした個数と価格の合計を求める方法を紹介します。 セルにチェックボックスを挿入した後、COUNT ...
リストボックスと条件付き書式を使ってセルに書式を設定する方法については、以下の記事で解説しています。コンボボックスの場合も同じ設定で利用できます。
-
リストボックス(コンボボックス)の選択項目でセルの行に色を付ける
フォームコントロールのリストボックス、またはコンボボックスを設置して、リストで選択した項目を含むセルの行に塗りつぶしを設定します。 リストボ ...
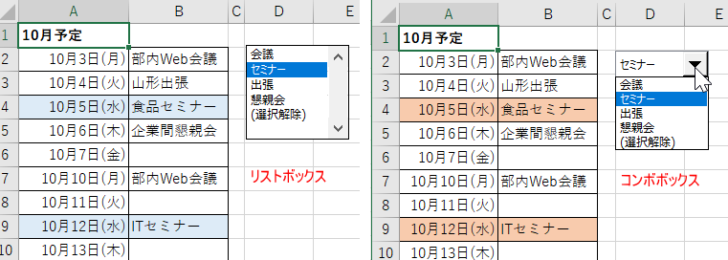
以下は、Excelのフォームコントロールを使った記事です。
-
オプションボタンの挿入(フォームコントロールとActiveXコントロール)
Excelでオプションボタンを挿入する方法です。 オプションボタンは、複数の選択肢の中から1つを選択するときに使用します。 また、ワークシー ...
-
水平スクロールバーを配置してグラフ系列の期間をずらして表示する
Excelのフォームコントロール内のスクロールバーを利用して、グラフの表示期間をずらして表示することができます。 水平スクロールバーの両端に ...
-
スピンボタン(フォームコントロール)を設置してクリックで数値を増減
Excelのフォームコントロールの中には、さまざまな部品が用意されています。 スピンボタンを使用すると、クリックで数値を増減できます。 数値 ...
