Microsoft Edgeには、スクリーンショットという機能があります。
Webページの全体、または一部をスクリーンショットして、そのスクリーンショットした画像に手描きのメモを追記できます。
ダウンロードして画像として保存することもできます。
ここでは、バージョン 121.0.2277.106 で解説します。
この1つ前のバージョンまでは、[Webキャプチャ]という名称でした。
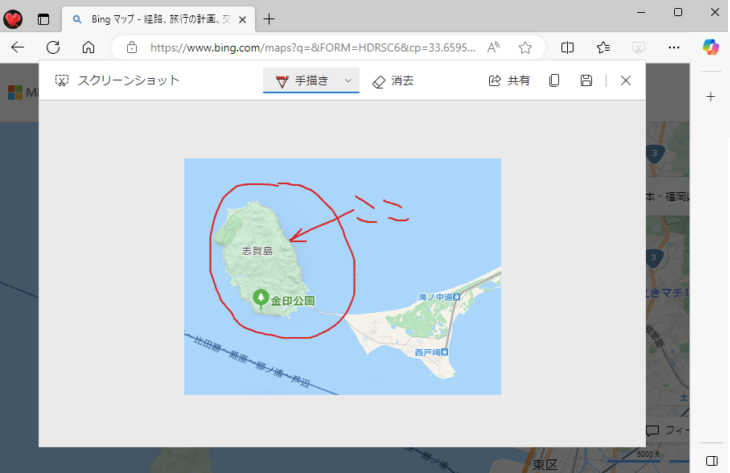
参考スクリーンショットが進化して、[画面領域のキャプチャ]という機能が追加されました。この機能では、ブラウザ以外の領域もキャプチャでき、すぐに編集できます。特に[モザイク機能]は非常に便利です。
-
スクショ後そのままモザイク!Edgeの[画面領域のキャプチャ]が超便利
Microsoft Edgeの従来のスクリーンショットが進化し、[画面領域のキャプチャ]という機能が追加されました。 この機能は、ブラウザ外 ...
スクリーンショットのボタンをツールバーに表示
[スクリーンショット]ボタンをツールバーに表示する方法です。
[設定など](…)をクリックして[設定]をクリックします。
設定メニューを表示するショートカットキーは、[Alt]+[F]です。
以下の画像では、サイドバーに[Copilot]を表示しています。
![Microsoft Edgeの設定メニューの[設定]](https://hamachan.info/WordPress2019/wp-content/uploads/2023/01/60067sidebar01.png)
[外観]を選択して[ツールバー]をクリックします。以下の画像は、バージョン 131.0.2903.63 です。
![設定の[外観]-[ツールバー]](https://hamachan.info/WordPress2019/wp-content/uploads/2021/06/42058webcapture201.png)
[ツールバーに表示するボタンを選択してください]から[スクリーンショットボタン]をオンにします。
![[ツールバーに表示するボタンを選択してください]の[スクリーンショットボタン]](https://hamachan.info/WordPress2019/wp-content/uploads/2021/06/42058webcapture202.png)
ウィンドウ幅が狭い場合は、左上の[メニュー]ボタンをクリックしてください。
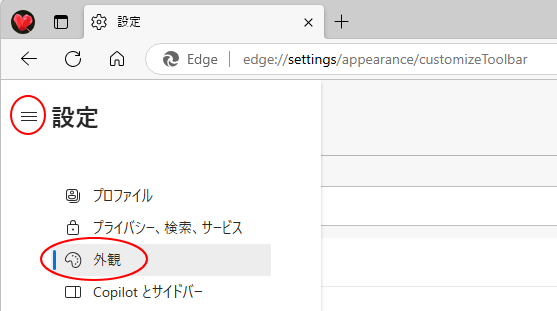
参考以下をコピーしてアドレスバーに貼り付けて、[Enter]キーを押しても[ツールバー]設定画面を表示できます。
edge://settings/appearance/customizeToolbar
バージョン131.0.2903.112 では、[設定]画面が従来のものに変わっていて、[ツールバー]の一覧は[外観]をクリックして下へスクロールすると表示されるようになっています。
ツールバーの[スクリーンショット]ボタン
ツールバーに[スクリーンショット]ボタンが表示されます。
![ツールバーの[スクリーンショット]ボタン](https://hamachan.info/WordPress2019/wp-content/uploads/2021/06/42058webcapture204.png)
参考ボタンは表示していなくても、ウィンドウ右上の[設定など]をクリックして一覧から[スクリーンショット]をクリックしてもかまいません。
[スクリーンショット]は[その他のツール]のサブメニューとして表示されているものもあります。右クリックの場合も同じです。
![[設定など]の一覧にある[スクリーンショット]](https://hamachan.info/WordPress2019/wp-content/uploads/2024/12/92118screenshot28.png)
右クリックのショートカットメニューから操作することもできます。
![ショートカットメニューの[スクリーンショット]](https://hamachan.info/WordPress2019/wp-content/uploads/2021/06/42058webcapture33.png)
また、ショートカットキーは、[Ctrl]+[Shift]+[S]です。
![キーボード[Ctrl]+[Shift]+[S]](https://hamachan.info/WordPress2019/wp-content/uploads/2021/06/keybord-ctrl-shift-s-e1723442550915.png)
アクセスキーを表示する設定は、以下の記事で解説しています。
-
アクセスキーの下線を表示する設定
メモ帳などのアプリケーションのコマンドの横にアルファベットが表示されて、[Alt]キーを押した後、そのアルファベットをキーボードから押すこと ...
エリアをキャプチャする
ツールバーの[スクリーンショット]をクリックします。
ウィンドウが薄暗くなって、以下のバーが現れます。
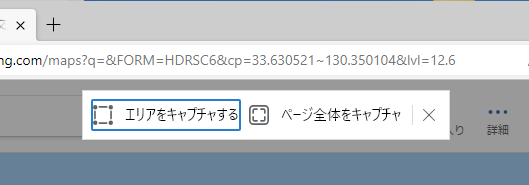
[エリアをキャプチャする]をクリックすると、ドラッグしてページの一部を取り込むことができます。
![メニューバーの[エリアをキャプチャする]を選択](https://hamachan.info/WordPress2019/wp-content/uploads/2021/06/42058webcapture06.png)
キャプチャしたい箇所をドラッグします。
マウスから指を離すと、右下にメニューが現れます。
参考バージョンアップされ、スクリーンショットバーに[画面領域のキャプチャ]という機能が追加されています。これも超絶便利な機能です。ブラウザ以外の領域もキャプチャでき、すぐに編集可能ます。特に[モザイク機能]はおすすめです。
![スクリーンショットバーの[画面領域のキャプチャ]](https://hamachan.info/WordPress2019/wp-content/uploads/2024/12/92118screenshot02.png)
-
スクショ後そのままモザイク!Edgeの[画面領域のキャプチャ]が超便利
Microsoft Edgeの従来のスクリーンショットが進化し、[画面領域のキャプチャ]という機能が追加されました。 この機能は、ブラウザ外 ...
コピーを選択
[コピー]をクリックします。
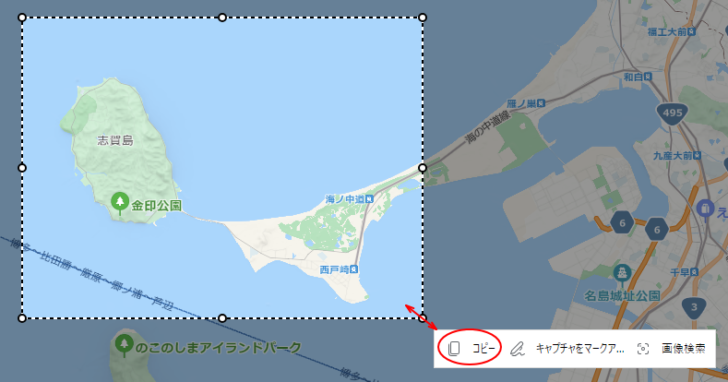
クリップボードに保存され、[コピー済み]と表示されます。
![[コピー]ボタンをクリックした後-[コピー済み]が表示](https://hamachan.info/WordPress2019/wp-content/uploads/2021/06/42058webcapture09.png)
このまま、WordやOutlookなどに貼り付けができます。
以下は、[Ctrl]+[V]でWordに貼り付けています。
![キーボード[Ctrl]+[V]](https://hamachan.info/WordPress2019/wp-content/uploads/2019/08/kibord-ctrl-v-e1723361120292.png)
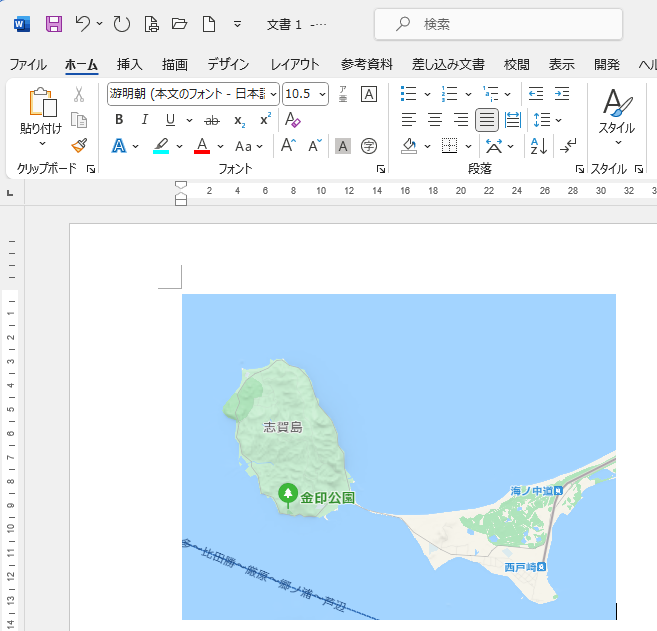
キャプチャをマークアップ
右下のメニューから[キャプチャをマークアップ]をクリックすると、
![[キャプチャをマークアップ]を選択](https://hamachan.info/WordPress2019/wp-content/uploads/2021/06/42058webcapture37-e1723892545142.png)
手描きができる画面に切り替わります。
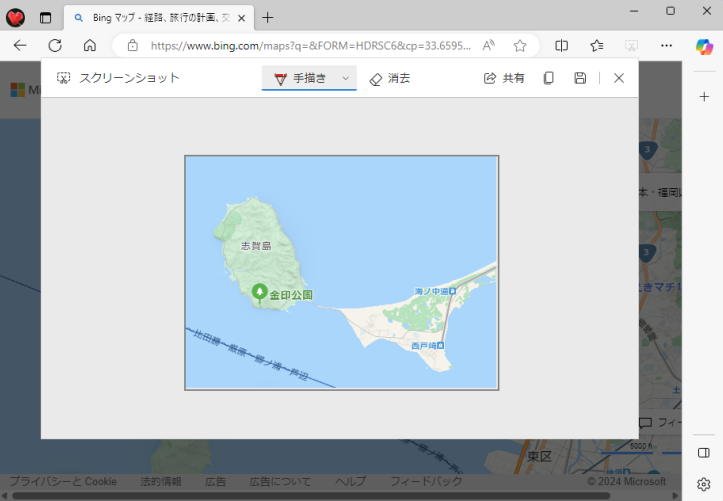
手描きの▼をクリックすると、ペンの色と太さを変更できます。
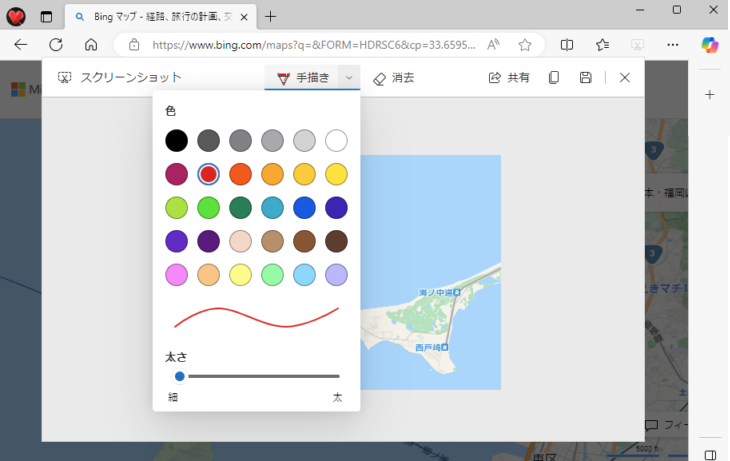
[手描き]をクリックすると、マウスポインターが鉛筆マークになり書き込みができます。
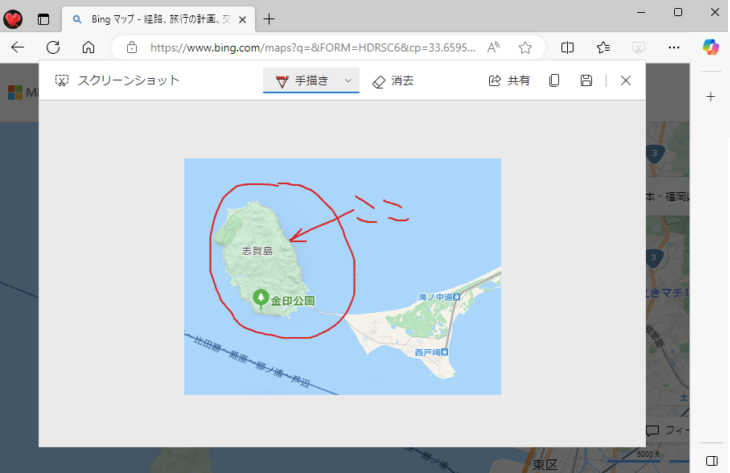
[消去]ボタンをクリックすると、マウスポインターが消しゴムになり、ドラッグすると一筆で描いた部分が削除されます。
![スクリーンショット手書きウィンドウの[消去]ボタン](https://hamachan.info/WordPress2019/wp-content/uploads/2021/06/42058webcapture74.png)
[コピー]ボタンをクリックすると、クリップボードに保存されます。
ここでも[コピー済み]と表示されます。
![スクリーンショットバーの[コピー]ボタン](https://hamachan.info/WordPress2019/wp-content/uploads/2021/06/42058webcapture75.png)
参考PDFファイルもMicrosoft Edgeで開くと、コメントや手書きのメモを追加できます。
-
PDFファイルにコメントを追加したりマーキングして保存する
Microsoft Edgeでは、PDFファイルを開いて、そのファイルにコメントを追加したり、マーカーでマーキングしたりすることができます。 ...
画像で検索
バージョンアップにより、[エリアをキャプチャする]をクリックしたときのメニューに[画像検索]が追加されています。
![[エリアをキャプチャする]をクリックしたときのメニュー[画像検索]](https://hamachan.info/WordPress2019/wp-content/uploads/2021/06/42058webcapture19-e1723892637532.png)
参考画像検索については、以下の記事を参考にしてください。
-
画像右上のアイコンで画像検索(ホバーメニューの使い方と非表示設定)
Microsoft Edgeで画像にマウスを合わせると、画像右上にアイコンが現れます。 これはホバーメニューと呼ばれるもので、似ている画像を ...
バージョンアップにより、右下のメニューに[保存]ボタンが追加されています。クリックすると、そのまま画像としてダウンロードして保存できます。
![[保存]ボタンが追加された右下のメニュー](https://hamachan.info/WordPress2019/wp-content/uploads/2021/06/42058webcapture205.png)
Webページ全体をキャプチャ(スクロール不要)
[ページ全体をキャプチャ]をクリックすると、ページ全体をキャプチャして取り込むことができます。
下へ長いページであっても、スクロールせずにスクリーンショットされます。そのまま保存もできます。
![ツールバーの[ページ全体をキャプチャ]](https://hamachan.info/WordPress2019/wp-content/uploads/2021/06/42058webcapture43.png)
クリックすると、すぐに手描きができる画面になります。
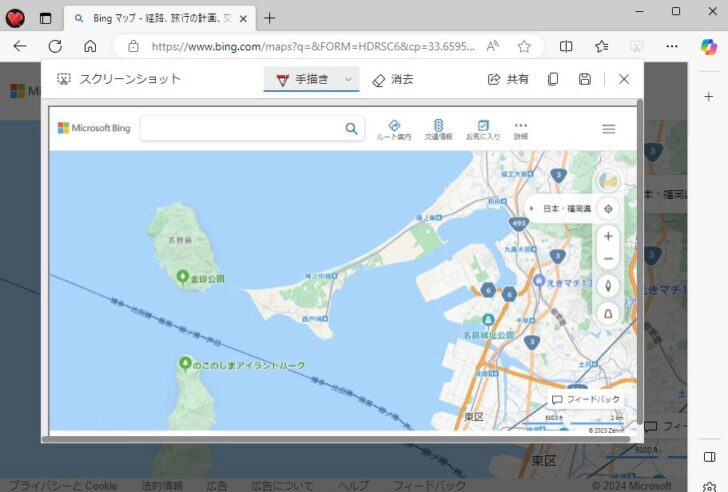
参考[about:blank]の空白(白紙)ページを表示して[ページ全体をキャプチャ]をクリックすると、ホワイトボード代わりにもなります。
空白ページとは、以下のようなページです。アドレスバーに[about:blank]と入力すると表示されます。
about:blank
![[about:blank]ページ](https://hamachan.info/WordPress2019/wp-content/uploads/2021/06/42058webcapture78.png)
空白(白紙)ページは、[ホームページ]や[起動時のページ]に設定することもできます。
-
[ホーム]ボタンの表示/非表示とホームページの設定
Microsoft Edgeで[ホーム]ボタンを表示しておくと、クリックして指定したWebページを表示できます。 既定では[ホーム]ボタンに ...
-
Microsoft Edgeを起動したときに表示するページの設定
Microsoft Edgeの起動時の設定には、[新しいタブページを開く][前のセッションからタブを開く][これらのページを開く]の3つの選 ...
コピーしたものをまとめて貼り付けるには
Windows 10のクリップボードを使用すると、まとめて貼り付けられます。
キーボードから[Windows]+[V]を押すと、
![キーボード[Windows]+[V]](https://hamachan.info/WordPress2019/wp-content/uploads/2019/07/kibord-win-v-e1723359629423.png)
クリップボードが現れ、クリップボードの履歴が表示されます。
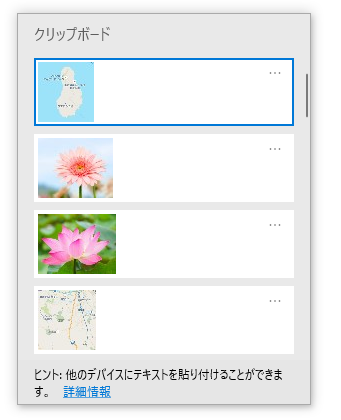
参考クリップボードの履歴についての詳細は、以下の記事に記しています。
-
クリップボードの履歴[Windows]+[V]で過去の履歴を貼り付け
Windows 10 バージョン1809では、クリップボードの履歴を保存できるようになりました。 この機能を使うと、過去のコピーや切り取りし ...
画像として保存(ダウンロード)
キャプチャしたものは、画像として保存できます。
スクリーンショットの[保存]ボタンをクリックするだけです。
![スクリーンショットの[保存]ボタン](https://hamachan.info/WordPress2019/wp-content/uploads/2021/06/42058webcapture79.png)
[開く]をクリックすると、すぐに画像を表示できます。
[名前を付けて...]ボタンをクリックすると、[名前を付けて保存]ダイアログボックスが開きます。
ダウンロードの設定によっては[名前を付けて…]が表示されずに、すぐにダウンロードされる場合もあります。
![[保存]ボタンをクリックした時のメニュー](https://hamachan.info/WordPress2019/wp-content/uploads/2021/06/42058webcapture80.png)
保存場所を指定して、名前を付けて保存します。
ファイル名は自動で付けられますが、分かりやすい名前に書き替えてもかまいません。
![[名前を付けて保存]ダイアログボックス](https://hamachan.info/WordPress2019/wp-content/uploads/2021/06/42058webcapture50.png)
画像は、指定したフォルダーに[スクリーンショット]という名前で保存されています。
拡張子は[.jpeg]です。
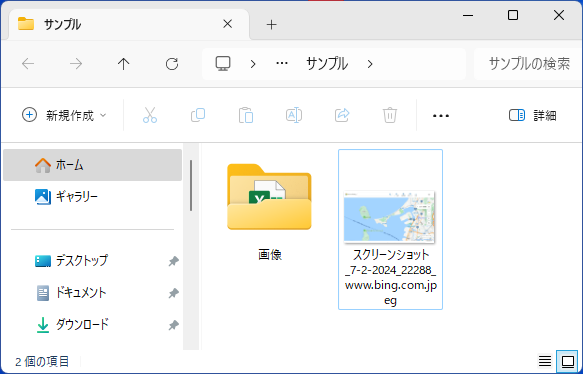
参考Microsoft Edgeでのダウンロードの設定については、以下の記事で解説しています。
-
ダウンロードしたファイルの保存先の変更と確認設定
Microsoft Edgeでダウンロードしたファイルの保存先を変更する方法です。 [設定]の[ダウンロード]から変更できます。 ダウンロー ...
画像を保存するには、ホバーメニューを使って保存することもできます。[スクリーンショット]と同じように画像を編集して保存することもできます。
-
画像右上のアイコンで画像検索(ホバーメニューの使い方と非表示設定)
Microsoft Edgeで画像にマウスを合わせると、画像右上にアイコンが現れます。 これはホバーメニューと呼ばれるもので、似ている画像を ...
スクリーンショットの終了
スクリーンショットを終了するには、[X]ボタンをクリックします。
ボタン](https://hamachan.info/WordPress2019/wp-content/uploads/2021/06/42058webcapture81.png)
または、キーボードから[Esc]キーを押します。
![キーボード[Esc]キー](https://hamachan.info/WordPress2019/wp-content/uploads/2017/01/kibord-esc-e1723360764541.png)
手描きした場合は、[変更内容が保存されない可能性があります。]というメッセージが表示されます。
[OK]ボタンをクリックすると、終了できます。
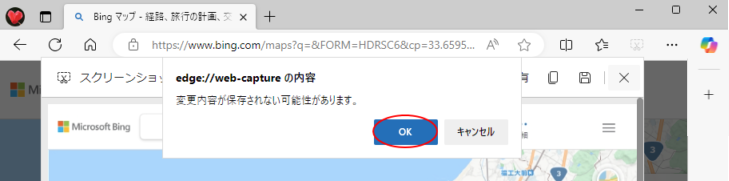
参考画面をキャプチャする方法は、他にもあります。
-
[Windows+Shift+S]で画面領域切り取り(PrintScreenに割り当ても可)
Windows 10では、Creators Updateで、新しいショートカットキーが追加されました。 Windows 10のバージョン 1 ...
-
画面をコピーして貼り付けよう(スクリーンショット)
ディスプレイの画面をそのまま画像として貼り付ける方法を解説します。 プリントスクリーンという機能を使って、画面をキャプチャーしたものを貼り付 ...
-
[スクリーンショット]でアプリケーションの画面を簡単挿入
[挿入]タブに[スクリーンショット]という機能があります。 Office 2010からの新機能です。 スクリーンショットのボタンは、Word ...
-
スクリーンショット機能を使ってメール本文に地図を簡単挿入
Outlookでメール本文に地図を簡単に挿入する方法です。 メール本文に地図を挿入するには、[スクリーンショット]という機能を使用すると便利 ...
