Word 2016で文字列にスタイルを設定しようと[ホーム]タブの[スタイル]の一覧を表示しても、すべてのスタイルは表示されていません。
既定では、スタイルギャラリーには、スタイルの一部しか表示されません。
スタイルの[その他]ボタンをクリックすると、
![スタイルの[その他]ボタン](https://hamachan.info/WordPress2019/wp-content/uploads/2017/04/style1.png)
以下のように表示されます。Wordには、実はもっと多くのスタイルが用意されています。
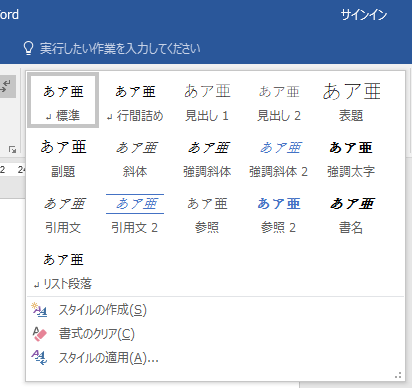
[スタイル]作業ウィンドウの表示
[ホーム]タブの[スタイル]にある[ダイアログボックス起動ツール]ボタンをクリックします。
このボタンをポイントすると、ポップヒントが表示されます。
ポップヒントを気に留める方は少ないと思いますが、読むと思わぬヒントをもらえることもありますので、できるだけ目を通されることをお勧めします。
スタイル(Alt+Ctrl+Shift+S)
Wordのテキストスタイルをプレビュー、管理、およびカスタイマイズします。
このウィンドウでは、スタイルの詳しい書式設定の確認や変更、新しいスタイルの作成、文書スタイルのプレビューを行えます。
選んだテキストに合うようにスタイルを更新することもできます。
![[スタイル]ダイアログボックス起動ボタン](https://hamachan.info/WordPress2019/wp-content/uploads/2017/04/style4.png)
クリックすると、[スタイル]作業ウィンドウが表示されます。
ショートカットキー
ショートカットキーは、[Alt]+[Ctrl]+[Shift]+[S]です。
![キーボード[Alt]+[Ctrl]+[Shift]+[S]](https://hamachan.info/WordPress2019/wp-content/uploads/2017/04/keybord-alt-ctrl-shift-s-e1723455725105.png)
参考ショートカットキーを1つずつ押して操作を実行できるように設定することもできます。
-
ショートカットキーを1つずつ押して操作を実行(固定キー機能を使用)
ショートカットキーとは、キーボードから複数のキーを同時に押して操作を実行できる機能のことです。 入力中にマウスに持ち替える必要がなく、効率よ ...
[スタイルウィンドウオプション]から[すべてのスタイル]を選択
[スタイル]作業ウィンドウの右下にある[オプション...]をクリックします。
![[スタイル]作業ウィンドウのオプション](https://hamachan.info/WordPress2019/wp-content/uploads/2017/04/style5-e1493559607381.png)
[スタイルウィンドウオプション]ダイアログボックスが表示されます。
[表示するスタイル]の▼ボタンをクリックします。
以下の4つの選択肢が表示されます。
- 推奨されたスタイル
よく使うスタイルとして定義されたスタイルのことです。 - 使用中のスタイル
文書内で実際に適用しているスタイルです。 - 作業中の文書に含まれるスタイル
未使用スタイルも含めて文書に登録されているスタイルのことです。 - すべてのスタイル
既定で表示されているのは[推奨されたスタイル]です。
![[スタイルウィンドウオプション]の[表示するスタイル]](https://hamachan.info/WordPress2019/wp-content/uploads/2017/04/style6.png)
[すべてのスタイル]を選択して、[OK]ボタンをクリックします。
![[表示するスタイル]で[すべてのスタイル]を選択](https://hamachan.info/WordPress2019/wp-content/uploads/2017/04/style7.png)
これで、スタイル作業ウィンドウには、下のように非常に多くのスタイルが表示されるようになります。
ざっと数えても120個ほどあります。
見出しも[推奨されたスタイル]では2個だったのですが、[すべてのスタイル]では9個まであります。
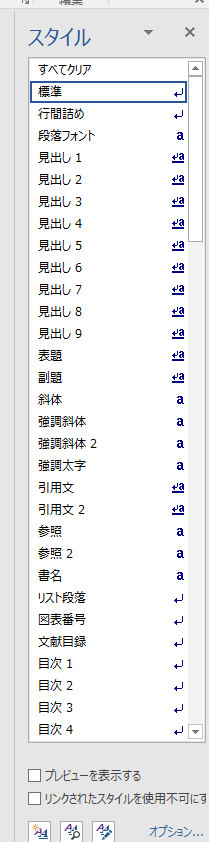
参考もし、[すべてのスタイル]を選択しても表示されるスタイルが少ないようであれば、スタイルが制限されている可能性があります。
[スタイルの管理]ダイアログボックスの[制限]タブで確認してください。
-
使える文書スタイルの制限(テーマとスタイルセットの切り替え不可も)
Wordの文書スタイルは、使用できるスタイルを制限することができます。パスワードの設定もできます。 また、テーマやスタイルセットの切り替えも ...
通常はスタイルの表示は[推奨されたスタイル]または[作業中の文書に含まれるスタイル]でよいと思います。
一覧にないスタイルを探す時などに[すべてのスタイル]を選択して表示して、その後は、元の表示に戻しておく方が使いやすいと思います。
スタイルギャラリーに表示されていないスタイルをギャラリーに追加したいスタイルは、スタイルウィンドウで追加したいスタイルの▼ボタンをクリックして、[スタイルギャラリーに追加]をクリックします。
文書内で一度スタイルを使用した後に操作します。使用しないままクリックしても追加されません。
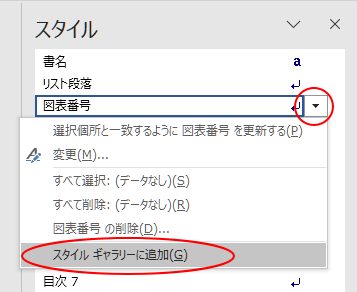
推奨されたスタイル
[推奨されたスタイル]とは、比較的よく使用されるスタイルで、どのスタイルを推奨するかは自分で決定できます。
[スタイル]作業ウィンドウの下部にある[スタイルの管理]で設定します。
![[スタイル]作業ウィンドウの[スタイルの管理]](https://hamachan.info/WordPress2019/wp-content/uploads/2017/04/word2016style052.png)
[スタイルの管理]ダイアログボックスが表示されます。[推奨]タブをクリックして、[推奨スタイルのみを表示]のチェックボックスをオフにします。
そして、推奨スタイルとして定義したいスタイルを選択して、[表示]ボタンをクリックします。
![[スタイルの管理]ダイアログボックスの[推奨]タブ](https://hamachan.info/WordPress2019/wp-content/uploads/2017/04/word2016style053.png)
参考[見出し2]から[見出し9]までは、(使用するまでは表示しない)という設定になっています。新規文書には[見出し2]を使用していないのに、スタイルギャラリーとスタイルウィンドウには表示されています。
これは、[スタイルウィンドウ オプション]で[前のレベルが使用されている場合に次のレベルの見出しを表示する]が既定でオンになっているためです。
文字を入力して、[見出し2]を適用すると自動的に[見出し3]が表示され、[見出し3]を適用すると[見出し4]がギャラリーに自動的に表示されるようになります。
なので、[スタイルの管理]ダイアログボックスを表示して設定しなくても、見出しであれば次の見出しまでは自動で表示されます。
ただ、[表示しない]設定をしていると、1つ前の見出しレベルが文書に適用されても表示されません。[表示する]を選択していると、常に表示されます。
[スタイルの管理]ダイアログボックスの[制限]タブでの設定については、以下の記事で解説しています。
-
使える文書スタイルの制限(テーマとスタイルセットの切り替え不可も)
Wordの文書スタイルは、使用できるスタイルを制限することができます。パスワードの設定もできます。 また、テーマやスタイルセットの切り替えも ...
スタイルウィンドウ オプションの設定
[スタイルウィンドウ オプション]には、[表示するスタイル]以外にも[スタイルの表示順序]なども設定できます。
スタイルの表示順序
[スタイルウィンドウ オプション]ダイアログボックスでは、[スタイルの表示順序]も変更できます。
既定では、[推奨順]になっていますが、以下の設定に変更することもできます。
- アルファベット順
- フォント順
- 基準となったスタイル順
- 種類順
![[スタイルウィンドウ オプション]の[スタイルの表示順序]](https://hamachan.info/WordPress2019/wp-content/uploads/2017/04/word2016style051.png)
スタイルとして表示する書式の選択
[スタイルとして表示する書式の選択]で、以下のチェックボックスをオンにすると、個別に適用した書式もスタイル一覧に表示されるようになります。
- 段落書式
- 文字書式
- 箇条書きと段落番号の書式
既定は、3個ともオフです。
![[スタイルウィンドウオプション]の[スタイルとして表示する書式の選択]](https://hamachan.info/WordPress2019/wp-content/uploads/2017/04/word2016style055.png)
組み込みスタイル名の表示方法の選択
[組み込みスタイル名の表示方法の選択]にある[前のレベルが使用されている場合に次のレベルの見出しを表示する]は既定でオンになっています。
見出しスタイルは、見出し1から9までのレベルがあって、このチェックボックスがオンの場合は、例えば[見出し2]を使用すると[見出し3]が表示されるようになります。
次のレベルの見出しを表示したくない場合は、オフに設定してください。
![[スタイルウィンドウオプション]の[前のレベルが使用されている場合に次のレベルの見出しを表示する]](https://hamachan.info/WordPress2019/wp-content/uploads/2017/04/word2016style056.png)
また、[スタイルウィンドウオプション]ダイアログボックスの最後に、以下の設定があります。
- この文書のみ
- このテンプレートを使用した新規文書
作業中の文書で一時的に設定を変更するだけであれば、既定の[この文書のみ]でOKです。
[このテンプレートを使用した新規文書]を選択すると、作業中の文書のテンプレートと同じテンプレートから作成される文書に設定が反映されます。作成したテンプレートがない場合は、Wordの標準テンプレート(Normal.dotm)になります。
[ Normal.dotm] とは、Word を起動したときや新規文書を作成したときに使われる[標準テンプレートファイル]です。フォントや行間などの初期設定が保存されています。スタイルをプレビュー表示
[スタイル]作業ウィンドウの下方にある[プレビューを表示する]のチェックボックスをオンにすると、スタイルをプレビュー表示することができます。
どんなスタイルなのか一目でわかるようになります。
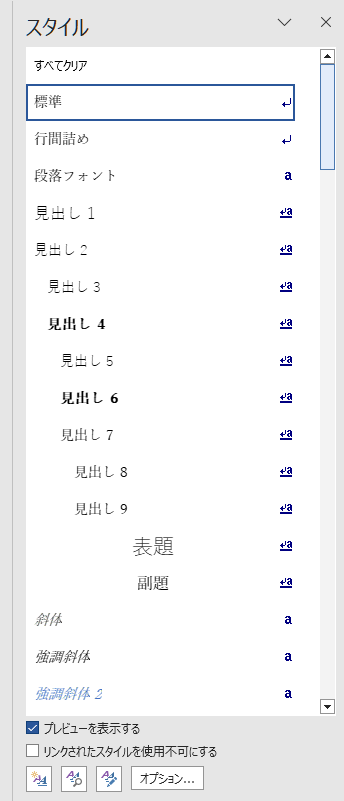
参考[スタイル]ウィンドウの下部に[リンクされたスタイルを使用不可にする]というのがありますが、この設定については、以下の記事で解説しています。
[スタイル]ウィンドウの右側に表示されているアイコンと[リンクスタイル]の意味についても解説しています。
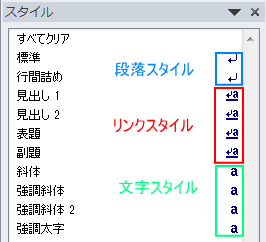
[デザイン]タブのスタイルセット
スタイルギャラリーの[その他]ボタンをポイントして表示されるポップヒントには、以下のように記されています。
その他
スタイルを使うと、統一感があり見栄えの良い文書にすることができます。
スタイルでは、ナビゲーションウィンドウを使ったり、目次を追加したりできます。
気に入ったスタイルがなければ、[デザイン]タブのその他のオプションで気に入ったものを探すことができます。
気に入ったスタイルがなければ、探すことができると書いてありますね。[デザイン]タブにもスタイルセットがあります。
![スタイルの[その他]ボタンのポップヒント](https://hamachan.info/WordPress2019/wp-content/uploads/2017/04/style3.png)
このギャラリーからスタイルセットを選択して文書のデザインを変更することもできます。
すべてのスタイルの組み合わせをセットとして使用したい場合は、おすすめです。ほかの文書で同じスタイルを使用したい場合も便利です。
また、自分が作成したオリジナルのスタイルもセットとして表示できます。
![[デザイン]タブのスタイルセット](https://hamachan.info/WordPress2019/wp-content/uploads/2017/04/word2016styleset01-e1724502924122.png)
スタイルセットの活用については、以下の記事で解説しています。
-
スタイルセットを適用して文書の書式を一括更新(独自スタイルの保存も)
Word2013以降には[デザイン]タブがあり、ギャラリーにはさまざまなスタイルセットが並んでいます。 このスタイルセットを使って、文書のデ ...
関連スタイルを既定に戻す方法も解説しています。
スタイルは登録して活用することができます。
-
新しいスタイルの登録とコピー(標準テンプレートと他の文書)
設定した書式を他の段落や文字列に使用したい場合は、スタイルに登録しておくと便利です。 書式を設定した文字列を選択して、簡単にスタイルを登録す ...
以下の記事では、組み込みスタイルを既定に戻す方法を解説しています。
-
カスタマイズした組み込みスタイルを既定に戻すには
Wordで見出しなどのスタイルをカスタマイズして使っていたけど、既定に戻さなければならなくなった。 または、見出しのスタイルを設定するつもり ...
スタイルを設定すると、目次の作成やページの入れ替えも簡単に行うことができます。
-
目次の作成(見出しスタイルを適用)
Wordの目次作成機能を使って目次を作成しておくと、文章が見やすくなりますし、後の編集も楽になります。 目次作成機能を使用するには、見出しス ...
-
ページの入れ替えはナビゲーションウィンドウで見出しをドラッグするだけ
Wordでページごと、入れ替えたいということがありますね。 その場合の便利な方法です。 まず見出しの設定が必要です。これさえ設定しておくと、 ...
