縦書き文書で半角の英数字を入力すると、文字が横向きに寝た形で表示されてしまいます。
これは見た目のバランスが崩れるだけでなく、読みづらさにもつながります。
そんなときに便利なのが、[縦中横](たてちゅうよこ)という機能です。
このコマンドを使えば、英数字を縦書き文中でも自然な形で表示できます。
また、横書きで作成した文章を縦書きに変更した場合も、英数字が横向きのまま残ってしまいますが、そうしたケースにも[縦中横]は有効です。
![半角数字を[縦中横]で変換](https://hamachan.info/WordPress2019/wp-content/uploads/2017/01/1383tatenakayoko78.png)
参考Word 2019では、より詳細に解説しています。
-
縦書き文章内の英数字を横並びにするには[縦中横]で設定
Wordでは縦書き文章内の英数字を横並びにする機能があります。 横書きで入力した文字を縦書きに変更すると、文字が横に寝た形になり、読みにくく ...
横書きを縦書きに変換
以下のように月の行事を段落番号を使って入力したものがあります。
この文章を縦書きにします。
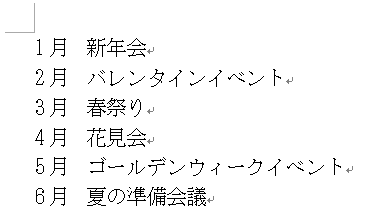
[標準]ツールバーの[文字方向の変換]ボタンをクリックします。
![[標準]ツールバーの[文字方向の変換]ボタン](https://hamachan.info/WordPress2019/wp-content/uploads/2017/01/1383tatenakayoko61.png)
結果、以下のように縦書きになります。しかし、半角数字が横に寝た形になってしまいます。
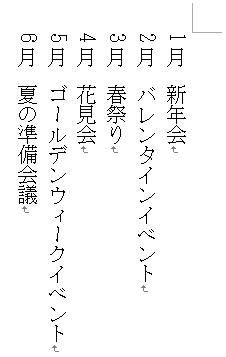
半角英数字を範囲選択して拡張書式の[縦中横]で修正
1つの半角英数字をドラッグして範囲選択します。
そして、[書式]メニューの[拡張書式]から[縦中横]をクリックします。
![[書式]メニューの[拡張書式]-[縦中横]](https://hamachan.info/WordPress2019/wp-content/uploads/2017/01/1383tatenakayoko63.png)
[縦中横]ダイアログボックスが表示されたら、[すべて変更]ボタンをクリックします。
ここで[OK]ボタンをクリックすると、選択した文字列のみの変更になります。
![[縦中横]ダイアログボックスの[すべて変更]](https://hamachan.info/WordPress2019/wp-content/uploads/2017/01/1383tatenakayoko25.png)
次の[縦中横]ダイアログボックスでは、変換する文字数の指定をします。
ここでは、1文字のものしかありませんので、既定のまま[1]文字以内にします。
[次を検索]をクックします。
長さが何文字以内の数字・英字の連続を縦中横にしますか?
![[縦中横]ダイアログボックスで文字数を指定](https://hamachan.info/WordPress2019/wp-content/uploads/2017/01/1383tatenakayoko26.png)
[縦中横設定の確認]ウィンドウが表示されますので、[すべて設定]ボタンをクリックします。
1つずつ確認して変更する場合は、[はい]をクリックします。
![[縦中横設定の確認]ウィンドウ](https://hamachan.info/WordPress2019/wp-content/uploads/2017/01/1383tatenakayoko27.png)
検索終了のメッセージウィンドウが表示されますので、[OK]ボタンをクリックします。
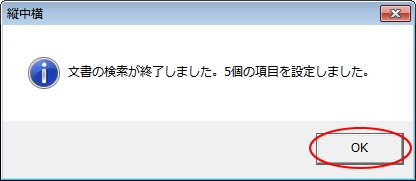
結果、縦書きに合うように表示されました。
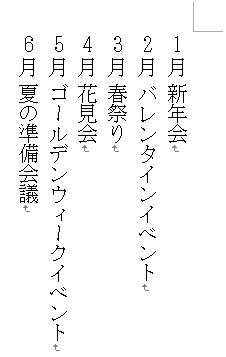
参考横向きの半角数字を縦書きにする(Word 2003)でも解説しています。
Word 2010以降は、[すべて変更]ボタンを押しても、一括で変更できなくなっています。
文書内の選択した文字列と同じ文字列でなければ変換できません。
縦中横(たてちゅうよこ)の[すべて適用]は同じ文字列のみに適用(Word 2010)
縦中横文字を設定後[書式のコピー/貼り付け]を使って連続修正
縦書きになった[1]を選択して、[標準]ツールバーの[書式のコピー/貼り付け]ボタンを使っても変更できます。
![[標準]ツールバーの[書式のコピー/貼り付け]ボタン](https://hamachan.info/WordPress2019/wp-content/uploads/2017/01/1383tatenakayoko65.png)
変更したい文字の箇所をドラッグします。
[書式のコピー/貼り付け]ボタンは、1回クリックして使用すると1回で終わりですが、ダブルクリックすると解除するまで何度でも繰り返すことができます。
解除は、再度[書式のコピー/貼り付け]ボタンをクリックするか、キーボードから[Esc]キーを押します。
![[書式のコピー/貼り付け]を使って書式を貼り付け](https://hamachan.info/WordPress2019/wp-content/uploads/2017/01/1383tatenakayoko66-e1746784490826.png)
すべての数字を修正できました。
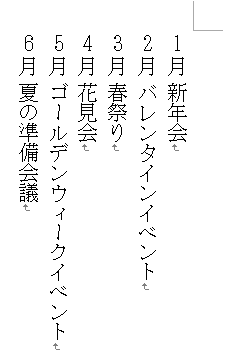
参考[縦中横]で変換した文字列は、[書式のコピー/貼り付け」で適用できますが、文字種の変換で全角にした文字列は、[書式のコピー/貼り付け]では適用できません。
[書式のコピー/貼り付け]については、以下の記事で解説しています。
-
[書式のコピー/貼り付け]と[オートシェイプ]はダブルクリックで連続操作
[書式のコピー/貼り付け]ボタンは、すでに設定済みの書式を同じように使用したいときに便利です。 また、このボタンはダブルクリックすると、繰り ...
全角英数字の場合は縦書きが適用される
もし、全角数字でよければ、縦書きにする前に全角数字にしておくと便利です。
半角数字で入力していても、全角数字に変更できます。
変換したい文字列を範囲選択して、[書式]メニューから[文字種の変換]をクリックします。
![[書式]メニューの[文字種の変換]](https://hamachan.info/WordPress2019/wp-content/uploads/2017/01/1383tatenakayoko68.png)
[文字種の変換]ダイアログボックスが表示されますので、[全角]を選択して[OK]ボタンをクリックします。
![[文字種の変換]ダイアログボックスの[全角]](https://hamachan.info/WordPress2019/wp-content/uploads/2017/01/1383tatenakayoko35.png)
以下のように全角数字になります。
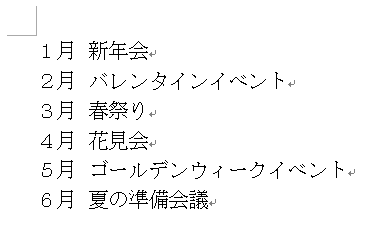
全角に変換した後に、縦書きにすると、以下のようになります。
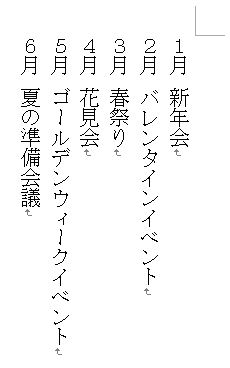
参考縦書きにした後に、全角数字に変換しても同じです。しかし、横書きの時に変換しておいたほうが操作しやすいと思います。
段落番号で設定した数字は[縦中横]では設定できない
[書式設定]ツールバーの[段落番号]を使った数字は[縦中横]では変更できません。
例えば、以下のような文章に段落番号を設定します。
3つの段落を範囲選択して、[書式]メニューから[箇条書きと段落番号]をクリックします。
![[書式]メニューから[箇条書きと段落番号]](https://hamachan.info/WordPress2019/wp-content/uploads/2017/01/1383tatenakayoko51.png)
[箇条書きと段落番号]ダイアログボックスが表示されます。[段落番号]タブから既定の段落番号を選択して[OK]ボタンをクリックします。
![[箇条書きと段落番号]ダイアログボックス](https://hamachan.info/WordPress2019/wp-content/uploads/2017/01/1383tatenakayoko41.png)
以下のように段落番号が設定されます。段落番号の数字は半角です。
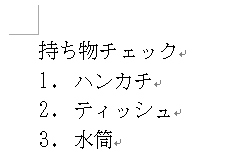
参考[段落番号]は、[書式設定]ツールバーにもあります。
![[書式設定]ツールバーの[段落番号]](https://hamachan.info/WordPress2019/wp-content/uploads/2017/01/1383tatenakayoko72.png)
縦書きにした段落番号に[縦中横]は適用されない
段落番号を設定した文章を縦書きにして、[縦中横]を設定してみます。残念ながら、適用できません。
段落番号を選択して[書式]メニューの[拡張書式]から[縦中横]をクリックしても、以下のメッセージウィンドウが表示されます。
横書きにする文字列を選択してください。
![[横書きにする文字列を選択してください。]のメッセージウィンドウ](https://hamachan.info/WordPress2019/wp-content/uploads/2017/01/1383tatenakayoko73.png)
全角数字の段落番号に変換して縦書きに
しかし、段落番号を全角に変更すると、縦書きにした場合も問題ありません。
既定の段落番号は半角数字になっています。これを全角数字に変更します。
![[箇条書きと段落番号]ダイアログボックスの[変更]ボタン](https://hamachan.info/WordPress2019/wp-content/uploads/2017/01/1383tatenakayoko74.png)
[段落番号の書式設定]ダイアログボックスが表示されます。
[番号の種類]の▼をクリックして、プルダウンリストから全角数字の番号を選択します
![[段落番号の書式設定]ダイアログボックスの[番号の種類]](https://hamachan.info/WordPress2019/wp-content/uploads/2017/01/1383tatenakayoko50.png)
そして、[番号書式]でピリオドを削除します。[OK]ボタンをクリックします。
![[段落番号の書式設定]ダイアログボックスの[番号書式]でピリオドを削除](https://hamachan.info/WordPress2019/wp-content/uploads/2017/01/1383tatenakayoko49.png)
以下のように段落番号の書式が変更されます。
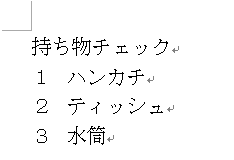
この全角数字の段落番号に変換した文書を縦書きにすると、以下のようになります。
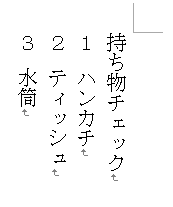
変更した段落番号を元に戻すには
段落番号の書式を変更した後、元に戻す方法です。
[箇条書きと段落番号]ダイアログボックスを表示して変更した段落番号の書式を選択して[元に戻す]ボタンをクリックします。
![[箇条書きと段落番号]ダイアログボックスの[元に戻す]ボタン](https://hamachan.info/WordPress2019/wp-content/uploads/2017/01/1383tatenakayoko57.png)
[既定の設定を元に戻しますか?]の確認メッセージが表示されますので、[はい]をクリックします。
![[既定の設定に戻しますか?]のメッセージウィンドウ](https://hamachan.info/WordPress2019/wp-content/uploads/2017/01/1383tatenakayoko58.png)
文書に設定した段落番号が元に戻るわけではありません。
本文の全角の段落番号を変更するには、必ず段落を範囲選択して[箇条書きと段落番号]ダイアログボックスを表示して変更します。
参考段落番号の書式の中で丸数字①②となっているものを選択すると、縦書きにしても横に寝る形にはなりません。
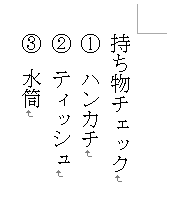
縦書きにする場合は、全角数字で入力したほうが効率的です。
以下の記事内の 縦書きにしたときの段落番号 でも解説しています。
-
[新しい番号書式の定義]で段落番号を作成(縦書き用の番号も)
Wordの番号書式は、新しく作成することができます。 Wordで作成した文書に下のように段落番号を振っていたとします。 でも、完成後に段落番 ...
半角文字列を全角文字列に変更すると、縦書きでもOKです。以下は、Word 2010での解説ですが、参考にしてください。
-
アルファベットの縦書きは全角で入力するか全角に変換
Wordでは、横書きで入力したものを縦書きにすることができます。 アルファベットを縦書きで表示したい場合は、全角文字で入力して(ひらがなモー ...
