文書内で複数行にわたる文字列を括弧で括りたい場合の方法です。
割注を使う方法と、オートシェイプの括弧を使う方法を紹介します。
割注とは、本文内で注釈などを2行で表示するための機能です。
オートシェイプの中にも複数の括弧が用意されています。
![文字を括弧で囲む[割注]と[図形]](https://hamachan.info/WordPress2019/wp-content/uploads/2017/01/kakko2003.png)
拡張書式の[割注]を使う方法
カーソルの位置に挿入されますので、まず、カーソルの位置を確認します。
[書式]メニューの[拡張書式]から[割注]をクリックします。
![[書式]メニューの[拡張書式]-[割注]](https://hamachan.info/WordPress2019/wp-content/uploads/2017/01/1353kakko1.png)
[割注]ダイアログボックスが表示されます。
[対象文字列]のテキストボックスに文字を入力します。入力してみるとわかるんですが、自動で改行されます。
割注は、必ず2行になります。
[括弧で囲む]のチェックボックスをオンにします。
括弧の種類は4種類の中から、選択することができます。[プレビュー]で確認して[OK]ボタンをクリックします。
![[割注]ダイアログボックスの[括弧で囲む]を選択](https://hamachan.info/WordPress2019/wp-content/uploads/2017/01/1353kakko2.png)
参考[割注]は、文字列を範囲選択して設定することもできます。

小さい文字が2行で表示されます。本文の行間が広がったりすることはありません。

フォントサイズの変更
小さく表示されますので、大きくします。
まず、その行を選択しします。
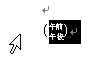
任意のフォントサイズを選択します。[22]ポイントを選択してみます。
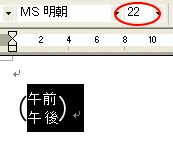
こんな感じになります。
括弧以外の文字の編集などは、本文と同じように操作できます。

割注を解除する場合は、割注内でクリックして、再度[割注]ダイアログボックスを表示して[解除]をクリックします。
Word 2007以降の[割注]
Word 2007以降の[割注]は、[ホーム]タブの[段落]グループの[拡張書式]の中にあります。
![[ホーム]タブの[段落]グループの[拡張書式]-[割注]](https://hamachan.info/WordPress2019/wp-content/uploads/2017/01/wordkakko4-e1727526886865.png)
[割注]については、以下の記事で解説しています。
-
[割注]を使って本文内に括弧を使った注釈を追加する
Wordには、割注(わりちゅう)という機能があります。 割注とは、選択した文字列を小さい文字で2行に表示することができる機能です。 行間やフ ...
オートシェイプの[かっこ]を使う方法
文書には下のようにすでに文字が入力されています。
この3行を括弧で括ります。
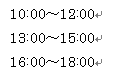
[標準]ツールバーの[図形描画]ボタンをクリックして、[図形描画]ツールバーを表示します。
このボタンがオンになっていれば、ウィンドウの下(ステータスバーの上)に表示されているはずです。
![[標準]ツールバーの[図形描画]ボタン](https://hamachan.info/WordPress2019/wp-content/uploads/2017/01/1353kakko7.png)
あるいは、[表示]メニューの[ツールバー]から[図形描画]をクリックして表示させてください。
その方法については、以下を参照してください。
ツールバーやメニューバーで右クリックしてメニューの中から、[図形描画]をクリックしてもいいです。
ウィンドウの下に[図形描画]ツールバーが表示されます。 [オートシェイプ]をクリックします。
![[図形描画]ツールバーの[オートシェイプ]](https://hamachan.info/WordPress2019/wp-content/uploads/2017/01/1353kakko8.png)
[基本図形]の中から[大かっこ]をクリックします。
![[基本図形]の中の[大かっこ]](https://hamachan.info/WordPress2019/wp-content/uploads/2017/01/1353kakko9.png)
下のような描画キャンバスが表示されたら、[Delete]キーを押します。

マウスポインタは十字の形になります。文字列を囲むように左上から、右下へ向かってドラッグします。
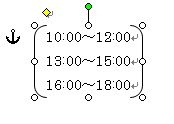
周りのサイズ変更ハンドル(○)にマウスポインタを合わせて(マウスポインタの形が変わります)、ドラッグするとサイズを調整することができます。
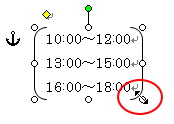
参考図形の周りのハンドルについては、以下の記事で解説しています。
-
図形のサイズ変更・回転・調整ハンドルを使って目的の形状に変更
WordやExcel、PowerPointなどで図形を挿入すると、図形の周りには白い丸(○)が表示されます。これは、[サイズ変更ハンドル]と ...
図形の変更
この括弧を[中かっこ]に変えたいときは、挿入したオートシェイプ(大かっこ)を選択して、図形描画ツールバーの[図形の調整]をクリックします。
[オートシェイプの変更]から[基本図形]の[中かっこ]とたどってクリックします。
![[図形の調整]から[オートシェイプの変更]-[基本図形]-[中かっこ]](https://hamachan.info/WordPress2019/wp-content/uploads/2017/01/1353kakko13.png)
そうすると、[大かっこ]を[中かっこ]に変更することができます。
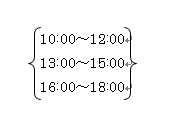
また、基本図形の中には[左大かっこ][右大かっこ][左中かっこ][右中かっこ]もあります。
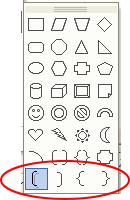
Word 2007以降の括弧
Word 2007以降は、[挿入]タブの[図]グループの[図形]の[基本図形]の中にあります。
以下の画像は、Word 2013です。
![Word2013の[挿入]タブの[図形]](https://hamachan.info/WordPress2019/wp-content/uploads/2017/01/wordkakko1.png)
[図形の変更]は[描画ツール]-[書式]タブの[図形の挿入]グループの[図形の編集]-[図形の変更]から図形を選択して変更できます。
![[書式]タブの[図形の挿入]グループの[図形の編集]-[図形の変更]](https://hamachan.info/WordPress2019/wp-content/uploads/2017/01/wordkakko3-e1727526915126.png)
図形を連続して描画したい場合は、図形で右クリックして、[描画モードのロック ]を選択します。
解除する場合は、再度、クリックするか、キーボードから[Esc]キーを押します。
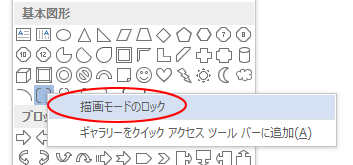
参考[図形]の中に[テキストボックス]と[縦書きテキストボックス]もありますが、[テキストボックス]では、[描画モードのロック]は使用できません。
これは、Wordに限らず、ExcelやPowerPointなどのアプリケーションでも同じです。
