Wordでグラフを作成する方法です。
Excelのグラフと同じように操作することができます。
Excelのワークシートを起動して、データを編集することもできます。
Word2007からの機能ですが、ここではWord2013で解説します。
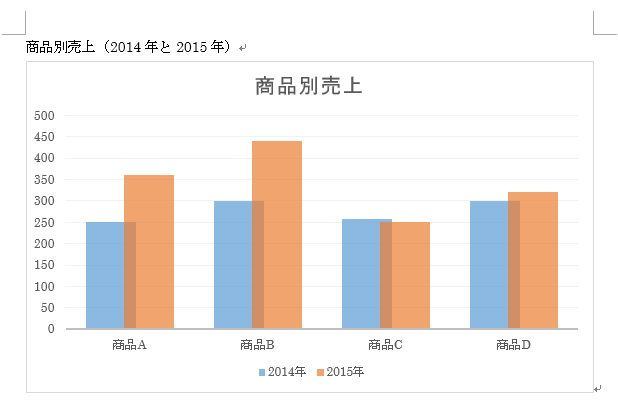
グラフの挿入
グラフを挿入したい位置にカーソルを置いて、[挿入]タブの[図]グループにある[グラフ]をクリックします。
![[挿入]タブの[図]グループにある[グラフ]](https://hamachan.info/WordPress2019/wp-content/uploads/2017/01/1212graph12-1.png)
[グラフの挿入]ダイアログボックスが表示されます。
目的のグラフを選択して[OK]ボタンをクリックします。
ここでは、[縦棒]の[集合縦棒]を選択します。
![[グラフの挿入]ダイアログボックスの[集合縦棒]](https://hamachan.info/WordPress2019/wp-content/uploads/2017/01/1212graph05.png)
カーソルの位置にグラフが挿入されます。
グラフのデータはサンプルです。
グラフの下にはExcelシートが表示されています。(必ずしもグラフの下ではないですが、別ウィンドウでグラフと一緒に表示されます。)
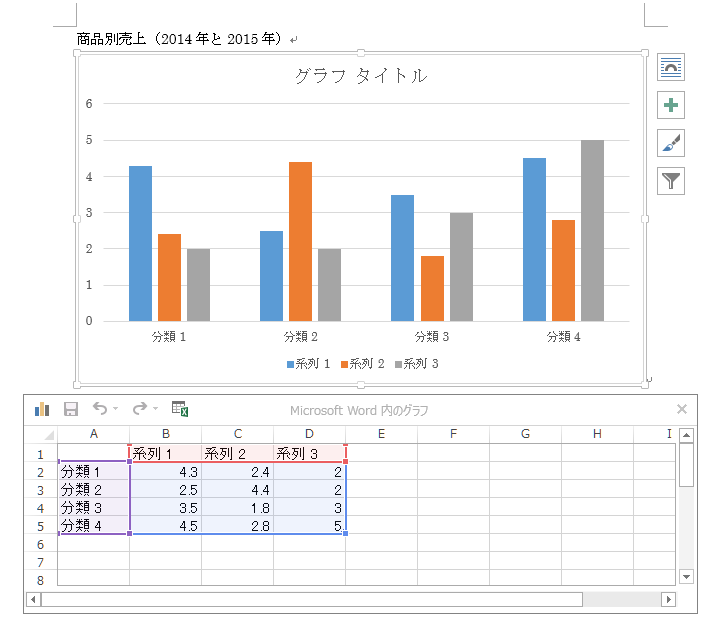
参考Office2016以降、グラフの種類が増えています。以下は、Word2016の[グラフの挿入]ダイアログボックスです。
![Word2016の[グラフの挿入]ダイアログボックス](https://hamachan.info/WordPress2019/wp-content/uploads/2017/01/1212graph01.png)
新しいグラフについては、以下の記事で解説しています。
-
Office 2016以降の新しいグラフと従来のグラフとの相違点
Office 2016では、以下の5個の新しいグラフが追加されています。 ツリーマップ サンバースト ヒストグラム 箱ひげ図 ウォーターフォ ...
グラフ元データの編集
この[Microsoft Word内のグラフ]で直接データを入力してもいいですし、既存のデータがあれば、それをコピーして貼り付けてもかまいません。
![[Microsoft Word内のグラフ]のサンプルデータ](https://hamachan.info/WordPress2019/wp-content/uploads/2017/01/1212graph4.png)
下のように編集しました。
データを更新すると、すぐにグラフに反映されます。
不要な列は削除します。また、データ範囲を広げる場合データ範囲の右下にマウスポインターを合わせてドラッグします。
編集が終わったら、右上の[閉じる]ボタンでシートを閉じます。
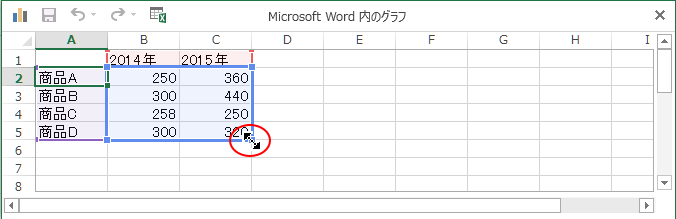
でき上がったグラフです。
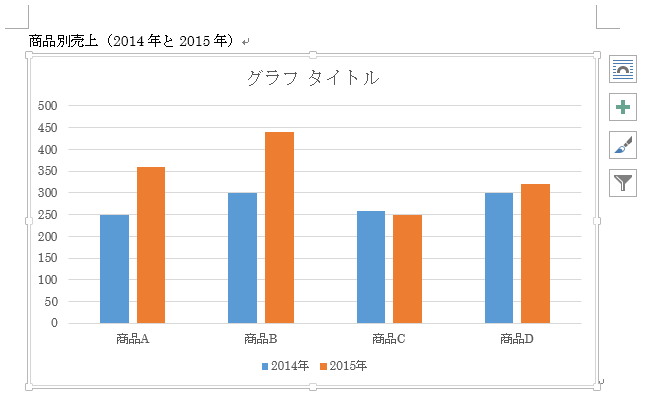
作成したグラフのカスタマイズ
グラフを選択した状態にすると[グラフツール]タブが現れて、まるでExcelのグラフですね。
Excelのグラフと同じようにカスタマイズできます。
また、[グラフタイトル]はテキストボックスになっていますので、ドラッグで移動したり、直接文字を入力ができます。
グラフの右上にある[ショートカットツール]の[グラフ要素]をクリックして、データラベルやグラフタイトルなどの表示/非表示ができます。
![グラフの右上にある[グラフ要素]](https://hamachan.info/WordPress2019/wp-content/uploads/2017/01/1212graph10-1-e1730811604278.png)
参考Excelグラフの構成要素と編集については、以下の記事で解説しています。
-
グラフを構成する要素とグラフの編集(グラフ要素の表示/非表示)
グラフを編集するときにグラフを構成する要素名を知っておくと、問い合わせたり検索したりする場合に役立ちます。 また、グラフを編集するには、グラ ...
グラフスタイルの変更
[デザイン]タブからスタイルの変更もできます。
リアルタイムプレビューなので、マウスでポイントすると結果を表示することができます。
![[グラフツール]-[デザイン]タブでグラフのスタイルの変更](https://hamachan.info/WordPress2019/wp-content/uploads/2017/01/1212graph13-e1730811623641.png)
参考リアルタイムプレビューとは、一覧の選択肢をポイントして、設定後の結果を確認できる機能のことです。
確定前に結果を確認できるため、繰り返し設定しなおす手間を省くことができます。
クイックレイアウトでレイアウトの変更
[デザイン]タブの[クイックレイアウト]から、さまざまなレイアウトに変更できます。
これもリアルタイムプレビューなので便利ですね。確定する前に完成後の状態を確認できます。
![[デザイン]タブの[クイックレイアウト]](https://hamachan.info/WordPress2019/wp-content/uploads/2017/01/1212graph14-1-e1730811642354.png)
グラフ作成後のデータの選択と編集
また、グラフの修正や編集が必要な場合は、[デザイン]タブの[データの選択]をクリックします。
![[デザイン]タブの[データの選択]](https://hamachan.info/WordPress2019/wp-content/uploads/2017/01/1212graph15-e1730811666480.png)
[データソースの選択]ダイアログボックスが表示され、グラフデータ範囲の変更や種々の修正を行うことができます。
![[データソースの選択]ダイアログボックス](https://hamachan.info/WordPress2019/wp-content/uploads/2017/01/1212graph16-e1730811689913.png)
Excelでデータを編集
また、[デザイン]タブの[データ]グループにある[データの編集]から[Excel2013でデータを編集]をクリックすると、Excelのワークシートを別ウィンドウで起動して修正もできます。
![[デザイン]タブの[データの編集]-[Excel2013でデータを編集]](https://hamachan.info/WordPress2019/wp-content/uploads/2017/01/1212graph17.png)
Excelでのグラフ編集に慣れているならば、操作しやすいと思います。
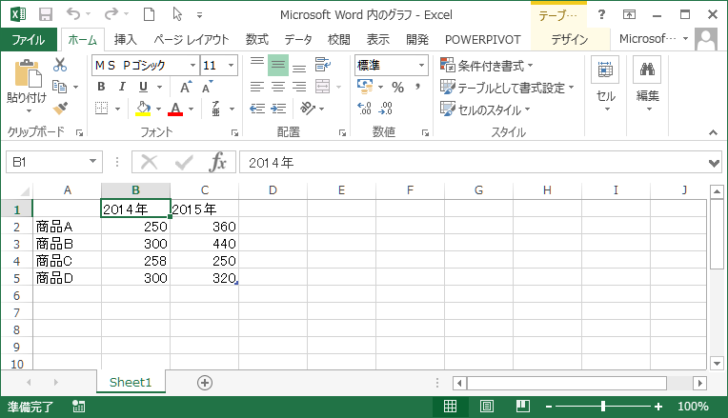
[データの編集]は、グラフで右クリックした時のショートカットメニューにもあります。
[データの編集]をクリックすると、[Microsoft Word内のグラフ]が表示されます。編集しやすいほうを選択してください。
![グラフで右クリックした時のショートカットメニュー[データの編集]](https://hamachan.info/WordPress2019/wp-content/uploads/2017/01/1212graph19.png)
参考Excel2016以降は、[Excelでデータを編集]となっています。以下の画像は、Excel2019です。
![Excel2019[Excelでデータを編集]](https://hamachan.info/WordPress2019/wp-content/uploads/2017/01/graph20191008.png)
グラフの種類の変更
[グラフの種類の変更]ボタンをクリックして、別のグラフに変更もできます。
Excelのグラフ作成に慣れた人であれば、簡単に思い通りのグラフを作成することができると思います。
![[グラフの種類の変更]ダイアログボックス](https://hamachan.info/WordPress2019/wp-content/uploads/2017/01/1212graph20.png)
グラフのレイアウトオプション
グラフ要素の上にあるボタンは、[レイアウトオプション]です。Excelにはないボタンです。
既定は[行内]です。
必要であれば、四角や前面などに変更します。
![グラフの[レイアウトオプション]](https://hamachan.info/WordPress2019/wp-content/uploads/2017/01/1212graph11-1-e1730811843308.png)
参考[四角]や[前面]などに変更した場合に、グラフを固定するには[ページ上で位置を固定する]を選択します。
-
ページ上で図形やテキストボックスを固定するには
Wordで図やテキストボックス、図形などを挿入した後、[Enter]キーを押すと図やテキストボックスまで移動してしまうことがあります。 改行 ...
Wordの[文字列の折り返し]については、以下の記事で解説しています。
-
図を挿入したときの[文字列の折り返し]の種類と配置(既定の変更)
Wordの文書に画像を挿入する形式は、既定では[行内]になっていて段落内に配置されるようになっています。 挿入した画像をドラッグで自由に移動 ...
関連WordでExcelのワークシートを操作することもできます。
-
Wordの文中にExcelのワークシートを埋め込んで編集する
Wordで文書を作成して、その中に表を作成したい時、Excelのワークシートを使って表を作成することができます。 Excelワークシートの挿 ...
